Rediger fotos og videoer på iPhone
Brug værktøjerne i appen Fotos ![]() til at redigere fotos og videoer på din iPhone. Når du bruger iCloud-fotos bliver alle eventuelle redigeringer gemt på alle dine enheder.
til at redigere fotos og videoer på din iPhone. Når du bruger iCloud-fotos bliver alle eventuelle redigeringer gemt på alle dine enheder.
Se Brug iCloud-fotos på iPhone.
Juster lys og farve
Tryk på miniaturen til et foto eller en video i Fotos for at se fotoet eller videoen på fuld skærm.
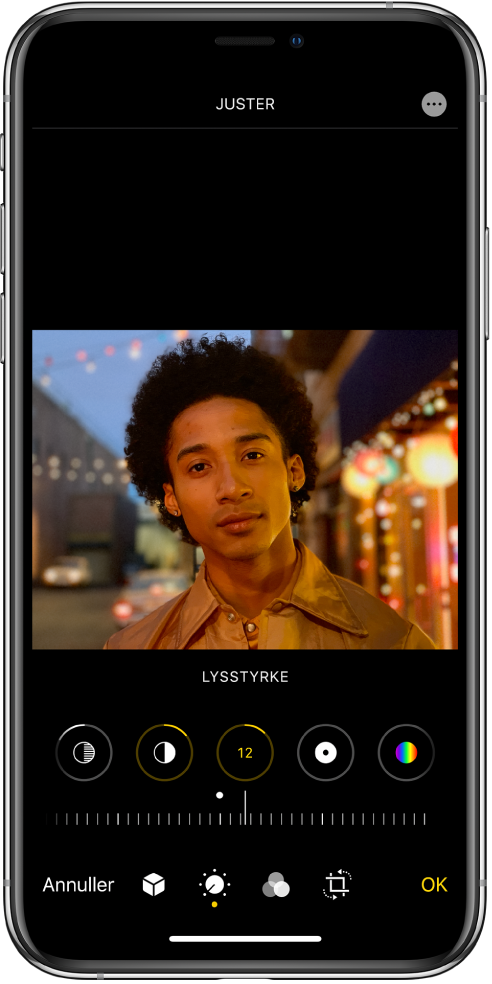
Tryk på Rediger, og skub til venstre under fotoet for at se redigeringsknapperne til hver effekt, f.eks. Eksponering, Glans og Glanslys.
Tryk på en knap, og træk mærket for at justere effekten.
Den justering, du foretager af de enkelte effekter, vises af et omrids omkring knappen, så du hurtigt kan se, hvilke effekter du har forstærket eller dæmpet.
Du kan kontrollere effekten ved at trykke på effektknappen for at se billedet, før og efter effekten blev anvendt (eller trykke på fotoet for at skifte mellem den redigerede version og originalen).
Tryk på OK for at gemme dine ændringer. Hvis du ikke kan lide dine ændringer, trykker du på Annuller og derefter på Ignorer ændringer.
Tip: Tryk på ![]() for automatisk at redigere dine fotos eller videoer med effekter.
for automatisk at redigere dine fotos eller videoer med effekter.
Beskær, roter eller spejlvend et foto
Tryk på miniaturen til et foto eller en video i Fotos for at se fotoet eller videoen på fuld skærm.
Tryk på Rediger, tryk på
 , og gør et af følgende:
, og gør et af følgende:Beskær manuelt: Træk hjørnerne på rektanglet, så rektanglet omslutter det område, du vil beholde på fotoet. Du kan også knibe udad eller indad på fotoet.
Beskær til et fast standardformat: Tryk på
 , og vælg et billedformat som Kvadrat, 2:3, 8:10 eller andet.
, og vælg et billedformat som Kvadrat, 2:3, 8:10 eller andet.Roter: Tryk på
 for at rotere fotoet 90 grader.
for at rotere fotoet 90 grader.Spejlvend: Tryk på
 for at spejlvende billedet vandret.
for at spejlvende billedet vandret.
Tryk på OK for at gemme dine ændringer. Hvis du ikke kan lide dine ændringer, trykker du på Annuller og derefter på Ignorer ændringer.
Ret ud, og juster perspektivet
Tryk på miniaturen til et foto eller en video i Fotos for at se fotoet eller videoen på fuld skærm.
Tryk på Rediger, og tryk derefter på
 .
.Vælg en effektknap for at rette ud, justere lodret perspektiv eller justere vandret perspektiv.
Træk mærket for at justere effekten.
Den justering, du foretager af de enkelte effekter, vises af et gult omrids omkring knappen, så du hurtigt kan se, hvilke effekter du har gjort større eller mindre. Tryk på knappen for at skifte mellem den redigerede effekt og originalen.
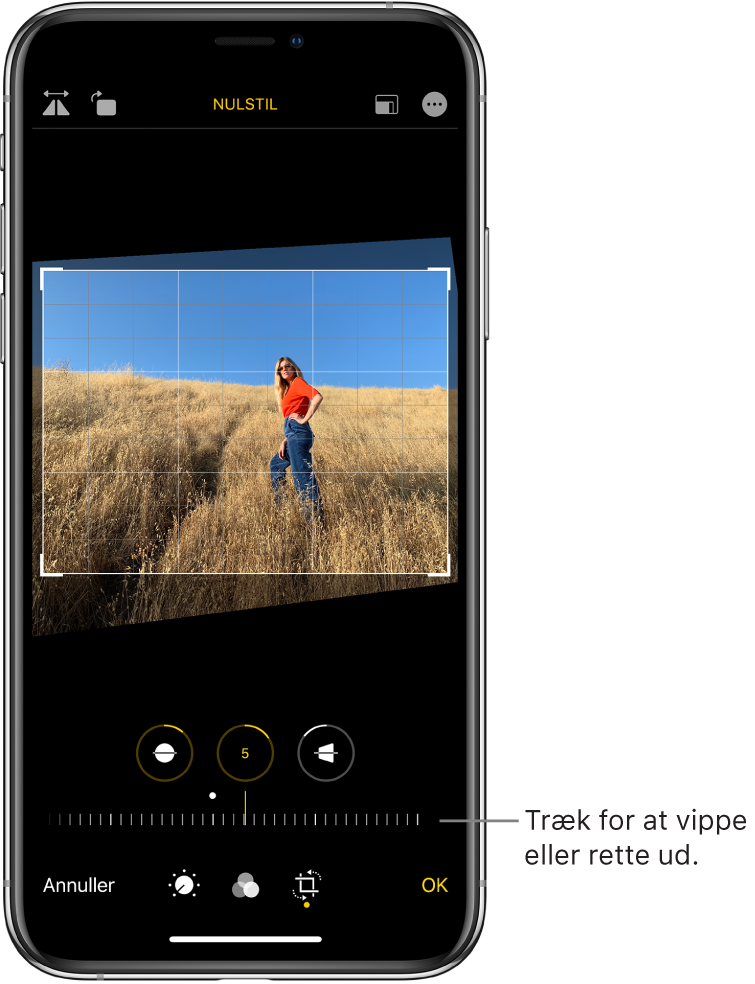
Tryk på OK for at gemme dine ændringer.
Bemærk: På modeller med ultravidvinkelkamera kan et område, der optages uden for kamerarammen, bruges til automatisk at justere perspektiv og hældende linjer. Over fotoet vises dukker et blåt Auto-mærke op, når der anvendes en automatisk justering. Se Optag indhold uden for kamerarammen på iPhone.
Anvend filtereffekter
Tryk på miniaturen til et foto eller en video i Fotos for at se fotoet eller videoen på fuld skærm.
Tryk på Rediger, og tryk derefter på
 for at anvende filtereffekter, f.eks. Klart, Dramatisk eller Sølvtone.
for at anvende filtereffekter, f.eks. Klart, Dramatisk eller Sølvtone.Tryk på et filter, og træk mærket for at justere effekten.
Du kan sammenligne det redigerede foto med det originale ved at trykke på fotoet.
Tryk på OK for at gemme dine ændringer. Hvis du ikke kan lide dine ændringer, trykker du på Annuller og derefter på Ignorer ændringer.
Fortryd redigeringen af et foto
Du kan gå tilbage til det originale billede, efter at du har redigeret et foto og gemt dine ændringer.
Åbn det redigerede billede, tryk på Rediger, og tryk derefter på Tilbagestil.
Tryk på Tilbage til original.
Marker et foto
Tryk på et foto for at vise det i fuld skærm.
Tryk på Rediger, og tryk derefter på
 .
.Tryk på Markering
 .
.Du kan skrive noter til fotoet ved at bruge de forskellige tegneværktøjer og farver. Tryk på
 for at tilføje figurer, tekst eller din egen underskrift.
for at tilføje figurer, tekst eller din egen underskrift.
Tilpas en video
Åbn videoen i Fotos, og tryk derefter på Rediger.
Træk i hver ende af billedfremviseren, og tryk derefter på OK.
Tryk på Gem video for udelukkende at gemme den tilpassede video, eller tryk på Gem video som nyt klip for at gemme begge versioner af videoen (iOS 13.3 og nyere versioner).
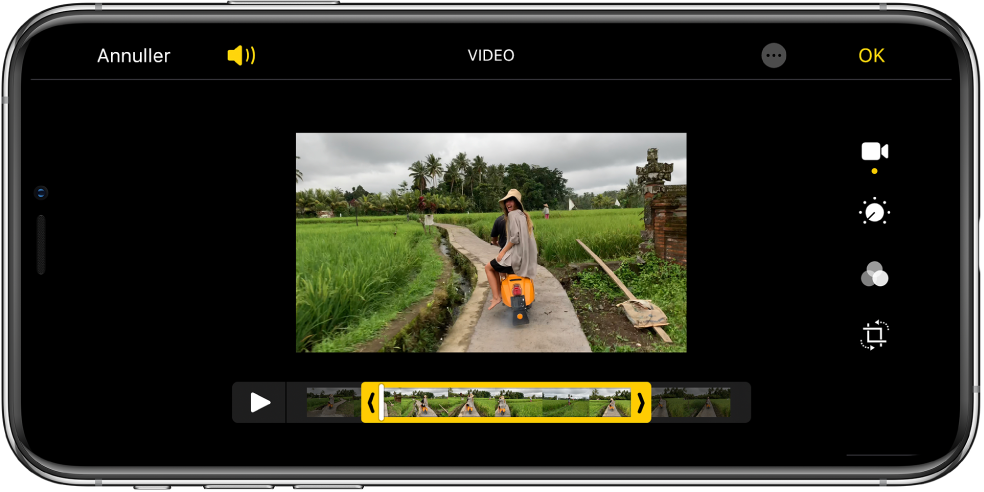
Du kan fortryde tilpasningen, efter du har gemt den, ved at åbne videoen, trykke på Rediger og derefter trykke på Tilbage.
Bemærk: En video, der er blevet gemt som et nyt klip, kan ikke tilbagestilles til originalen.
Indstil slowmotion-delen af en videooptagelse i Slowmotion
Åbn en slowmotion-videooptagelse, og tryk derefter på Rediger.
Træk de hvide lodrette linjer under billedfremviseren for at indstille, hvor videoen skal afspilles i slowmotion.