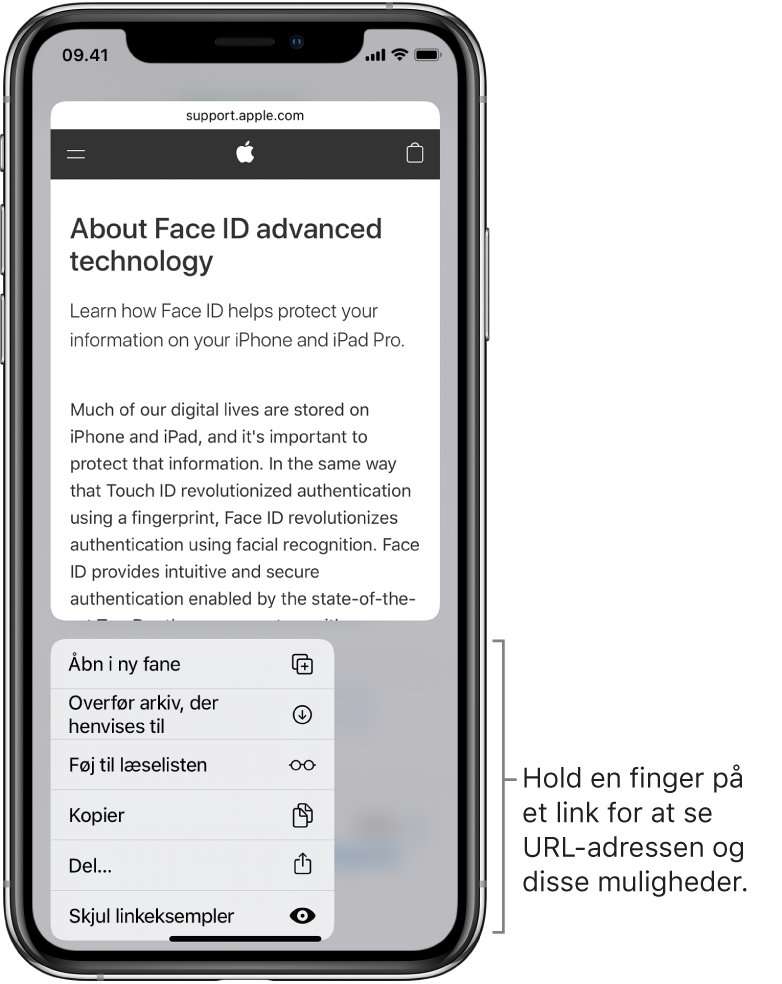Brugerhåndbog til iPhone
- Brugerhåndbog til iPhone
- Nyheder i iOS 13
- Understøttede iPhone-modeller
-
- Afbryd vågeblus og lås op
- Juster lydstyrken
- Skift lyde og vibrationer
- Få adgang til funktioner fra den låste skærm
- Åbn apps på hjemmeskærmen
- Tag et skærmbillede, eller optag skærmen
- Skift eller lås retning på skærmen
- Skift baggrund
- Gør skærmemner mere tilgængelige
- Søg med iPhone
- Brug AirDrop til at sende emner
- Udfør hurtige handlinger
- Brug og tilpas Kontrolcenter
- Vis og organiser Dagsoversigt
- Oplad og overvåg batteriet
- Lær betydningen af symbolerne for status
- Rejs med iPhone
-
- Lommeregner
- Kompas
-
- Se fotos og videoer
- Rediger fotos og videoer
- Rediger Live Photos
- Rediger fotos taget med funktionen Portræt
- Organiser fotos i album
- Søg i Fotos
- Del fotos og videoer
- Vis Minder
- Find personer i Fotos
- Gennemse fotos efter lokalitet
- Brug iCloud-fotos
- Del fotos med Fælles album i iCloud
- Brug Min fotostream
- Importer fotos og videoer
- Udskriv fotos
- Genveje
- Værdipapirer
- Tips
- Vejr
-
- Introduktion til CarPlay
- Opret forbindelse til CarPlay
- Brug Siri
- Brug din bils indbyggede betjeningsmuligheder
- Få trinvis vejvisning
- Skift kortoversigt
- Foretag telefonopkald
- Afspil musik
- Se din kalender
- Send og modtag tekstbeskeder
- Afspil podcasts
- Afspil lydbøger
- Lyt til nyhedsartikler
- Fjernstyr dit hjem
- Brug andre apps med CarPlay
- Omarranger symboler på Hjem i CarPlay
- Skift indstillinger i CarPlay
-
-
- Genstart iPhone
- Tving iPhone til at genstarte
- Opdater iOS
- Sikkerhedskopier iPhone
- Vend tilbage til standardindstillingerne på iPhone.
- Gendan alt indhold fra en sikkerhedskopi
- Gendan købte og slettede emner
- Sælg eller giv din iPhone væk
- Slet alt indhold og indstillinger
- Gendan fabriksindstillingerne på iPhone
- Installer eller fjern konfigurationsprofiler
-
- Kom i gang med tilgængelighedsfunktioner
-
-
- Slå VoiceOver til, og øv dig
- Rediger dine VoiceOver-indstillinger
- Lær at bruge VoiceOver-bevægelser
- Betjen iPhone vha. VoiceOver-bevægelser
- Brug rotoren til betjening af VoiceOver
- Brug tastaturet på skærmen
- Skriv med din finger
- Brug VoiceOver med Magic Keyboard
- Skriv punktskrift på skærmen, når du bruger VoiceOver
- Brug et punktdisplay
- Tilpas bevægelser og tastaturgenveje
- Brug VoiceOver med et pegeredskab
- Brug VoiceOver i apps
- Zoom
- Forstørrelsesglas
- Skærm & tekststørrelse
- Bevægelse
- Oplæst indhold
- Lydbeskrivelser
-
-
- Vigtige sikkerhedsoplysninger
- Vigtige oplysninger om håndtering
- Få oplysninger om iPhone
- Se eller rediger mobilindstillinger
- Find flere ressourcer til software og service
- Erklæring om opfyldelse af FCC's krav
- Erklæring om opfyldelse af ISED Canadas krav
- Oplysninger om ultrabredbånd
- Klasse 1-laseroplysninger
- Apple og miljøet
- Oplysninger om bortskaffelse og genbrug
- Copyright
Surf på internettet med Safari på iPhone
Med appen Safari ![]() kan du surfe på internettet, føje websider til din læseliste til senere læsning og føje sidesymboler til hjemmeskærmen, så du hurtigt har adgang til dem. Hvis du logger ind på iCloud med samme Apple-id på alle dine enheder, kan du se sider, der er åbne på andre enheder, og holde bogmærker, historik og læseliste ajour på dine enheder.
kan du surfe på internettet, føje websider til din læseliste til senere læsning og føje sidesymboler til hjemmeskærmen, så du hurtigt har adgang til dem. Hvis du logger ind på iCloud med samme Apple-id på alle dine enheder, kan du se sider, der er åbne på andre enheder, og holde bogmærker, historik og læseliste ajour på dine enheder.
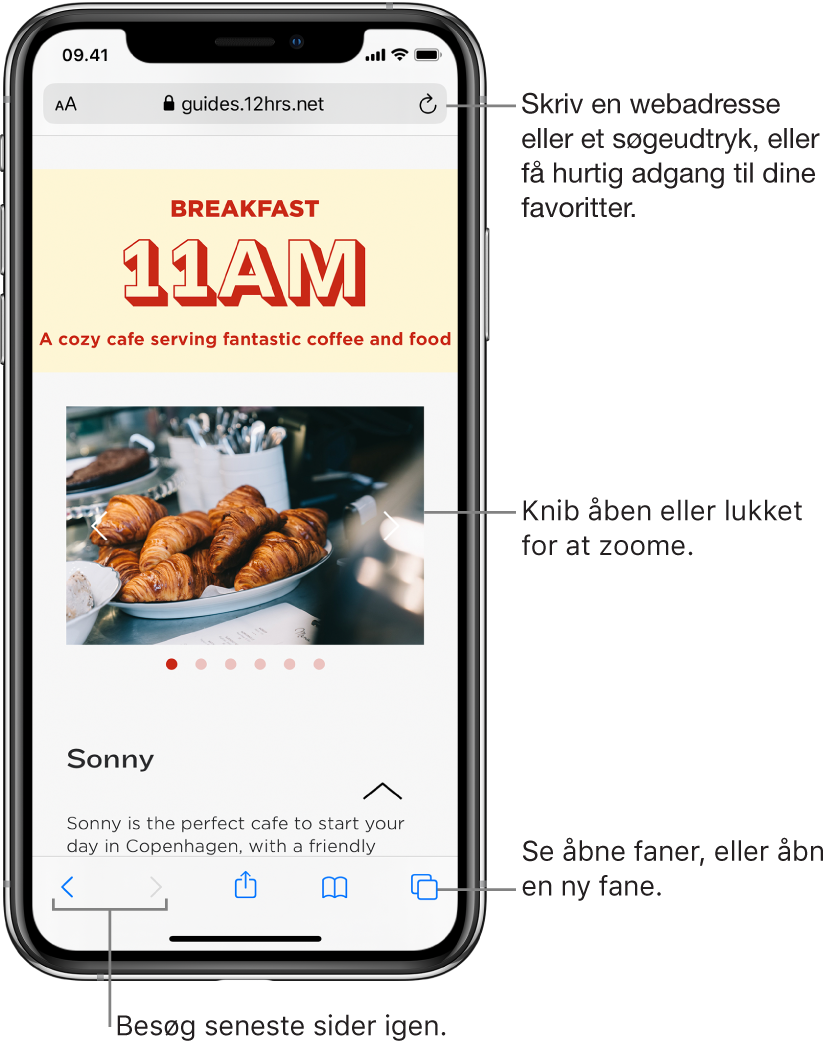
Se websteder med Safari
Du kan let navigere rundt på en webside med nogle få tryk.
Gå tilbage til toppen: Tryk to gange på den øverste kant af skærmen for hurtigt at vende tilbage til starten af en lang side.
Se mere af siden: Vend iPhone om på siden.
Opdater siden: Tryk på
 ud for adressen i søgefeltet.
ud for adressen i søgefeltet.Del links: Tryk på
 .
.
Skift tekststørrelse, skærm og indstillinger til websteder
Brug menuen Vis til at gøre tekststørrelsen større eller mindre, skifte til Læseroversigt, angive begrænsninger for anonymitet m.m.
Åbn menuen Vis ved at trykke på ![]() til venstre for søgefeltet, og gør derefter et af følgende:
til venstre for søgefeltet, og gør derefter et af følgende:
Skift tekststørrelse: Tryk på det store A for at forøge skriftstørrelsen, eller tryk på det lille A for at formindske den.
Se websiden uden annoncer eller navigationsmenuer: Tryk på Vis Læseroversigt (hvis tilgængelig).
Skjul søgefeltet: Tryk på Skjul værktøjslinje (tryk øverst på skærmen for at få den vist igen).
Se den fulde version af websiden: Tryk på Vis almindeligt websted (hvis tilgængelig).
Indstil betjeningsmuligheder for skærm og anonymitet for hver gang, du besøger dette websted: Tryk på Indstillinger til websteder.
Få vist eksempler på webstedslinks
Hold fingeren på et link i Safari for at få vist et eksempel på linket uden at åbne siden. Åbn linket ved at trykke på eksempelvinduet, eller vælg en anden indstilling.
Du kan lukke eksemplet og blive på den aktuelle side ved at trykke på et vilkårligt sted uden for eksempelvinduet.