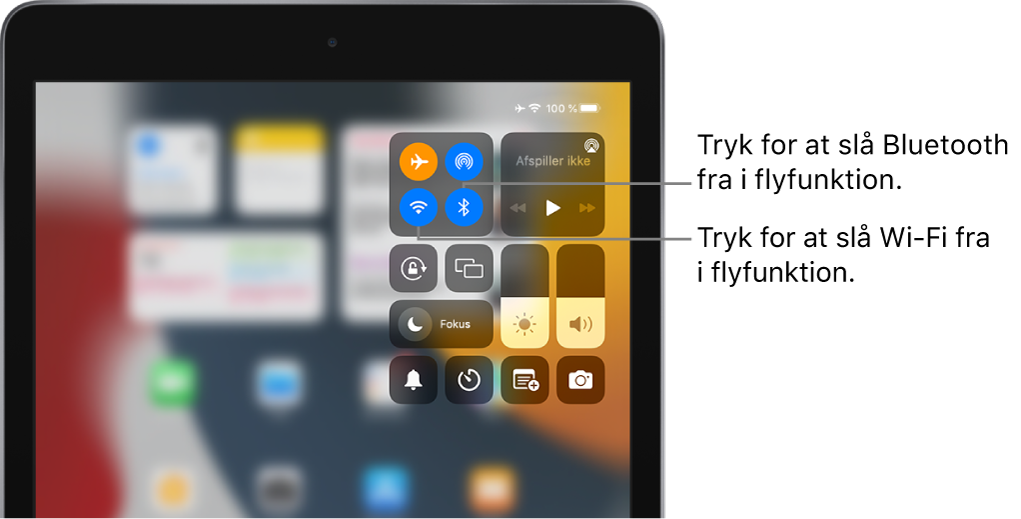Brugerhåndbog til iPad
- Velkommen
-
- Understøttede modeller
- iPad mini 4
- iPad mini (5. generation)
- iPad mini (6. generation)
- iPad (5. generation)
- iPad (6. generation)
- iPad (7. generation)
- iPad (8. generation)
- iPad (9. generation)
- iPad Air 2
- iPad Air (3. generation)
- iPad Air (4. generation)
- iPad Air (5. generation)
- iPad Pro 9,7"
- iPad Pro 10,5"
- iPad Pro 11" (1. generation)
- iPad Pro 11" (2. generation)
- iPad Pro 11" (3. generation)
- iPad Pro 12,9" (1. og 2. generation)
- iPad Pro 12,9" (3. generation)
- iPad Pro 12,9" (4. generation)
- iPad Pro 12,9" (5. generation)
- Nyheder i iPadOS 15
-
-
- Indstil FaceTime
- Opret et FaceTime-link
- Foretag og modtag opkald
- Tag et Live Photo
- Brug andre apps under et opkald
- Foretag et FaceTime-gruppeopkald
- Se deltagere i et netlayout
- Brug SharePlay til at se og lytte sammen
- Del din skærm
- Skift videoindstillinger
- Skift lydindstillinger
- Tilføj kameraeffekter
- Forlad en samtale, eller skift til Beskeder
- Bloker uønskede opkald
-
- Se kort
-
- Søg efter steder
- Find seværdigheder, restauranter og tjenester i nærheden
- Få oplysninger om steder
- Marker steder
- Del steder
- Vurder steder
- Gem yndlingssteder
- Udforsk nye steder med guider
- Organiser steder i Mine guider
- Få trafik- og vejroplysninger
- Slet væsentlige lokaliteter
- Find hurtigt dine indstillinger til Kort
-
- Brug Siri, Kort og widgetten Kort til at få vejvisning
- Foretag andre rutevalg
- Ting, du kan gøre, mens du følger en rute
- Få kørselsvejledning
- Rapporter hændelser i trafikken i Kort på iPad
- Få vejvisning til cykel
- Få vejvisning til gående
- Få vejvisning til offentlig transport
- Slet vejvisning vist for nylig
- Brug Kort på din Mac til at få vejvisning
-
- Indstil Beskeder
- Send og modtag beskeder
- Send en besked til en gruppe
- Send og modtag fotos, videoer og lyd
- Modtag og del indhold
- Animer beskeder
- Brug iMessage-apps
- Brug Memoji
- Send en Digital Touch-effekt
- Send, modtag og anmod om penge
- Skift notifikationer
- Bloker, filtrer og rapporter beskeder
- Slet beskeder
-
- Se fotos og videoer
- Afspil videoer og lysbilledshows
- Slet og skjul fotos og videoer
- Rediger fotos og videoer
- Tilpas videolængde, og juster slowmotion
- Rediger Live Photos
- Rediger filmiske videoer
- Rediger fotos taget med funktionen Portræt
- Opret fotoalbum
- Rediger og organiser album
- Filtrer og sorter fotos i et album
- Søg i Fotos
- Del fotos og videoer
- Se fotos og videoer delt med dig
- Interager med fotos ved hjælp af Livetekst og Visuel søgning
- Se minder
- Tilpas minder
- Find personer i Fotos
- Vis en person eller et sted mindre hyppigt
- Gennemse fotos efter lokalitet
- Brug iCloud-fotos
- Del fotos med Delte album i iCloud
- Importer fotos og videoer
- Udskriv fotos
-
- Surf på internettet
- Tilpas dine indstillinger til Safari
- Skift layout
- Søg efter websteder
- Brug faner i Safari
- Opret bogmærker til yndlingswebsider
- Gem sider på en Læseliste
- Se links delt med dig
- Udfyld formularer automatisk
- Få udvidelser
- Skjul annoncer og andre forstyrrende elementer
- Surf privat på internettet
- Slet din buffer
- Brug Skjul min e-mailadresse
- Genveje
- Værdipapirer
- Tips
-
- Del din internetforbindelse
- Foretag og modtag telefonopkald
- Brug iPad som en ekstra skærm til Mac
- Brug et tastatur og en mus eller et pegefelt på både din Mac og iPad
- Stream video, fotos og lyd trådløst til Mac
- Overfør opgaver mellem enheder
- Klip, kopier og sæt ind mellem iPad og andre enheder
- Slut iPad til din computer med et kabel
- Synkroniser iPad med din computer
- Overfør arkiver mellem iPad og din computer
-
- Kom i gang med tilgængelighedsfunktioner
-
-
- Slå VoiceOver til, og øv dig
- Rediger dine VoiceOver-indstillinger
- Lær at bruge VoiceOver-bevægelser
- Betjen iPad vha. VoiceOver-bevægelser
- Brug rotoren til betjening af VoiceOver
- Brug tastaturet på skærmen
- Skriv med din finger
- Brug VoiceOver med et eksternt Apple-tastatur
- Brug et punktdisplay
- Skriv punktskrift på skærmen
- Tilpas bevægelser og tastaturgenveje
- Brug VoiceOver med et pegeredskab
- Brug VoiceOver til billeder og videoer
- Brug VoiceOver i apps
- Zoom
- Skærm & tekststørrelse
- Bevægelse
- Oplæst indhold
- Lydbeskrivelser
-
-
- Brug indbygget sikkerhed og beskyttelse af anonymitet
-
- Beskyt dit Apple-id
- Log ind med Apple
- Udfyld automatisk stærke adgangskoder
- Udskift svage eller kompromitterede adgangskoder
- Se dine adgangskoder og relaterede oplysninger
- Del adgangskoder sikkert med AirDrop
- Gør dine adgangskoder tilgængelige på alle dine enheder
- Udfyld automatisk bekræftelseskoder
- Administrer tofaktorgodkendelse til dit Apple-id
-
- Indstil adgangen til oplysninger i apps
- Indstil adgangen til hardwarefunktioner
- Indstil tilladelser til sporing foretaget af apps
- Indstil de lokalitetsoplysninger, du deler
- Slå Privat datatrafik med iCloud til
- Opret og administrer adresser til Skjul min e-mailadresse
- Brug en privat netværksadresse
- Indstil, hvordan Apple viser reklamer for dig
-
- Vigtige sikkerhedsoplysninger
- Vigtige oplysninger om håndtering
- Find flere ressourcer til software og service
- Erklæring om opfyldelse af FCC’s krav
- Erklæring om opfyldelse af ISED Canadas krav
- Apple og miljøet
- Klasse 1-laseroplysninger
- Oplysninger om bortskaffelse og genbrug
- Erklæring om opfyldelse af ENERGY STAR’s krav
- Copyright
Vælg iPad-indstillinger til rejse
Når du rejser med iPad, kan du vælge indstillinger, der overholder kravene fra flyselskaberne. Nogle luftfartsselskaber tillader, at din iPad er tændt, hvis du skifter til flyfunktion. Wi-Fi og Bluetooth slås som standard fra i Flyfunktion, så du kan ikke foretage eller modtage FaceTime-opkald eller bruge funktioner eller tilbehør, som kræver trådløs kommunikation, men du kan lytte til musik, spille spil, se videoer eller bruge andre apps, som ikke kræver internetadgang.
I Se eller rediger indstillinger til mobildata på iPad (Wi-Fi + Cellular-modeller) kan du se, hvordan du vælger indstillinger, der minimerer mobilgebyrer, når du rejser (Wi-Fi + Cellular-modeller).
Når du rejser i udlandet, kan du måske bestille en mobiltjeneste hos en operatør i det område, du besøger, direkte fra din iPad (tilgængeligt på Wi-Fi + Cellular-modeller med Touch ID eller Face ID). Se Opret forbindelse fra iPad til et mobilnetværk (Wi-Fi + Cellular-modeller).
Slå flyfunktion til
Åbn Kontrolcenter, og tryk derefter på ![]() .
.
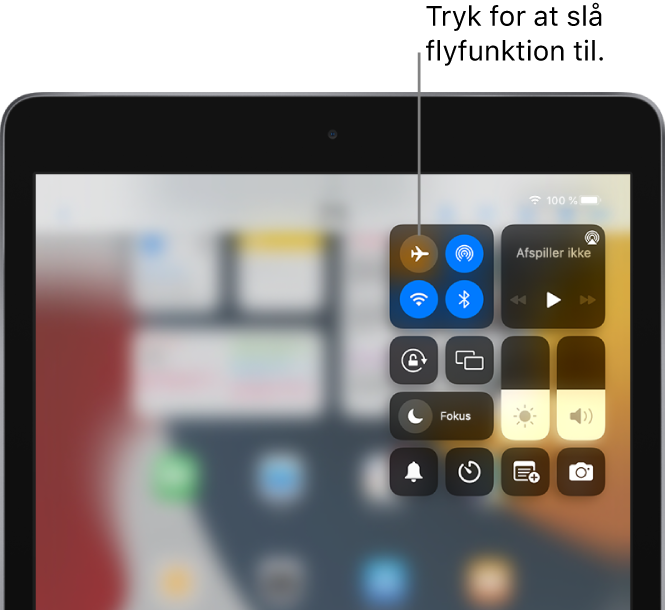
Du kan også slå flyfunktion til og fra i Indstillinger ![]() . Når flyfunktion er slået til, vises
. Når flyfunktion er slået til, vises ![]() på statuslinjen øverst på skærmen.
på statuslinjen øverst på skærmen.
Slå Wi-Fi eller Bluetooth til, mens du bruger flyfunktion
Hvis luftfartsselskabet tillader det, kan du bruge Wi-Fi eller Bluetooth, mens flyfunktion er slået til.
Åbn Kontrolcenter, og slå derefter flyfunktion til.
Tryk på
 for at slå Wi-Fi til eller på
for at slå Wi-Fi til eller på  for at slå Bluetooth til.
for at slå Bluetooth til.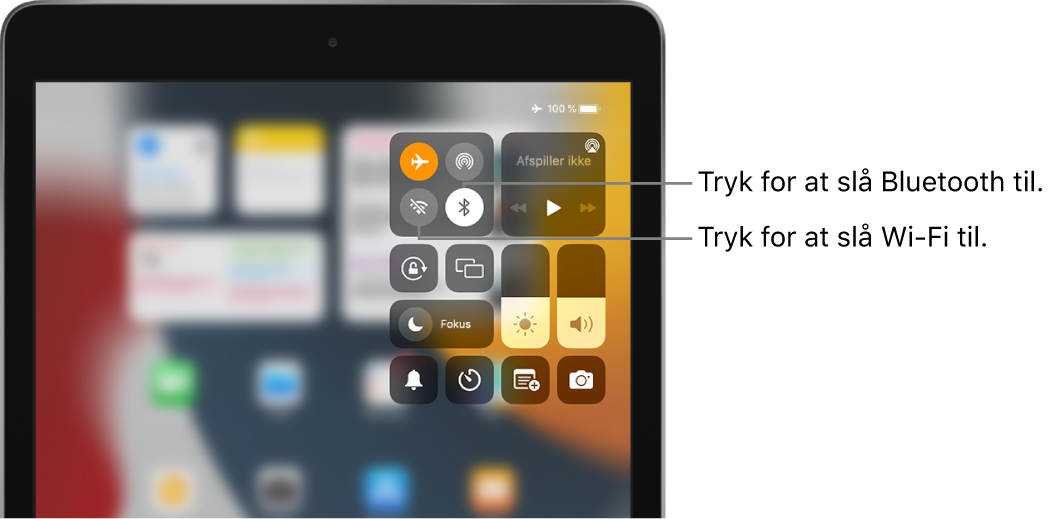
Hvis du slår Wi-Fi eller Bluetooth til, mens du bruger flyfunktion, er Wi-Fi eller Bluetooth muligvis slået til, næste gang du bruger flyfunktion. Du slår Wi-Fi eller Bluetooth til, mens du bruger flyfunktion, ved at åbne Kontrolcenter og derefter trykke på
 eller
eller  .
.