Brugerhåndbog til iPad
- Velkommen
-
-
- iPad-modeller, der er kompatible med iPadOS 17
- iPad mini (5. generation)
- iPad mini (6. generation)
- iPad (6. generation)
- iPad (7. generation)
- iPad (8. generation)
- iPad (9. generation)
- iPad (10. generation)
- iPad Air (3. generation)
- iPad Air (4. generation)
- iPad Air (5. generation)
- iPad Air 11" (M2)
- iPad Air 13" (M2)
- iPad Pro 10,5"
- iPad Pro 11" (1. generation)
- iPad Pro 11" (2. generation)
- iPad Pro 11" (3. generation)
- Funktioner til iPad Pro 11" (4. generation)
- iPad Pro 11" (M4)
- iPad Pro 12,9" (2. generation)
- iPad Pro 12,9" (3. generation)
- iPad Pro 12,9" (4. generation)
- iPad Pro 12,9" (5. generation)
- iPad Pro 12,9" (6. generation)
- iPad Pro 13" (M4)
- Basisindstilling
- Sæt dit eget præg på din iPad
- Hold kontakten med venner og familie
- Tilpas dit arbejdsområde
- Gør mere med Apple Pencil
- Indstil iPad til dit barn
-
- Nyheder i iPadOS 17
-
- Skift lyde eller slå dem fra
- Opret en tilpasset låseskærm
- Skift baggrund
- Juster skærmens lysstyrke og farvebalance
- Tilpas tekststørrelsen og indstillingen til zoom
- Rediger navnet på din iPad
- Rediger datoen og tiden
- Skift sprog og område
- Brug og tilpas Kontrolcenter
- Skift eller lås retning på skærmen
- Tilpas indstillinger til deling
-
- Tilføj eller skift tastaturer
- Tilføj emoji og stickere
- Tag et skærmbillede
- Lav en skærmoptagelse
- Udfyld formularer og skriv under på dokumenter
- Brug Livetekst til at interagere med indhold på et foto eller i en video
- Brug Visuel søgning til at identificere objekter på dine fotos og i dine videoer
- Udskil et motiv fra fotoets baggrund
-
-
- Opret og rediger begivenheder i Kalender
- Send invitationer
- Svar på invitationer
- Vælg, hvordan begivenheder skal vises
- Søg efter begivenheder
- Skift indstillinger til kalender og begivenhed
- Planlæg eller vis begivenheder i en anden tidszone
- Hold styr på begivenheder
- Brug flere kalendere
- Brug mærkedagskalenderen
- Del iCloud-kalendere
-
- Kom i gang med FaceTime
- Opret et FaceTime-link
- Tag et Live Photo
- Slå Liveundertekster til
- Brug andre apps under et opkald
- Foretag et FaceTime-gruppeopkald
- Se deltagere i et netlayout
- Brug SharePlay til at se, lytte og spille sammen
- Del din skærm i et FaceTime-opkald
- Samarbejd om et dokument under et FaceTime-opkald
- Brug funktioner til videokonference
- Overfør et FaceTime-opkald til en anden Apple-enhed
- Rediger indstillingerne til FaceTime-video
- Rediger indstillingerne til FaceTime-lyd
- Skift udseende
- Forlad en samtale, eller skift til Beskeder
- Bloker uønskede opkald
- Rapporter et opkald som spam
-
- Introduktion til Hjem
- Opgrader til den nye Hjem-arkitektur
- Indstil tilbehør
- Fjernstyr tilbehør
- Brug Siri til at betjene hjemmet
- Brug Energiprognose til at planlægge dit energiforbrug
- Indstil HomePod
- Fjernstyr dit hjem
- Opret og brug scener
- Brug automatiseringer
- Indstil overvågningskameraer
- Brug ansigtsgenkendelse
- Konfigurer en router
- Inviter andre til at betjene tilbehør
- Tilføj flere hjem
-
- Se kort
-
- Få vejvisning
- Foretag andre rutevalg
- Find stop langs din rute
- Se en ruteoversigt eller en liste over, hvor du skal dreje
- Skift indstillinger til oplæst vejvisning
- Få kørselsvejledning
- Rapporter hændelser i trafikken
- Få vejvisning til cykel
- Få vejvisning til gående
- Få vejvisning til offentlig transport
- Slet vejvisning vist for nylig
- Få trafik- og vejroplysninger
- Anslå rejsetid og ankomsttid
- Hent offlinekort
- Se dig omkring på forskellige steder
- Tag Flyover-ture
- Find dine indstillinger til Kort
-
- Indstil Beskeder
- Om iMessage
- Send og besvar beskeder
- Fortryd og rediger beskeder
- Hold styr på beskeder
- Søg
- Videresend og del beskeder
- Gruppesamtaler
- Se, lyt eller spil sammen med SharePlay
- Samarbejd om projekter
- Brug iMessage-apps
- Optag og rediger fotos eller videoer
- Del fotos, links m.m.
- Send stickere
- Anmod om, send og modtag betalinger
- Send og modtag lydbeskeder
- Del din lokalitet
- Animer beskeder
- Send og gem GIF’er
- Slå kvitteringer for læste beskeder til eller fra
- Skift notifikationer
- Bloker, filtrer og rapporter beskeder
- Slet beskeder og bilag
- Gendan slettede beskeder
-
- Kom i gang med Noter
- Tilføj eller fjern konti
- Opret og formater noter
- Tegn eller skriv
- Tilføj fotos, videoer m.m.
- Scan tekst og dokumenter
- Arbejd med PDF-dokumenter
- Tilføj links
- Opret hurtignoter
- Søg i noter
- Organiser i mapper
- Organiser med tags
- Brug smarte mapper
- Del og samarbejd
- Eksporter eller udskriv noter
- Lås noter
- Rediger indstillinger til Noter
- Brug tastaturgenveje
-
- Se fotos og videoer
- Afspil videoer og lysbilledshows
- Slet eller skjul fotos og videoer
- Rediger fotos og videoer
- Tilpas videolængde, og juster slowmotion
- Rediger Live Photos
- Rediger filmiske videoer
- Rediger portrætter
- Brug fotoalbum
- Rediger, del og organiser album
- Filtrer og sorter fotos og videoer i album
- Lav stickere fra dine fotos
- Dubler og kopier fotos og videoer
- Kombiner dublerede fotos
- Søg efter fotos
- Identificer personer og kæledyr
- Gennemse fotos efter lokalitet
- Del fotos og videoer
- Del lange videoer
- Se fotos og videoer delt med dig
- Se minder
- Tilpas dine minder
- Administrer minder og udvalgte fotos
- Importer og eksporter fotos og videoer
- Udskriv fotos
-
- Tilføj eller fjern konti
- Opret en indkøbsliste
- Føj emner til en liste
- Rediger og administrer en liste
- Søg i og organiser lister
- Arbejd med skabeloner
- Organiser med mærker
- Brug smarte lister
- Del og samarbejd
- Udskriv påmindelser
- Brug widgetten Påmindelser
- Skift indstillinger for Påmindelser
- Brug tastaturgenveje
-
- Surf på internettet
- Søg efter websteder
- Tilpas dine indstillinger til Safari
- Skift layout
- Brug Safari-profiler
- Brug Siri til at lytte til en webside
- Opret et bogmærke til et websted
- Gør et websted i Safari til favorit
- Gem sider på en Læseliste
- Find links delt med dig
- Tilføj noter på og gem en webside som et PDF-dokument
- Udfyld formularer automatisk
- Hent udvidelser
- Skjul annoncer og andre forstyrrende elementer
- Slet buffer og cookies
- Genveje
- Tips
-
- Strømforsyning og ladekabel
- Brug funktioner til lydniveauer i hovedtelefoner
-
- Apple Pencil-kompatibilitet
- Dan par med og oplad Apple Pencil (1. generation)
- Dan par med og oplad Apple Pencil (2. generation)
- Dan par med og oplad Apple Pencil (USB-C)
- Dan par med og oplad Apple Pencil Pro
- Skriv tekst med Skrible
- Tegn med Apple Pencil
- Tag et skærmbillede, og marker det med Apple Pencil
- Skriv hurtigt noter
- HomePod og andre trådløse højttalere
- Eksterne lagringsenheder
- Bluetooth-tilbehør
- Apple Watch med Fitness+
- Printere
- Pudseklud
-
- Del din internetforbindelse
- Foretag og modtag telefonopkald
- Brug iPad som en ekstra skærm til Mac
- Brug iPad som webkamera
- Brug et tastatur og en mus eller et pegefelt på både din Mac og iPad
- Overfør opgaver mellem enheder
- Klip, kopier og sæt ind mellem iPad og andre enheder
- Stream video, eller dubler skærmen på din iPad
- Brug AirDrop til at sende emner
- Slut iPad til din computer med et kabel
-
- Kom i gang med tilgængelighedsfunktioner
- Slå tilgængelighedsfunktioner til ved indstilling
- Rediger tilgængelighedsindstillinger til Siri
- Åbn funktioner med Tilgængelighedsgenvej
-
- Oversigt
- Zoom ind
- Forstør tekst ved at flytte markøren
- Skift farve og lysstyrke
- Gør tekst lettere at læse
- Reducer bevægelse på skærmen
- Tilpas visuelle indstillinger pr. app
- Hør, hvad der vises eller skrives på skærmen
- Hør lydbeskrivelser
-
- Slå VoiceOver til, og øv dig
- Rediger dine VoiceOver-indstillinger
- Brug VoiceOver-bevægelser
- Betjen iPad, når VoiceOver er slået til
- Brug rotoren til betjening af VoiceOver
- Brug tastaturet på skærmen
- Skriv med din finger
- Hold skærmen slukket
- Brug VoiceOver med et eksternt Apple-tastatur
- Brug et punktdisplay
- Skriv punktskrift på skærmen
- Tilpas bevægelser og tastaturgenveje
- Brug VoiceOver med et pegeredskab
- Brug VoiceOver til billeder og videoer
- Brug VoiceOver i apps
-
- Oversigt
- Brug AssistiveTouch
- Brug en enhed til registrering af øjenbevægelser
- Juster, hvordan iPad skal reagere på berøring
- Autobesvar opkald
- Rediger indstillinger til Face ID og opmærksomhed
- Brug stemmekontrol
- Juster den øverste knap eller knappen Hjem
- Brug Apple TV Remote-knapper
- Juster indstillinger til markør
- Juster indstillinger til tastatur
- Brug et eksternt tastatur til at styre din iPad
- Juster indstillinger til AirPods
- Juster indstillinger til to tryk og klem på Apple Pencil
-
- Oversigt
- Brug høreapparater
- Brug Lyt direkte
- Brug lydgenkendelse
- Indstil og brug RTT
- Få et blinkende indikatorlys ved notifikationer
- Juster indstillinger til AirPods
- Afspil baggrundslyde
- Vis undertekster og billedtekster
- Vis transskriptioner af beskeder via samtaleanlæg
- Få liveundertekster til talt lyd
-
- Brug indbygget beskyttelse af sikkerhed og anonymitet
- Beskyt dit Apple-id
-
- Brug loginnøgler til at logge ind på apps og websteder
- Log ind med Apple
- Del adgangskoder
- Udfyld automatisk stærke adgangskoder
- Udskift svage eller kompromitterede adgangskoder
- Se dine adgangskoder og relaterede oplysninger
- Del loginnøgler og adgangskoder sikkert med AirDrop
- Gør dine loginnøgler og adgangskoder tilgængelige på alle dine enheder
- Udfyld automatisk bekræftelseskoder
- Log ind med færre CAPTCHA-udfordringer
- Tofaktorgodkendelse
- Brug sikkerhedsnøgler
- Opret og administrer adresser til Skjul min e-mailadresse
- Beskyt din søgning på internettet med Privat datatrafik med iCloud
- Brug en privat netværksadresse
- Brug Avanceret databeskyttelse
- Brug Nedlukningstilstand
- Modtag advarsler om følsomt indhold
- Brug bekræftelse af kontaktnøgle
-
- Vigtige sikkerhedsoplysninger
- Vigtige oplysninger om håndtering
- Find flere ressourcer til software og service
- Erklæring om opfyldelse af FCC’s krav
- Erklæring om opfyldelse af ISED Canadas krav
- Apple og miljøet
- Klasse 1-laseroplysninger
- Oplysninger om bortskaffelse og genbrug
- Uautoriseret ændring af iPadOS
- Erklæring om opfyldelse af ENERGY STAR’s krav
- Copyright
Tilføj, rediger og fjern widgets på iPad
Hvad er widgets?
Widgets er en måde til at få vist aktuelle oplysninger på et øjeblik – dagens overskrifter, vejret, påmindelser, batteriniveauer og meget mere. Du kan se widgets i oversigten I dag og føje dem til hjemmeskærmen eller låseskærmen, så du altid har disse oplysninger lige ved hånden.
Du kan interagere med widgets på hjemmeskærmen og låseskærmen uden at åbne appen – du kan udføre handlinger i widgets til Musik, Podcasts, Safari, Hjem, Kontakter m.fl. Tryk for eksempel på ![]() i widgetten Musik eller Podcasts for at afspille et udvalg.
i widgetten Musik eller Podcasts for at afspille et udvalg.
Tilføj en widget på hjemmeskærmen
Gå til den side på hjemmeskærmen, hvor du vil tilføje en widget, og hold en finger på hjemmeskærmens baggrund, indtil appsene begynder at vrikke.
Tryk på
 øverst på skærmen for at åbne widgetgalleriet.
øverst på skærmen for at åbne widgetgalleriet.Rul eller søg for at finde den ønskede widget, tryk på den, og skub derefter til venstre og højre gennem de mulige størrelser.
Der vises forskellige oplysninger afhængigt af størrelsen.
Tryk på Tilføj widget, når du ser den ønskede størrelse.
Træk widgetten til det ønskede sted på skærmen, mens appsene stadig vrikker, og tryk derefter på OK.
Bemærk: Du kan også føje widgets til din låseskærm. Se Tilpas en ny låseskærm for at læse mere.
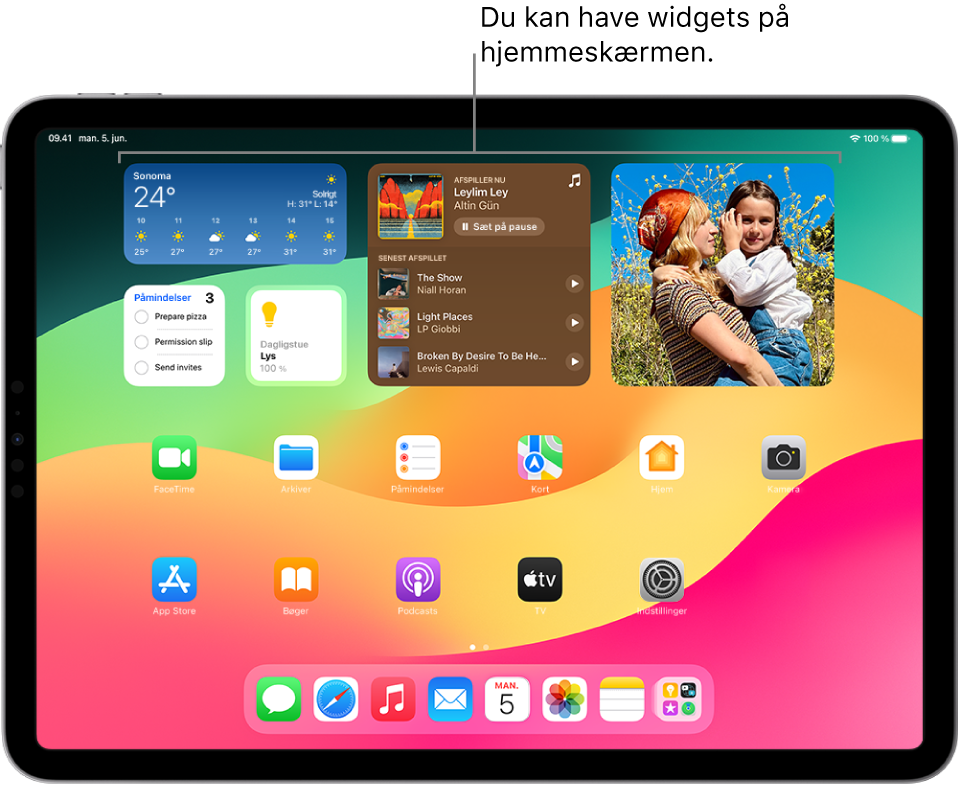
Tip: En smart stak (med prikker ud for den) er et sæt widgets, der bruger oplysninger som f.eks. klokkeslæt, din lokalitet og aktivitet til automatisk at vise den mest relevante widget på det passende tidspunkt på dagen. Du kan føje en smart stak til hjemmeskærmen og derefter skubbe op og ned igennem den for at se de widgets, den indeholder.
Se Tilpas en ny låseskærm for at læse om, hvordan du føjer en widget til låseskærmen.
Interaktion med widgets
Du kan udføre opgaver med widgets på hjemmeskærmen eller låseskærmen. Tryk på et emne i Påmindelser-widgetten for at krydse det af, tryk på knappen Afspil i Podcasts-widgetten for at afspille en episode, eller tryk på Hjem-widgetten for at tænde lyset i stuen – alt sammen uden at åbne en app.
Rediger en widget på hjemmeskærmen
Du kan tilpasse de fleste widgets direkte fra hjemmeskærmen, så de viser de oplysninger, du vil se. Du kan f.eks. redigere en Vejr-widget for at få vist vejrudsigten for din lokalitet eller et andet område. Du kan også tilpasse en smart stak for automatisk at skifte mellem dens widgets ud fra din aktivitet, din lokalitet, tidspunktet på dagen osv.
Hold en finger på en widget på hjemmeskærmen for at åbne menuen med hurtige kommandoer.
Tryk på Rediger Widget (eller tryk på Rediger stak, hvis det er en smart stak), og vælg muligheder.
I en smart stak kan du slå Smart rotation eller Forslag til widgets til og fra, trække en widget fra den smarte stak til hjemmeskærmen eller fjerne en widget ved at trykke på minustegnet (–) i øverste venstre hjørne.
Når du slår Forslag til widgets til, vises forslag til widgets til de apps, du allerede bruger, automatisk i din smarte stak på rette tid ud fra din tidligere aktivitet. Du har mulighed for at føje widgetten til din stak, så den altid er der, når du har brug for den.
Tryk på OK.
Fjern en widget fra din hjemmeskærm
Hold en finger på widgetten for at åbne menuen med hurtige kommandoer.
Tryk på Fjern widget (eller Fjern stak), og tryk derefter på Fjern.
Se widgets i oversigten I dag
For at se widgets oversigten I dag skal du skubbe til højre fra venstre kant af hjemmeskærmen og derefter rulle op og ned.
Bemærk: Hvis der ikke vises widgets, når du skubber til højre på låseskærmen, skal du se her: Se widgets i oversigten I dag og Søg, når iPad er låst.
Se widgets i oversigten I dag og Søg, når iPad er låst
Gå til Indstillinger
 , og tryk derefter på en af følgende muligheder – afhængigt af din model:
, og tryk derefter på en af følgende muligheder – afhængigt af din model:Face ID & kode
Touch ID & kode
Kode
Indtast din kode.
Slå Dagsoversigt og Søg til (under Tillad adgang, når enheden er låst).