
Opret en billede i billede-effekt i iMovie på Mac
Et billede i billede-klip afspilles i et vindue oven på et andet klip, f.eks. for at vise en person, der fortæller om handlingen i hovedklippet.
Tilføj en billede i billede-effekt
I iMovie
 på din Mac skal du vælge et klip eller udsnit, du vil bruge som et billede i billede-klip, og trække det oven på et klip på tidslinjen.
på din Mac skal du vælge et klip eller udsnit, du vil bruge som et billede i billede-klip, og trække det oven på et klip på tidslinjen.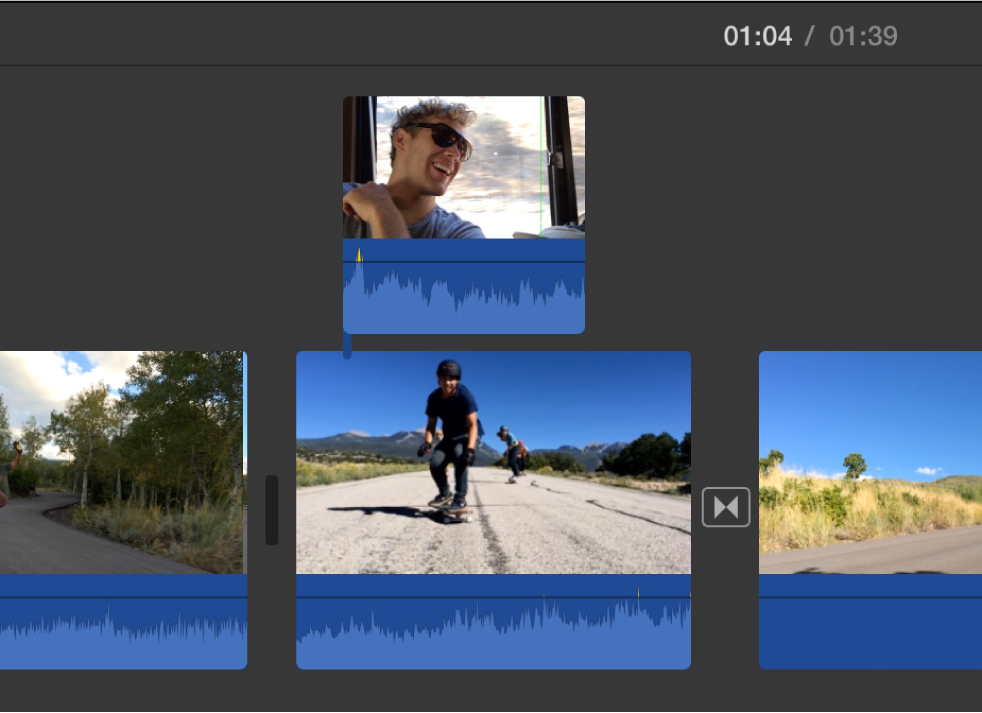
Slip musens knap, når du ser det grønne symbol for Tilføj (+).
Hvis betjeningsmulighederne til videooverliggere ikke vises, skal du klikke på Indstillinger til videooverligger.

Klik på lokalmenuen til venstre, og vælg Billede i billede.
I fremviseren vises billede i billede-klippet i et lille vindue oven på det klip, det er forbundet med.
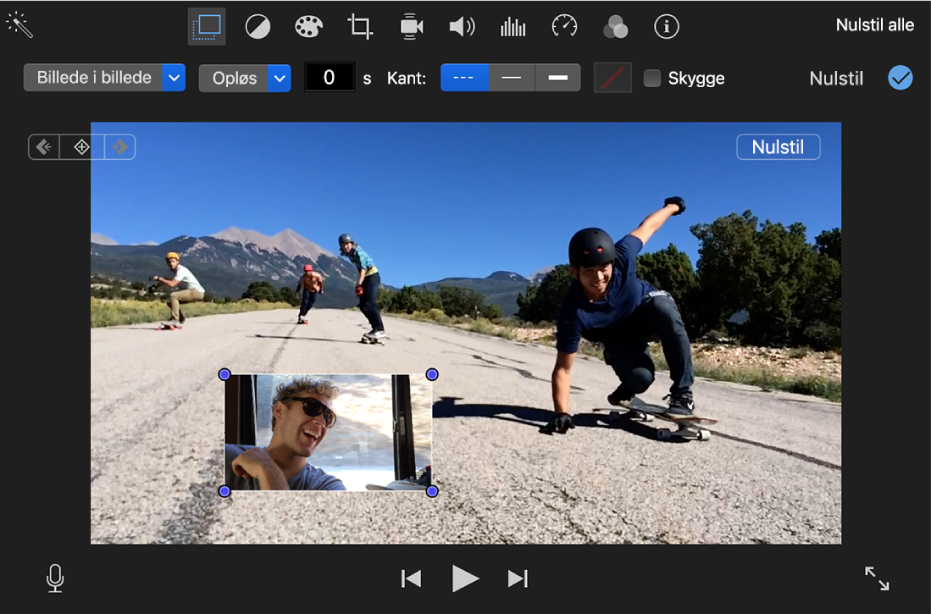
Du ændrer placeringen af billede i billede-klippet ved at trække det til et andet sted i klippet eller til et andet klip. Du kan også trække enderne for at gøre klippet længere eller kortere.
Du anvender ændringen ved at klikke på knappen Anvend
 i betjeningsmulighederne til billede-i-billede.
i betjeningsmulighederne til billede-i-billede.
Juster en billede i billede-effekt
Du kan anbringe et billede i billede-klip overalt på tidslinjen, og du kan ændre størrelse på det, tilføje en ramme omkring det og vælge, at det skal vises med en opløsnings-, zoom- eller ombytningseffekt. Du kan endda få den originale video til at formindskes ind i billede i billede-vinduet, mens den nye video afspilles i baggrunden.
Vælg et klip med billede i billede-effekt på tidslinjen i iMovie
 på din Mac.
på din Mac.Hvis billede i billede-indstillingerne ikke vises, skal du klikke på Indstillinger til videooverligger.

Gør et af følgende:
Rediger billede i billede-klippets placering: Træk billede i billede-vinduet i fremviseren.
Der vises gule hjælpelinjer, som hjælper dig med at justere klippet efter billedets centrum lodret og vandret eller efter billedets kanter.
Rediger billede i billede-vinduets størrelse: Træk et af klippets hjørner i fremviseren.
Anvend en effekt på billede i billede-klippet: Klik på lokalmenuen med overgangsformater, og vælg Opløs, Zoom eller Ombyt.
Hvis du vælger Ombyt, bliver hovedklippet formindsket til vinduet med billedet i billedet, mens det nye klip afspilles i fuld størrelse i baggrunden.
Indstil varigheden af effektovergangen: Skriv en værdi i varighedsfeltet til højre for lokalmenuen med overgangsformater.
Føj en ramme til billede i billede-klippet: Klik på knappen for at vælge en rammetype.
Giv billede i billede-klippet en skygge: Vælg afkrydsningsfeltet Skygge.
Indstil rammefarven: Klik i farvefeltet, og vælg en farve i farvevinduet.
Du anvender ændringerne ved at klikke på knappen Anvend
 i betjeningsmulighederne til billede-i-billede.
i betjeningsmulighederne til billede-i-billede.
Animer et billede i billede-klips placering
Du kan animere placeringen af et billede i billede-klip, så det flyttes, når filmen afspilles. Du definerer den sti, som billede i billede-klippet skal følge, ved at indstille nøglebilleder på bestemte tidspunkter.
Vælg et billede i billede-klip på tidslinjen i iMovie
 på din Mac.
på din Mac.Hvis billede i billede-indstillingerne ikke vises, skal du klikke på Indstillinger til videooverligger.

Anbring afspilningsmærket i billede i billede-klippet, hvor du vil indstille en placering.
Klik på knappen Tilføj nøglebillede
 i fremviseren for at tilføje et nøglebillede.
i fremviseren for at tilføje et nøglebillede.Knappen Tilføj nøglebillede skifter til knappen Slet nøglebillede
 ; det viser, at der er indstillet et nøglebillede ved det aktuelle billede. Hvis du klikker på knappen Slet nøglebillede, fjernes det aktuelle nøglebillede.
; det viser, at der er indstillet et nøglebillede ved det aktuelle billede. Hvis du klikker på knappen Slet nøglebillede, fjernes det aktuelle nøglebillede.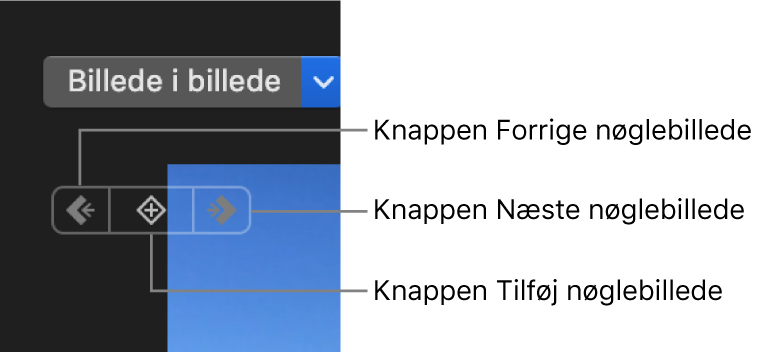
Hvis knappen Næste nøglebillede
 eller knappen Forrige nøglebillede
eller knappen Forrige nøglebillede  er utydelig, betyder det, at der ikke er noget nøglebillede i den retning på tidslinjen.
er utydelig, betyder det, at der ikke er noget nøglebillede i den retning på tidslinjen.Flyt afspilningsmærket i billede i billede-klippet til det sted, hvor du vil indstille en anden placering.
Juster billede i billede-klippets position i fremviseren.
Fortsæt med at skimme og tilføje nøglebilleder, indtil du er færdig.
Du anvender ændringen ved at klikke på knappen Anvend
 i betjeningsmulighederne til billede-i-billede.
i betjeningsmulighederne til billede-i-billede.Når du afspiller filmen, bevæger billede i billede-klippet sig ad den sti, som defineres af de indstillede nøglebilleder.