
Úpravy záznamů na Macu
Když vytvoříte záznam, můžete ho doplnit, nahradit jeho části, zkrátit ho apod.
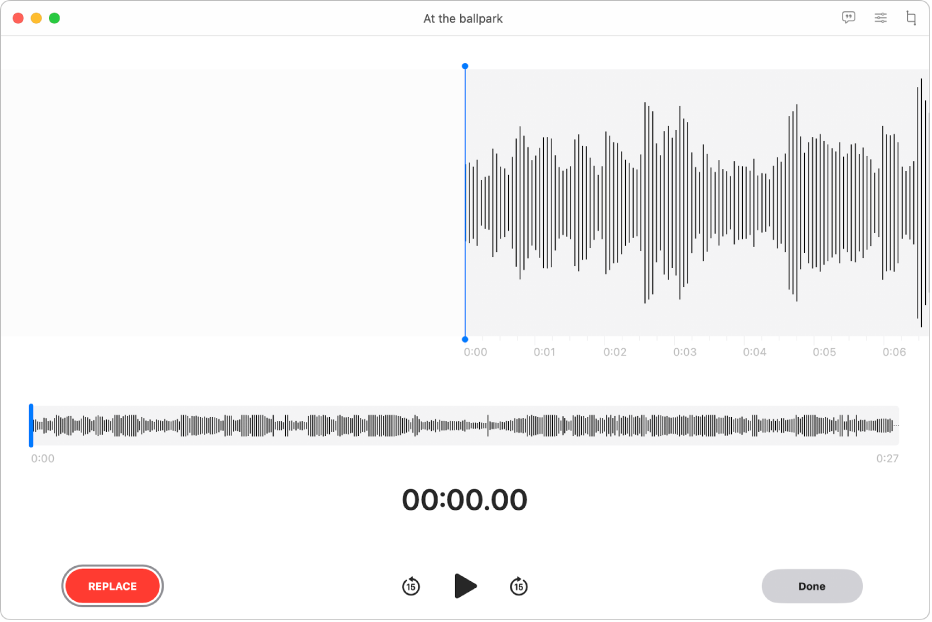
Obnovení nahrávání
Na Macu přejděte do aplikace Diktafon
 .
.Vyberte záznam a pak ho kliknutím na tlačítko Upravit v pravém horním rohu otevřete v okně pro úpravy.
Používáte‑li trackpad nebo myš Magic Mouse, klikněte nebo klepněte dvěma prsty na záznam v seznamu a pak vyberte Upravit záznam.
Přetáhněte modrou svislou čáru (přehrávací hlavu) v zobrazení vlnového průběhu na konec záznamu.
Používáte‑li trackpad nebo myš Magic Mouse, můžete přehrávací hlavu umístit také tak, že v detailním zobrazení zvukového průběhu přejedete dvěma prsty doleva nebo doprava.
Klikněte na Pokračovat a nahrajte nový zvukový záznam.
Kliknutím na
 zastavíte nahrávání. Chcete‑li pokračovat v nahrávání, klikněte na Pokračovat.
zastavíte nahrávání. Chcete‑li pokračovat v nahrávání, klikněte na Pokračovat.Klikněte na Hotovo a pak vyberte některou z následujících možností:
Uložit jako nový záznam
Uložit záznam
Poznámka: Volba Uložit záznam přepíše původní záznam změněnou verzí. Chcete‑li zachovat obě verze, vyberte volbu Uložit jako nový záznam.
Když budete pokračovat v nahrávání vrstveného záznamu (s označením ![]() )na Macu, zvuk se nahraje do první stopy. Viz Přidání druhé vrstvy k záznamu v aplikaci Diktafon na iPhonu.
)na Macu, zvuk se nahraje do první stopy. Viz Přidání druhé vrstvy k záznamu v aplikaci Diktafon na iPhonu.
Nahrazení části záznamu
Na Macu přejděte do aplikace Diktafon
 .
.Vyberte záznam a pak ho kliknutím na tlačítko Upravit v pravém horním rohu otevřete v okně pro úpravy.
Používáte‑li trackpad nebo myš Magic Mouse, klikněte nebo klepněte dvěma prsty na záznam v seznamu a pak vyberte Upravit záznam.
Přetáhněte modrou svislou čáru (přehrávací hlavu) v zobrazení vlnového průběhu na začátek zvukového obsahu, který chcete nahradit.
Používáte‑li trackpad nebo myš Magic Mouse, můžete přehrávací hlavu umístit také tak, že v detailním zobrazení zvukového průběhu přejedete dvěma prsty doleva nebo doprava.
Klikněte na Nahradit a nahrajte nový zvukový záznam.
Kliknutím na
 zastavíte nahrávání. Chcete‑li pokračovat v nahrávání, klikněte na Pokračovat.
zastavíte nahrávání. Chcete‑li pokračovat v nahrávání, klikněte na Pokračovat.Klikněte na Hotovo a pak vyberte některou z následujících možností:
Uložit jako nový záznam
Uložit záznam
Poznámka: Volba Uložit záznam přepíše původní záznam změněnou verzí. Chcete‑li zachovat obě verze, vyberte volbu Uložit jako nový záznam.
Když budete nahrazovat zvukový obsah ve vrstveném záznamu (s označením ![]() )na Macu, nahradí se jen obsah v původní stopě. Viz Přidání druhé vrstvy k záznamu v aplikaci Diktafon na iPhonu.
)na Macu, nahradí se jen obsah v původní stopě. Viz Přidání druhé vrstvy k záznamu v aplikaci Diktafon na iPhonu.
Zkrácení záznamu
Na Macu přejděte do aplikace Diktafon
 .
.Vyberte záznam, kliknutím na tlačítko Upravit v pravém horním rohu ho otevřete v okně pro úpravy a potom klikněte na
 .
.Používáte‑li trackpad nebo myš Magic Mouse, klikněte nebo klepněte dvěma prsty na záznam a pak vyberte Zkrátit záznam.
Přetažením žlutých úchytů ořezu a nastavte úsek ke zkrácení.
Chcete‑li provedenou úpravu zkontrolovat, klikněte na
 a potom podle potřeby úchyty ořezu upravte.
a potom podle potřeby úchyty ořezu upravte.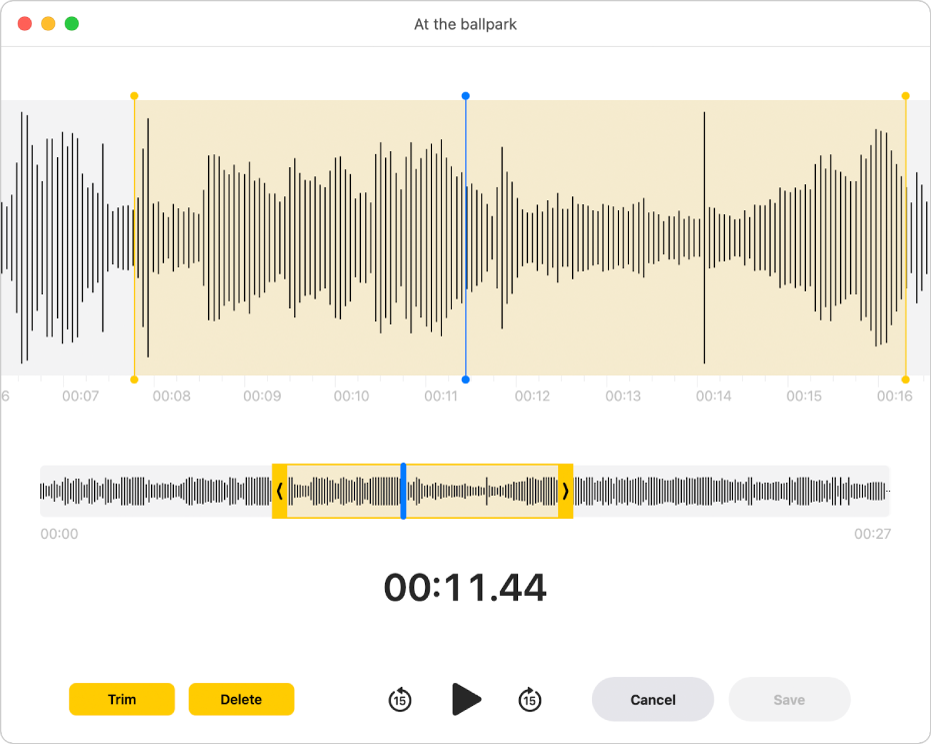
Proveďte jednu z následujících akcí:
Kliknutím na Zkrátit odstraníte zvukový záznam vně úchytů ořezu.
Kliknutím na Smazat naopak odstraníte zvukový záznam uvnitř úchytů.
Klikněte na volbu Použít.
Klikněte na Hotovo a pak vyberte některou z následujících možností:
Uložit jako nový záznam
Uložit záznam
Poznámka: Volba Uložit záznam přepíše původní záznam změněnou verzí. Chcete‑li zachovat obě verze, vyberte volbu Uložit jako nový záznam.
Duplikování záznamu
Na Macu přejděte do aplikace Diktafon
 .
.Zvolte záznam a pak vyberte Soubor > Duplikovat.
Používáte‑li trackpad nebo myš Magic Mouse, klikněte nebo klepněte dvěma prsty na záznam a potom vyberte volbu Duplikovat.
Záznam se zkopíruje a zobrazí v knihovně.
Přejmenování záznamu
Nahraný záznam se uloží pod názvem vaší polohy (pokud jste v nastavení vybrali „Názvy podle polohy“ a povolili Diktafonu přístup k poloze Macu). Jinak se záznam uloží pod názvem „Nový záznam“. Pro záznam můžete také vybrat nový název.
Na Macu přejděte do aplikace Diktafon
 .
.Vyberte záznam a pak klikněte na jeho název v seznamu.
Zadejte nový název a potom stiskněte Return.