
Správa knihovny v aplikaci Apple TV pro Windows
Na panelu Knihovna v aplikaci Apple TV najdete vaše nákupy a výpůjčky seřazené podle kategorií, a také vytvořené playlisty a domácí videa, které jste do knihovny přidali ručně.
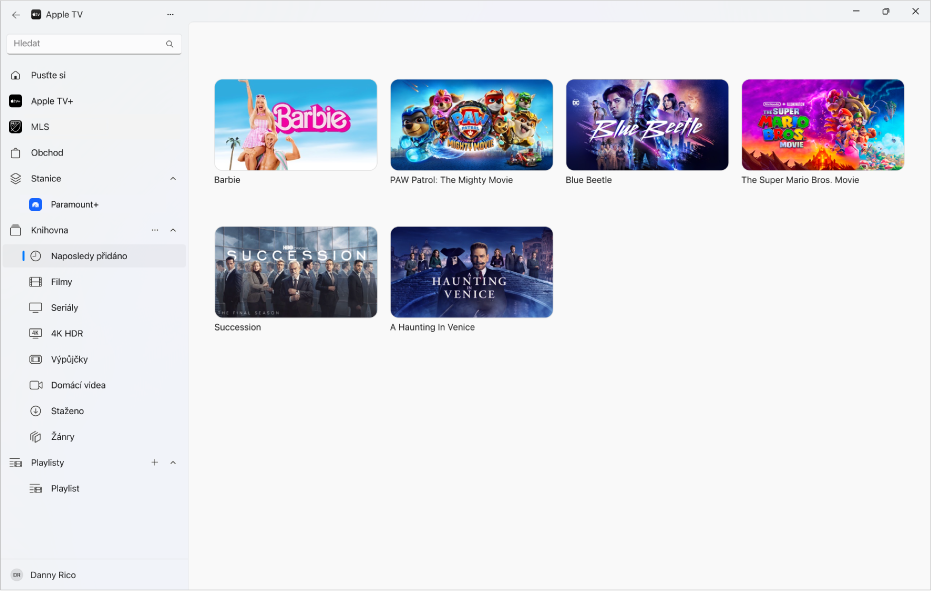
Zobrazení nebo skrytí kategorií knihovny na bočním panelu
Přejděte na zařízení s Windows do aplikace Apple TV
 .
.Vyberte
 u položky Knihovna na bočním panelu a potom volbu Upravit boční panel knihoven.
u položky Knihovna na bočním panelu a potom volbu Upravit boční panel knihoven.Proveďte některou z následujících akcí:
Zobrazení kategorie: Zapněte její přepínač.
Skrytí kategorie: Vypněte její přepínač.
Procházení knihovny
Přejděte na zařízení s Windows do aplikace Apple TV
 .
.Vyberte jednu z kategorií v oddílu Knihovna na bočním panelu (například Filmy, Seriály nebo Žánry).
Pokud kategorie nevidíte, vyberte
 u záhlaví Knihovna na bočním panelu.
u záhlaví Knihovna na bočním panelu.Vpravo můžete procházet položky.
Když na bočním panelu vyberete Žánry, zobrazí se seznam žánrů. Výsledky můžete filtrovat výběrem některé položky v seznamu (například Komedie).
Přehrání položky
Přejděte na zařízení s Windows do aplikace Apple TV
 .
.Proveďte některou z následujících akcí:
Na dotykovém zařízení: Podržte miniaturu a po zobrazení nabídky ji pusťte.
Na počítači: Přesuňte ukazatel na miniaturu a potom klikněte na
 .
.
Vyberte z nabídky volbu Přehrát [název filmu nebo seriálu].
Stahování filmů a seriálů
Přejděte na zařízení s Windows do aplikace Apple TV
 .
.Proveďte některou z následujících akcí:
Na dotykovém zařízení: Podržte miniaturu a po zobrazení nabídky ji pusťte.
Na počítači: Přesuňte ukazatel na miniaturu a potom klikněte na
 .
.
Vyberte z nabídky volbu Stáhnout.
Chcete‑li sledovat průběh stahování, vyberte
 u horního okraje bočního panelu a pak volbu Aktivita.
u horního okraje bočního panelu a pak volbu Aktivita.
Zobrazení dalších voleb
Přejděte na zařízení s Windows do aplikace Apple TV
 .
.Proveďte některou z následujících akcí:
Na dotykovém zařízení: Podržte miniaturu a po zobrazení nabídky ji pusťte.
Na počítači: Přesuňte ukazatel na miniaturu a potom klikněte na
 .
.
Vyberte z nabídky požadovanou volbu:
Přidat do playlistu: Otevře podnabídku s volbami pro přidání položky do nového nebo existujícího playlistu.
Vlastnosti: Otevře okno obsahující metadata související s položkou. Metadata domácích videí můžete upravovat.
Označit jako zhlédnuté nebo Označit jako nezhlédnuté: Změní kategorii položky.
Kopírovat: Zkopíruje název, minutáž, režiséra a další informace o dané položce.
Smazat z knihovny: Skryje položky zakoupené v obchodě a smaže položky importované z jiných zdrojů.
Vytvoření playlistu
Z filmů a seriálů v knihovně můžete vytvářet vlastní kompilace a přehrávat je v libovolném pořadí.
Poznámka: Položky, které přidáte do playlistu, se stáhnou do vašeho zařízení.
Přejděte na zařízení s Windows do aplikace Apple TV
 .
.Vyberte
 nahoře na bočním panelu a potom položku Nový playlist.
nahoře na bočním panelu a potom položku Nový playlist.Otevře se knihovna a zobrazí se v ní prázdný playlist.
Zadejte název playlistu a pak stiskněte Enter.
Název playlistu se zobrazí na bočním panelu v oddílu Playlisty.
Chcete‑li do playlistu přidat položky, vyberte požadovanou kategorii (například Filmy) pod záhlavím Knihovna na bočním panelu a potom proveďte některou z následujících akcí:
Na dotykovém zařízení: Podržte požadovanou položku, po zobrazení nabídky ji pusťte, vyberte volbu Přidat do playlistu a potom vyberte požadovaný playlist.
Na počítači: Přetáhněte položku z pravé strany na název playlistu na bočním panelu.
Pokud už jste aspoň jeden playlist vytvořili, můžete vytvořit další výběrem ![]() u položky Playlisty na bočním panelu.
u položky Playlisty na bočním panelu.
Úprava playlistu
Přejděte na zařízení s Windows do aplikace Apple TV
 .
.Vyberte název požadovaného playlistu v oddílu Playlisty na bočním panelu.
Pokud název playlistu nevidíte, vyberte rozbalovací šipku u záhlaví Playlisty na bočním panelu.
Proveďte některou z následujících akcí:
Změna pořadí přehrávání položek: Přetáhněte položky napravo do požadovaného pořadí.
Odebrání položky: Vyberte
 napravo od položky a potom volbu Odstranit z playlistu.
napravo od položky a potom volbu Odstranit z playlistu.Pokud odstraníte položku z playlistu, nebude odstraněna z knihovny ani z úložného zařízení.
Import domácích videí do knihovny
Můžete importovat vlastní videosoubory, abyste je mohli přehrávat v aplikaci Apple TV.
Přejděte na zařízení s Windows do aplikace Apple TV
 .
.Vyberte
 u horního okraje bočního panelu a potom vyberte volbu Přidat soubory do knihovny nebo Přidat složku do knihovny.
u horního okraje bočního panelu a potom vyberte volbu Přidat soubory do knihovny nebo Přidat složku do knihovny.Vyhledejte v zařízení s Windows požadovaný soubor nebo složku a potom vyberte Otevřít.
Importovaná videa se zobrazí v kategorii Domácí videa na bočním panelu. Pokud do knihovny přidáte složku, budou do ní přidány také všechny soubory z této složky.
Poznámka: Chcete‑li importovat videosoubory z iPhonu, iPadu nebo iPodu touch do aplikace Apple TV na zařízení s Windows, přejděte k tématu Instalace aplikace Apple Devices.
Sledování domácích videí
Přejděte na zařízení s Windows do aplikace Apple TV
 .
.Vyberte položku Domácí videa na bočním panelu.
Proveďte některou z následujících akcí:
Na dotykovém zařízení: Klepněte na video, které si chcete pustit.
Na počítači: Přesuňte ukazatel na miniaturu a potom klikněte na
 .
.