Přizpůsobení plochy na Apple TV
Pořadí aplikací na ploše můžete změnit a své oblíbené aplikace umístit do horního řádku. Zvýrazníte-li některou aplikaci na horním řádku, uvidíte zkratky pro přímý přístup k obsahu bez nutnosti nejprve otevřít tuto aplikaci.
Na ploše můžete také smazat aplikace z App Storu, které už nepoužíváte, a přepínat mezi světlým a tmavým vzhledem pozadí a nabídek.
Změna uspořádání aplikací
Pomocí dotykového povrchu Touch na ovladači Apple TV Remote zvýrazněte aplikaci a pak ji stiskněte a podržte, dokud se nezačne chvět.
Přejetím aplikaci přesuňte na jiné místo na ploše.
Tip: Své oblíbené aplikace můžete na ploše přesunout do horního řádku. Když zvýrazníte některou aplikaci v horním řádku, u horního okraje obrazovky se objeví zkratky.
Dalším stisknutím dotykového povrchu Touch nové uspořádání uložíte.
Vytvoření složky pro aplikace
Související aplikace můžete uspořádat do složek. Používáte‑li například více hudebních aplikací, můžete je všechny umístit do složky Hudba.
Pomocí dotykového povrchu Touch na ovladači Apple TV Remote zvýrazněte aplikaci a pak ji stiskněte a podržte, dokud se nezačne chvět.
Přetáhněte aplikaci na jinou aplikaci a držte ji, dokud se neobjeví složka.
Dalším stisknutím dotykového povrchu Touch nové uspořádání uložíte.
Chcete‑li novou složku přejmenovat, přejeďte nahoru a zadejte vlastní název pomocí klávesnice na obrazovce nebo ho nadiktujte.
Jedním stisknutím tlačítka
 zavřete klávesnici na obrazovce a dalším stisknutím tlačítka
zavřete klávesnici na obrazovce a dalším stisknutím tlačítka  se vraťte na plochu.
se vraťte na plochu.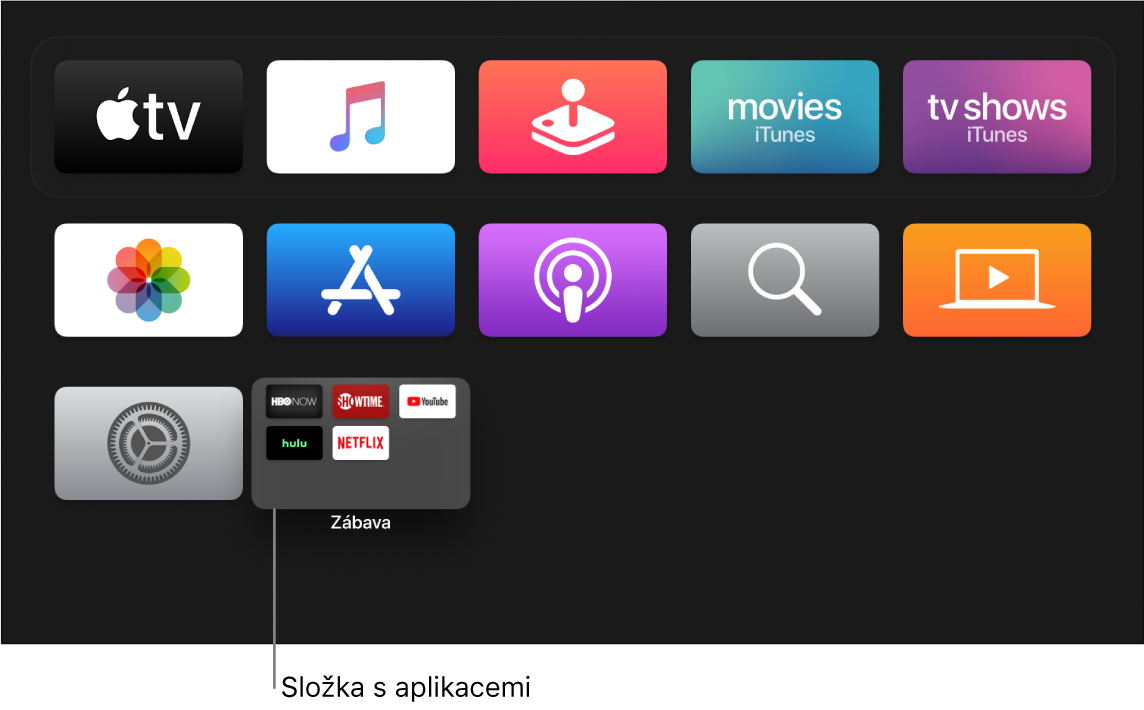
Chcete‑li složku smazat, přetáhněte z ní všechny aplikace zpět do řádků na ploše.
Přesunutí aplikace do složky
Pomocí dotykového povrchu Touch na ovladači Apple TV Remote zvýrazněte aplikaci a pak ji stiskněte a podržte, dokud se nezačne chvět.
Přejetím přesuňte aplikaci na složku a pusťte ji.
Dalším stisknutím dotykového povrchu Touch nové uspořádání uložíte.
Vraťte se na plochu stisknutím tlačítka
 .
.
Smazání aplikace
Pomocí dotykového povrchu Touch na ovladači Apple TV Remote vyberte aplikaci, kterou chcete smazat, a pak ji stiskněte a podržte, dokud se nezačne chvět.
Stisknutím tlačítka Přehrát/Pozastavit
 zobrazte další volby a pak vyberte Smazat.
zobrazte další volby a pak vyberte Smazat.Při smazání aplikace budou smazána také její data. Každou aplikaci zakoupenou v App Storu si můžete kdykoli bezplatně znovu stáhnout, ale její data nebudou obnovena.
Změna vzhledu Apple TV
Otevřete Nastavení
 na Apple TV.
na Apple TV.Přejděte na Obecné > Vzhled a vyberte Světlý, Tmavý nebo Automaticky.
Při nastavení volby Automaticky se vzhled automaticky přepíná mezi světlým za dne a tmavým v noci.
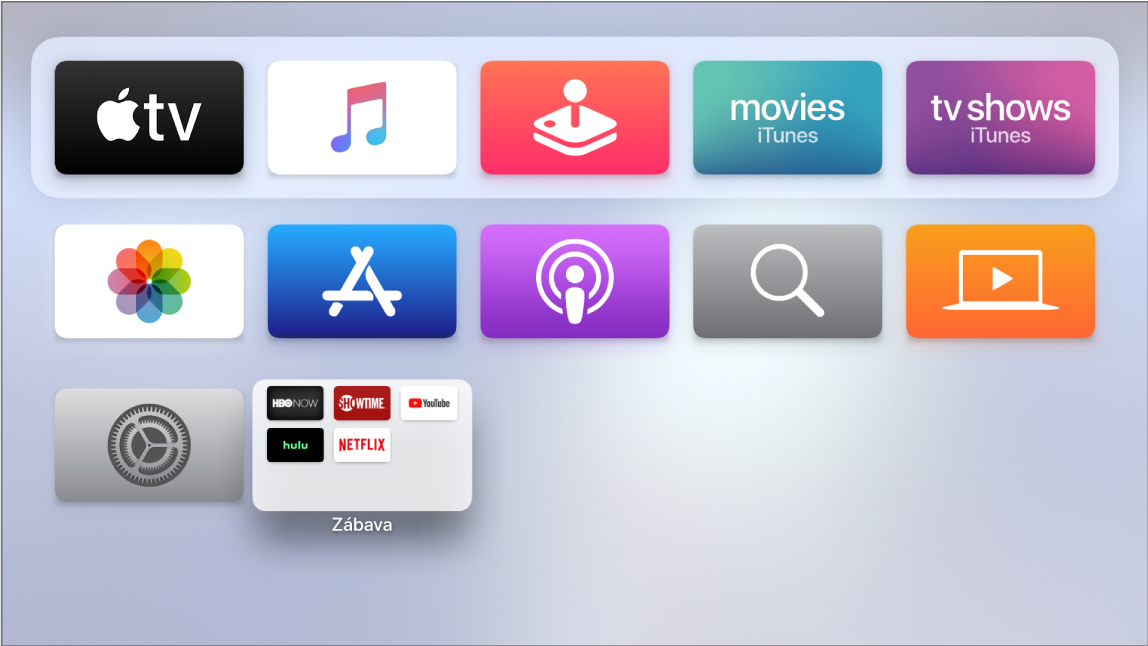
Průběžná aktualizace aplikací a plochy mezi několika Apple TV:
Pokud máte k témuž účtu na iCloudu přidruženou více než jednu Apple TV, můžete na všech udržovat stejný vzhled a aplikace. Bez problémů tak můžete přecházet například mezi jednou Apple TV v ložnici a druhou v obývacím pokoji.
Otevřete Nastavení
 na Apple TV.
na Apple TV.Přejděte na Uživatelé a účty > iCloud a zapněte volbu Společná plocha.