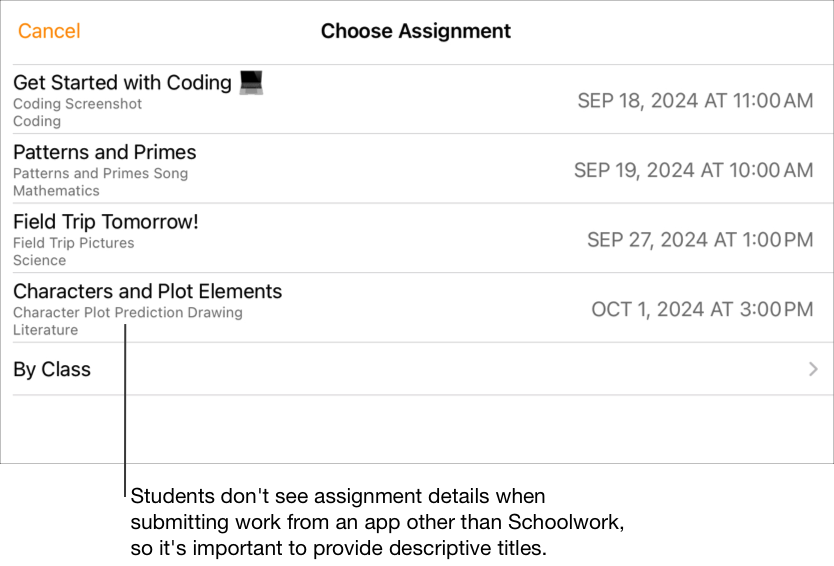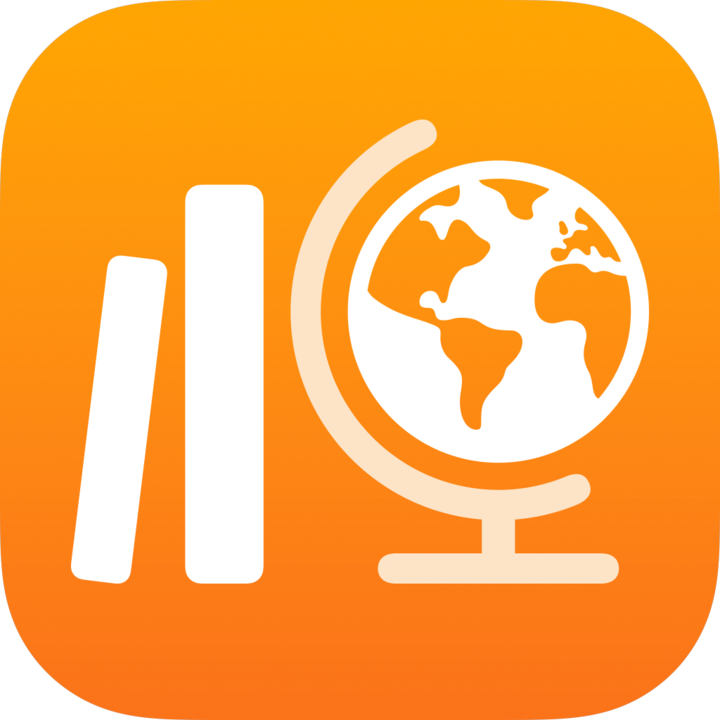
Přidávání aktivit do Školy
Do úkolů můžete přidávat spoustu různých aktivit. Až úkol studentům přijde, můžou jediným krokem přejít na jeho aktivity.
A jelikož můžete používat různé typy aktivit, nic neomezuje vaši kreativitu při vymýšlení úkolů – a stejně kreativní pak můžou být i samotní studenti, až budou na úkolech pracovat.
Poznámka: Do jednoho úkolu můžete přidat až 20 aktivit, ale žádný úkol nesmí obsahovat soubor větší než 2 GB.
Přidání aktivity v aplikaci
Spousta užitečného výukového obsahu se nachází v různých aplikacích. V aplikaci Škola si můžete procházet podporované aplikace a vyhledávat obsah, který se vám hodí do výuky, a pak studentům nasdílet aktivity v konkrétních aplikacích.
Studenti, zejména ti mladší, ale často nevědí, kde můžou poslané aktivity najít. Škola vám usnadní nasměrování studentů na správné místo ve správné aplikaci. Studenti se pak jedním klepnutím přenesou přímo na správnou aktivitu.
V aplikaci Škola
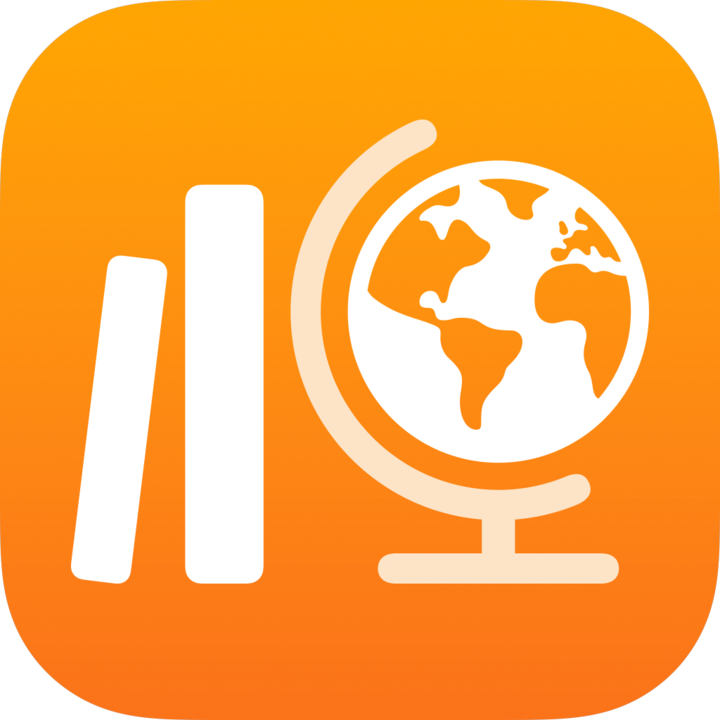 klepněte na bočním panelu vedle textu Úkoly na
klepněte na bočním panelu vedle textu Úkoly na  nebo upravte existující úkol.
nebo upravte existující úkol.Klepněte na Přidat aktivity. Potom můžete klepnutím na Aktivity v aplikaci zobrazit a přidat všechny aplikace, které máte nainstalované na iPadu, včetně aplikací s hlášením pokroku.
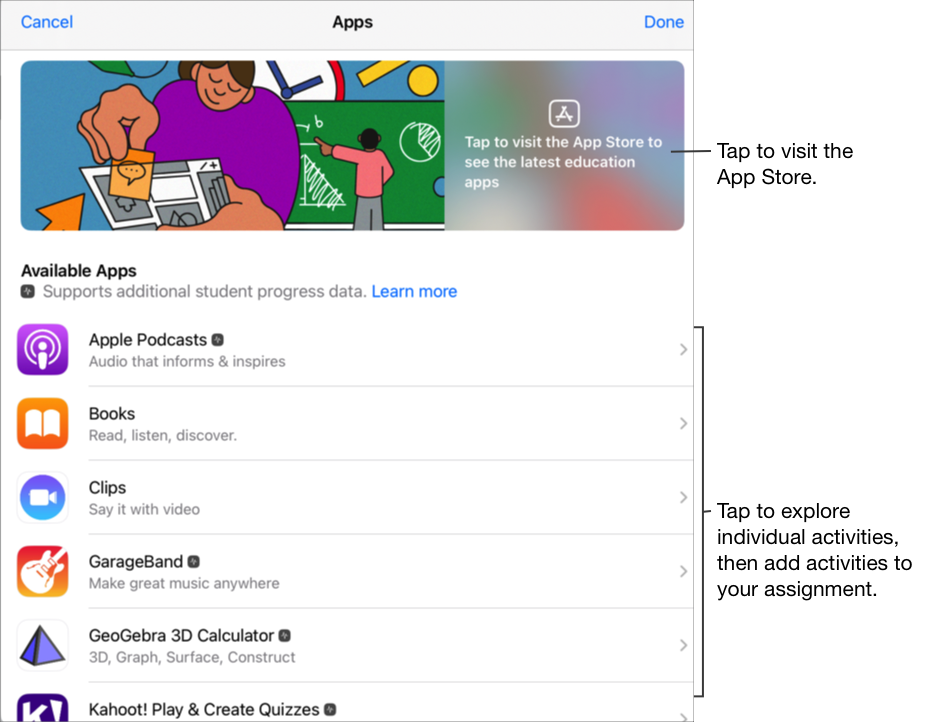
U některých aplikací s hlášením pokroku si možná budete muset projít obsah, který chcete zahrnout, aby se zobrazil obsah, který je dostupný jako aktivity ve Škole. Uděláte to tak, že aplikaci otevřete na svém iPadu a prohlédnete si, jaký obsah nabízí. Jak budete obsah prozkoumávat, bude postupně zpřístupňován v aplikaci Škola jako její aktivity. Pokud například chcete poslat studentům aktivitu Školy spočívající ve vyplnění testu v aplikaci s hlášením pokroku, nejspíš se nejdřív budete muset přihlásit ke svému učitelskému účtu a potom test otevřít.
Klepněte na aplikaci s aktivitami, které chcete poslat studentům.
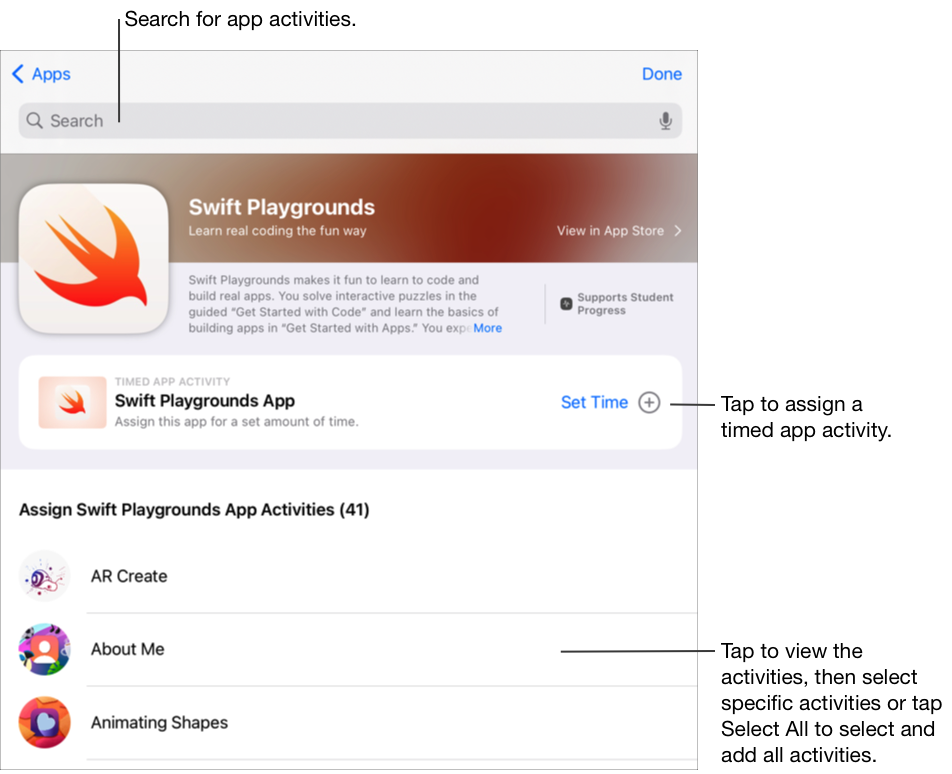
Proveďte jeden z následujících kroků:
Pokud chcete přidat celou aplikaci jako aktivitu typu časovaná aktivita v aplikaci, klepněte na Nastavit čas, určete minimální čas, klepněte na Hotovo a potom znovu klepněte na Hotovo.
Když přidáte časovanou aktivitu v aplikaci a nastavíte čas, Škola aktivitu automaticky označí za hotovou potom, co student při používání aplikace vyčerpá nastavený čas. Škola hlásí jen pokrok dosažený v určeném čase, a to i v případě, že student bude aplikaci používat dál.
Aktivitu v aplikaci přidáte tak, že přejdete na požadovanou aktivitu, klepnete na
 , vyberete aktivitu a nakonec klepnete na Hotovo.
, vyberete aktivitu a nakonec klepnete na Hotovo.Jestli chcete vybrat všechny aktivity v seznamu, klepněte na Vybrat vše a potom na Hotovo.
Přejeďte prstem dolů, vyhledejte aktivity v aplikacích, zadejte název aktivity, kterou chcete přidat, klepněte na
 , vyberte aplikaci, kterou chcete přidat, klepněte na Zrušit a nakonec klepněte na Hotovo.
, vyberte aplikaci, kterou chcete přidat, klepněte na Zrušit a nakonec klepněte na Hotovo.
Chcete-li přejmenovat aktivitu v aplikaci, klepněte na její název a potom zadejte nový název.
Jestli si chcete ověřit, že jste přidali přesné místo, kde mají studenti aktivitu zahájit, klepněte na miniaturu aktivity.
Pokud chcete změnit čas nastavený u časované aktivity, klepněte na
 , určete nový čas a klepněte na Hotovo.
, určete nový čas a klepněte na Hotovo.
Poznámka:
V rámci jednoho úkolu můžete u každé aplikace zadat jen jednu časovanou aktivitu v aplikaci.
Pokud chcete studentům přiřazovat obsah z kteréhokoli zařízení, měli byste si na iPadu u aplikací s hlášením pokroku zapnout volbu Synchronizovat aktivity v aplikacích. (Jděte do Nastavení
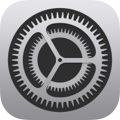 > Pokrok na hodině a klepněte na Synchronizovat aktivity v aplikacích.) Když je volba Synchronizovat aktivity v aplikacích zapnutá a vy si zobrazíte nějakou aktivitu (třeba kapitolu v knize, sadu matematických rovnic nebo test v aplikaci, která hlásí pokrok), ukládá Škola aktivity na iCloud, abyste je mohli studentům snadno posílat z kteréhokoli zařízení, na kterém jste přihlášení ke svému účtu Apple.
> Pokrok na hodině a klepněte na Synchronizovat aktivity v aplikacích.) Když je volba Synchronizovat aktivity v aplikacích zapnutá a vy si zobrazíte nějakou aktivitu (třeba kapitolu v knize, sadu matematických rovnic nebo test v aplikaci, která hlásí pokrok), ukládá Škola aktivity na iCloud, abyste je mohli studentům snadno posílat z kteréhokoli zařízení, na kterém jste přihlášení ke svému účtu Apple.
Přidání aktivity ve formě souboru
Když v úkolu nasdílíte soubor, Škola ho automaticky uloží do složky [název úkolu], která se nachází ve vaší třídní složce Školy na iCloud Drivu. Navíc všichni studenti a další učitelé, kterým úkol přijde, uvidí soubor i ve složce [název úkolu] ve své třídní složce Školy.
V aplikaci Škola
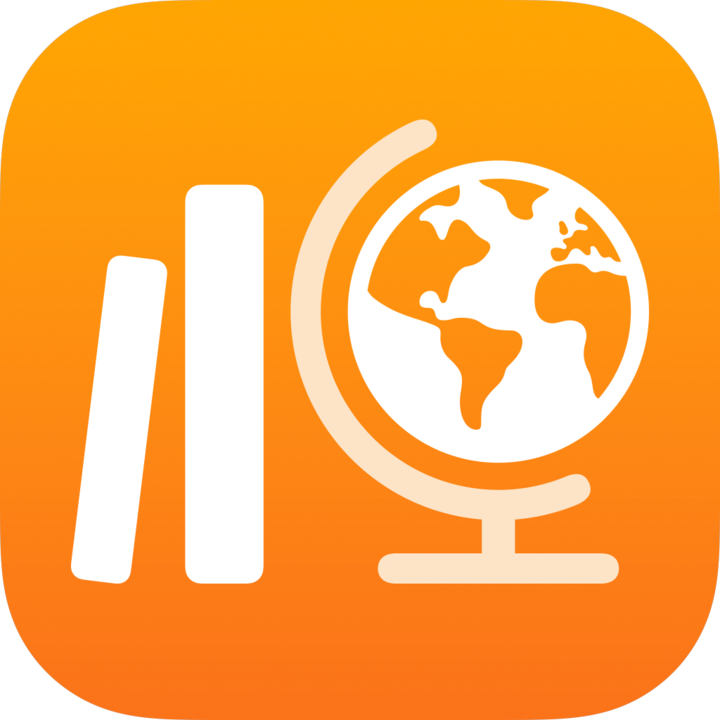 klepněte na bočním panelu vedle textu Úkoly na
klepněte na bočním panelu vedle textu Úkoly na  nebo upravte existující úkol.
nebo upravte existující úkol.Klepněte na Přidat aktivity, klepněte na Soubory, vyberte nebo vyhledejte soubor, který chcete poslat studentům, a klepněte na něj.
Nemůžete přidat soubory větší než 2 gigabajty (GB).
Jestli chcete upřesnit, jak soubor sdílet, klepněte na
 a klepněte na některou z těchto možností:
a klepněte na některou z těchto možností:Každý student může upravovat vlastní soubor: Škola pošle každému studentovi jeho vlastní kopii souboru. S každým studentem budete pracovat na jeho individuálním souboru.
Poznámka: Když sdílíte soubor pomocí volby „Každý student může upravovat svůj vlastní soubor“, Škola ho pojmenuje [příjmení jméno - původní název souboru], uloží práci do studentovy složky [název úkolu] v jeho třídní složce Školy a kopii uloží do vaší složky [název úkolu]. Další kopie uloží Škola do složky [název úkolu] všem dalším učitelům, kterým úkol přijde.
Studenti spolupracují na stejném souboru iWork: Škola pošle všem studentům stejnou kopii souboru (jen u souborů iWork). Vy i celá třída budete pracovat společně na jediném souboru.
Jen vy můžete provádět změny: Škola pošle všem studentům stejnou kopii souboru. Studenti si soubor můžou zobrazit, ale upravovat ho můžete jenom vy a další učitelé.
Když sdílíte soubor určený ke spolupráci, můžete vy a vaši studenti současně pracovat na stejném souboru. Můžete tento soubor zobrazit a upravovat, zatímco na něm vaši studenti pracují, a přidávat komentáře, které je navedou správným směrem. Když sdílíte soubor, který není určený ke spolupráci, můžete vy a vaši studenti pracovat ve stejném souboru, ale ne současně. Můžete například označit text v PDF souboru a vaši studenti uvidí vaše komentáře později.
Chcete‑li aktivitu v souboru přejmenovat, klepněte na její název a potom zadejte nový název.
Jestli se chcete ujistit, že soubor vypadá správně, klepněte na
 a potom klepněte na Otevřít.
a potom klepněte na Otevřít.
Poznámka: Soubor můžete sdílet až s 99 studenty. Všichni studenti mohou soubor otevřít a upravovat najednou. Učitelé, kteří sdílejí soubor, jsou vždy zařazeni na seznam příjemců úkolu.
Přidání aktivity ve formě fotky nebo videa
Pomocí aplikace Fotky můžete sdílet fotky a videa jako aktivity v úkolech.
Když v úkolu nasdílíte fotku nebo video, Škola je automaticky uloží do složky [název úkolu], která se nachází ve vaší třídní složce Školy na iCloud Drivu. Navíc všichni studenti a další učitelé, kterým úkol přijde, uvidí dokument i ve složce [název úkolu] ve své třídní složce Školy.
V aplikaci Škola
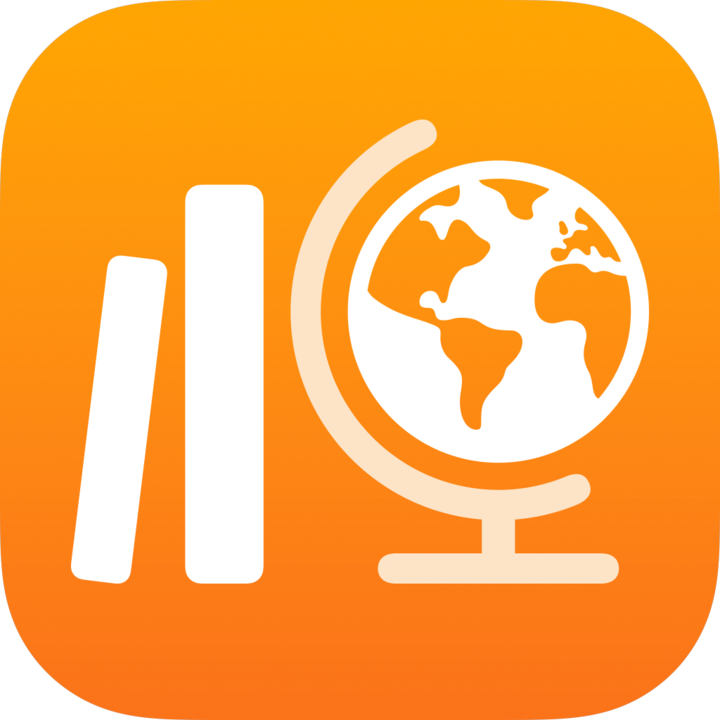 klepněte na bočním panelu vedle textu Úkoly na
klepněte na bočním panelu vedle textu Úkoly na  nebo upravte existující úkol.
nebo upravte existující úkol.Klepněte na Přidat aktivity a potom proveďte některou z následujících akcí:
Jestli chcete přidat existující fotku nebo video, klepněte na Knihovna fotek, vyhledejte fotku nebo video nebo na ně přejděte a potom na fotku nebo video klepněte.
Pokud chcete přidat novou fotku nebo video, klepněte na Fotoaparát a potom fotoaparátem vyfoťte novou fotku nebo natočte video.
Jestli chcete upřesnit, jak fotku nebo video sdílet, klepněte na
 a potom klepněte na jednu z následujících možností:
a potom klepněte na jednu z následujících možností:Každý student může upravovat vlastní soubor: Škola pošle každému studentovi jeho vlastní kopii fotky nebo videa. S každým studentem budete pracovat na jeho individuálním souboru.
Jen vy můžete provádět změny: Škola pošle všem studentům stejnou kopii fotky nebo videa. Studenti si soubor můžou zobrazit, ale upravovat ho můžete jenom vy a další učitelé.
Když sdílíte fotku nebo video, můžete vy a vaši studenti pracovat ve stejném souboru, ale ne současně. Můžete například upravit soubor s obrázkem a vaši studenti uvidí vaše komentáře později.
Klepněte na fotka Fotka [číslo] nebo Video [číslo] a zadejte název aktivity fotky nebo videa. Pokud chcete přejmenovat existující aktivitu fotky nebo videa, klepněte na název a zadejte nový.
Pokud chcete zkontrolovat, jestli se fotka nebo video zobrazují správně, klepněte na
 a potom na Otevřít.
a potom na Otevřít.
Poznámka: Soubor můžete sdílet až s 99 studenty. Učitelé, kteří sdílejí soubor, jsou vždy zařazeni na seznam příjemců úkolu.
Přidání aktivity skenovaného dokumentu
Můžete oskenovat fyzické papírové dokumenty a sdílet je v rámci úkolu jako aktivity s PDF souborem. Až úkol studentům přijde, můžou do PDF souboru vložit komentáře a potom ho odevzdat v rámci úkolu, aniž by ho bylo potřeba kopírovat nebo znovu sdílet.
Když v úkolu nasdílíte dokument, Škola ho automaticky uloží do složky [název úkolu], která se nachází ve vaší třídní složce Školy na iCloud Drivu. Navíc všichni studenti a další učitelé, kterým úkol přijde, uvidí dokument i ve složce [název úkolu] ve své třídní složce Školy.
V aplikaci Škola
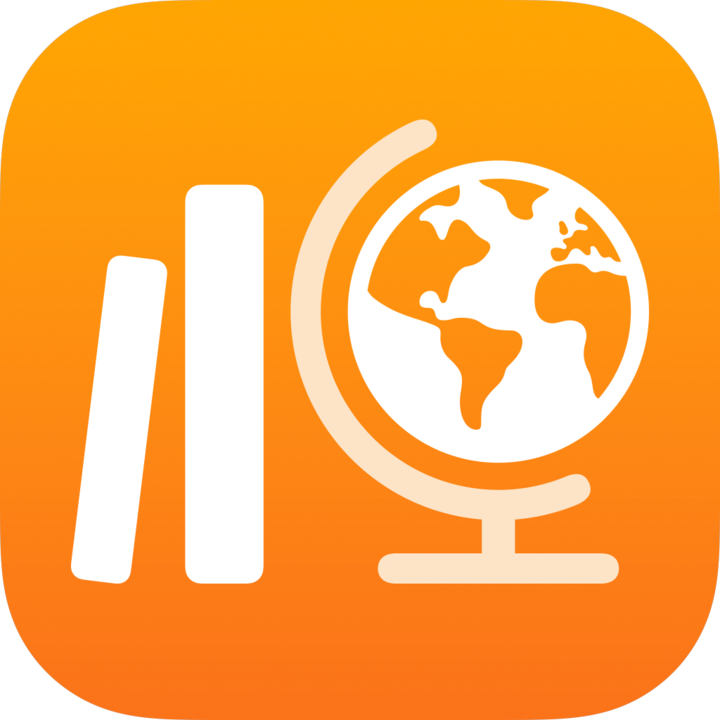 klepněte na bočním panelu vedle textu Úkoly na
klepněte na bočním panelu vedle textu Úkoly na  nebo upravte existující úkol.
nebo upravte existující úkol.Klepněte na Přidat aktivity, klepněte na Naskenovat dokumenty a umístěte dokument do záběru fotoaparátu zařízení.
Pokud je zařízení v automatickém režimu, naskenuje se dokument hned, jakmile fotoaparát dokáže obraz zachytit. Pokud potřebujete dokument naskenovat ručně, klepněte na
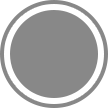 nebo stiskněte jedno z tlačítek ovládání hlasitosti.
nebo stiskněte jedno z tlačítek ovládání hlasitosti.Přetažením rohů upravte velikost skenovaného dokumentu, pak klepněte na Zachovat skenovaný dokument.
Oskenujte další stránky a přidejte je k dokumentu. Až budete hotovi, klepněte na Uložit.
Škola dokument přidá do úkolu.
Jestli chcete upřesnit, jak chcete dokument sdílet, klepněte na
 a klepněte na některou z těchto možností:
a klepněte na některou z těchto možností:Každý student může upravovat vlastní soubor: Škola pošle každému studentovi jeho vlastní kopii dokumentu. S každým studentem budete pracovat na jeho individuálním souboru.
Jen vy můžete provádět změny: Škola pošle všem studentům stejnou kopii dokumentu. Studenti si soubor můžou zobrazit, ale upravovat ho můžete jenom vy a další učitelé.
Klepněte na Dokument [číslo] a zadejte název aktivity s dokumentem.
Jestli chcete vytvořený PDF dokument zkontrolovat, klepněte na
 a potom na Otevřít.
a potom na Otevřít.
Přidání aktivity v odkazu
Jako aktivitu můžete v rámci úkolu použít odkazy ke sdílení webové stránky, videa, nebo dokonce dokumentů Google určených ke spolupráci.
V aplikaci Škola
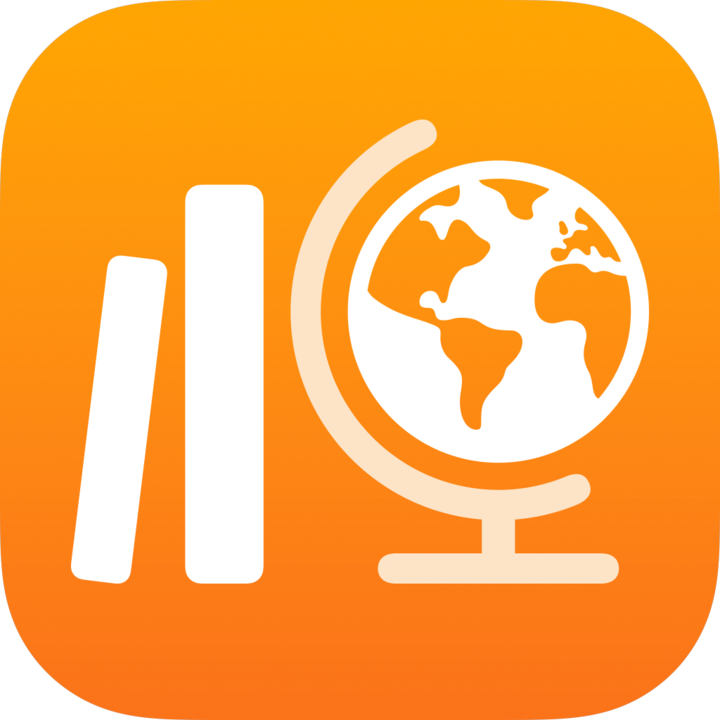 klepněte na bočním panelu vedle textu Úkoly na
klepněte na bočním panelu vedle textu Úkoly na  nebo upravte existující úkol.
nebo upravte existující úkol.Klepněte na Přidat aktivity a potom proveďte některou z následujících akcí:
Pokud chcete přidat novou aktivitu v odkazu z webové stránky, klepněte na možnost Webová stránka, zadejte odkaz, který chcete studentům poslat, a klepněte na Přidat.
Pokud chcete přidat aktivitu s odkazem na záložku v Safari, klepněte na Záložky, klepněte na Záložky Safari, klepněte na přidanou záložku nebo na složku se záložkami a nakonec klepněte na přidanou záložku.
Jestli chcete aktivitu s odkazem přejmenovat, klepněte na její název a zadejte nový název.
Jestli si chcete ověřit, že jste přidali přesné místo, kde mají studenti aktivitu zahájit, klepněte na miniaturu aktivity.
Přidání aktivity s žádostí o odevzdání
Při vytváření úkolů můžete studenty požádat, aby vám poslali aktivitu s odevzdáním.
Studenti můžou odeslat práci v rámci aplikace Škola nebo použít tlačítko Sdílet k odeslání z jiné aplikace. Studenti můžou odevzdávat položky jako soubory určené ke spolupráci, tabulky, PDF dokumenty, fotky, videa, naskenované dokumenty, webové stránky nebo záložky. Například v Keynotu pro iPadOS můžou studenti vytvořit soubor, klepnout na tlačítko Další volby, klepnout na tlačítko Sdílet, klepnout na Škola, vybrat svoji třídu a úkol a potom soubor odevzdat.
V aplikaci Škola
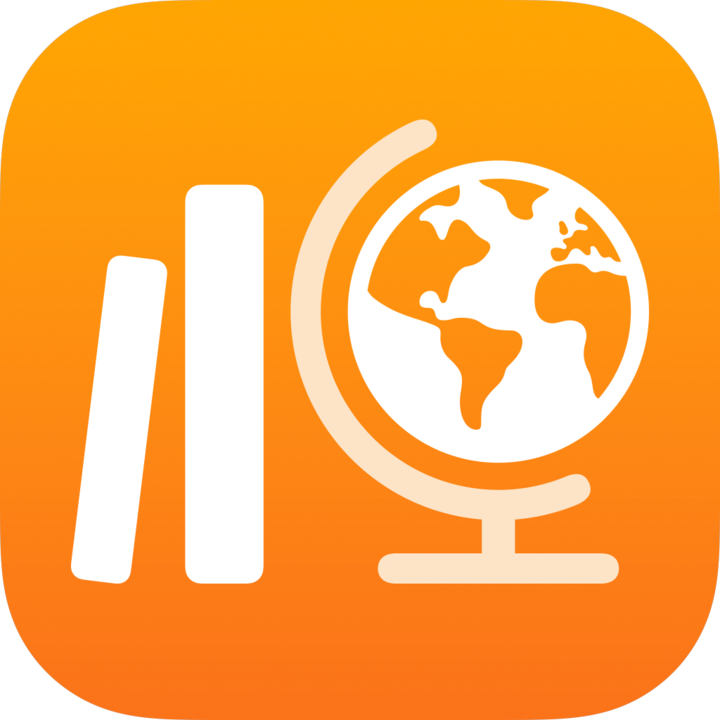 klepněte na bočním panelu vedle textu Úkoly na
klepněte na bočním panelu vedle textu Úkoly na  nebo upravte existující úkol.
nebo upravte existující úkol.Klepněte Přidat aktivity a potom na Požadovat odevzdání.
Klepněte na Dokument [číslo] a zadejte název aktivity s odevzdáním.
Při odesílání z jiné aplikace než ze Školy se studentům nemusí zobrazit název úkolu nebo text s pokyny, proto je důležité pojmenovat práci tak, aby bylo z názvu jasné, o co se jedná.