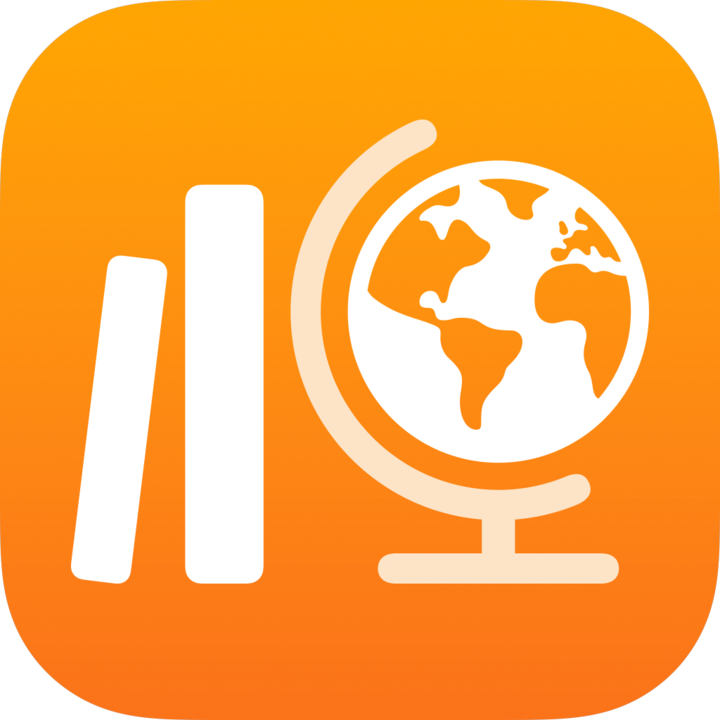
Vytváření úkolů ve Škole
Vytvořením úkolu můžete studentům poslat aktivity, vyžádat si od nich práci nebo jim poslat oznámení. Studenti si můžou snadno zobrazit všechny své úkoly ze všech tříd, takže mají přehled o všem, co musí udělat.
Úkol můžete poslat celé třídě nebo jen vybraným studentům ze třídy podle jejich konkrétních potřeb. Škola nepodporuje odesílání úkolu více třídám zároveň. Pokud chcete více třídám přiřadit stejné aktivity a práci, nejdřív úkol zkopírujte a pak ho pošlete další třídě.
Pokud máte ve třídě víc učitelů, budou úkoly, které pošlete nebo naplánujete, viditelné všem učitelům a všichni učitelé je taky budou moct upravovat. Svoje koncepty úkolů vidíte jenom vy.
Poznámka: Ke zveřejnění úkolu potřebujete připojení k internetu. Když připojení k internetu ztratíte, můžete úkol uložit jako koncept a poslat ho později. Nesmí ale obsahovat žádné soubory v přílohách.
Vytvoření úkolu ve Škole
V aplikaci Škola
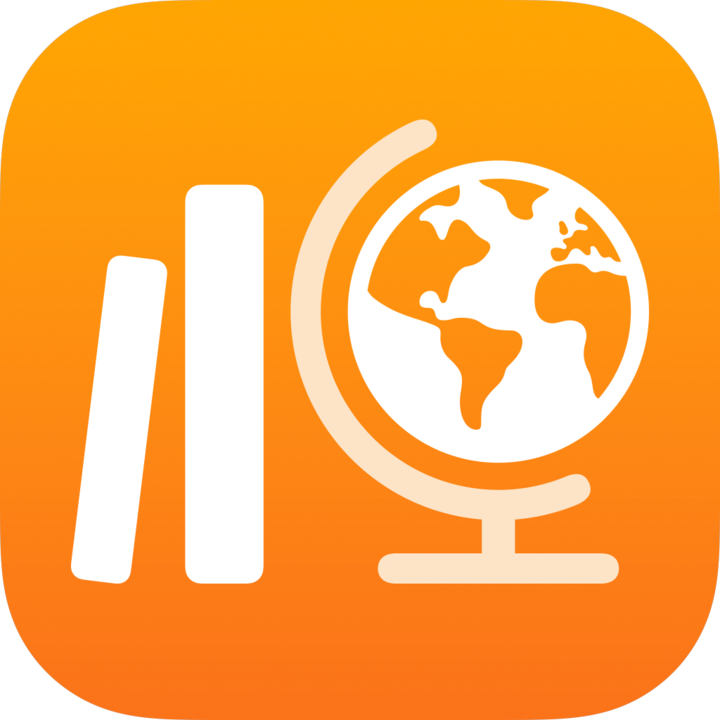 klepněte na bočním panelu vedle textu Úkoly na
klepněte na bočním panelu vedle textu Úkoly na  .
.Úkol pojmenujte.
Klepněte do pole Přiřadit, pak na třídu a potom klepnutím přidejte celou třídu nebo jednoho a víc studentů ze třídy (přejetím prstem dolů můžete studenty vyhledávat). Nakonec klepněte na Hotovo.
Pokud chcete zadat jiný termín odevzdání, klepněte na termín, vyberte datum a čas a klepněte na Hotovo.
Když do úkolu přidáte termín odevzdání, budou se veškeré aktivity a práce, které studenti odevzdají po uplynutí termínu, považovat za opožděné. Jestli chcete termín splnění vypnout, klepněte na
 .
.Pokud chcete nastavit datum rozeslání, klepněte na Rozeslat, vyberte datum a čas, kdy má Škola úkol zveřejnit, a klepněte na Hotovo.
Možnost určit datum zveřejnění vám umožňuje připravit úkoly s předstihem a potom zadat přesné datum a čas, kdy se mají rozeslat studentům.
Pokud chcete přidat aktivitu, klepněte na Přidat aktivity, klepněte na typ aktivity, kterou chcete přidat, a nakonec vyberte aktivitu.
Pokud jste přidali aktivitu typu soubor, fotka, video nebo naskenovaný dokument, můžete způsob sdílení aktivity určit tak, že klepnete na
 a potom na jednu z následujících možností:
a potom na jednu z následujících možností:Každý student může upravovat vlastní soubor: Škola pošle každému studentovi jeho vlastní kopii souboru. S každým studentem budete pracovat na jeho individuálním souboru.
Studenti spolupracují na stejném souboru iWork: Škola pošle všem studentům stejnou kopii souboru (jen u souborů iWork). Vy i celá třída budete pracovat společně na jediném souboru.
Jen vy můžete provádět změny: Škola pošle všem studentům stejnou kopii souboru. Studenti si soubor můžou zobrazit, ale upravovat ho můžete jenom vy a další učitelé.
Poznámka: Oprávnění ke sdílení souborů můžete měnit jenom u nových aktivit. Oprávnění ke sdílení souborů nemůžete měnit potom, co aktivity zveřejníte.
Zadejte pokyny a přiložte multimédia.
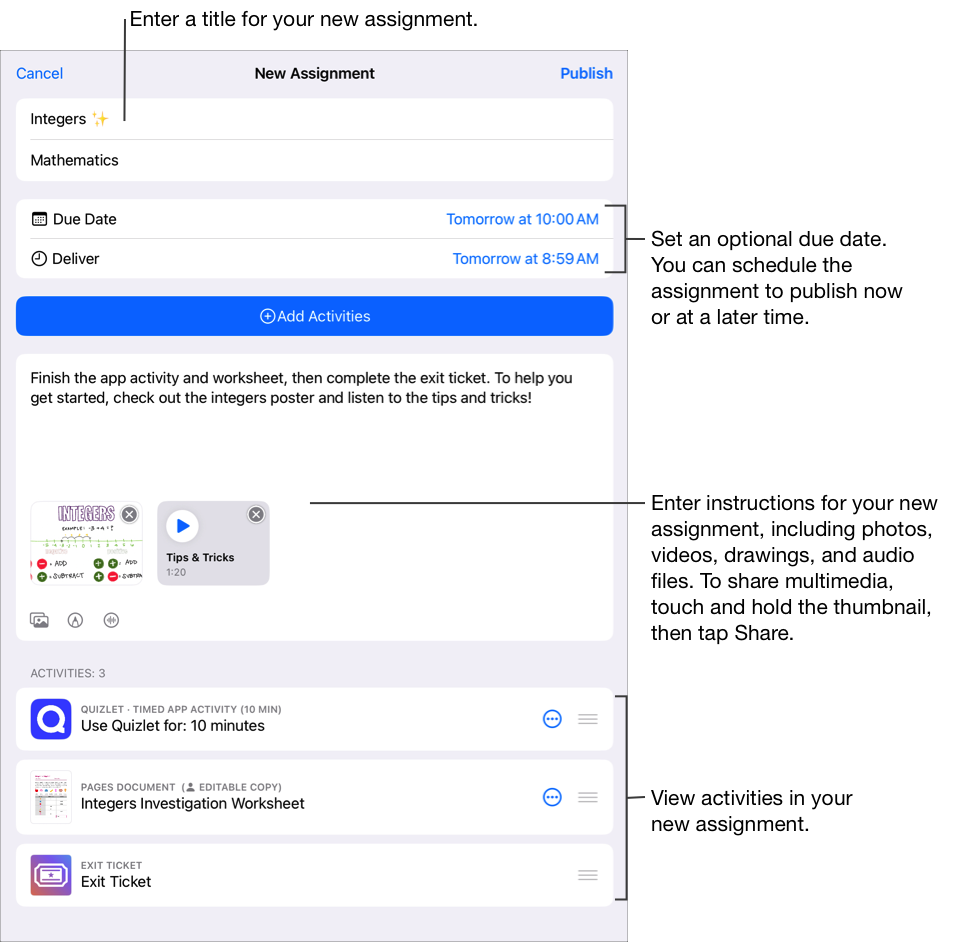
Proveďte jeden z následujících kroků:
Až budete chtít úkol zveřejnit, klepněte na Zveřejnit.
Pokud jste určili datum zveřejnění, klepněte na Naplánovat. Škola úkol uloží a pošle ho v určené datum a čas.
Pokud ještě úkol zveřejnit ani naplánovat nechcete, klepněte na Zrušit a potom si ho klepnutím na Uložit jako koncept uložte do konceptů, odkud ho můžete poslat později.
Vytvoření úkolu v jiné aplikaci pro iPadOS
Otevřete aplikaci pro iPadOS, která podporuje Sdílet pomocí Školy, a otevřete aktivitu, kterou chcete použít v úkolu.Přidávání aktivit do Školy
Klepněte na tlačítko Sdílet.
V první sekci možností sdílení klepněte na Škola (pokud je to třeba, můžete přejetím prstem doleva zobrazit víc možností).
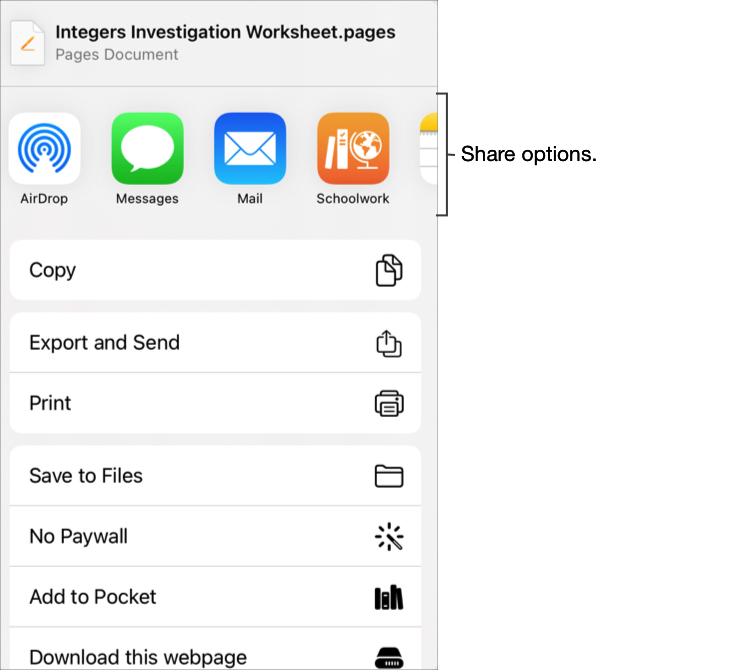
Zadejte název úkolu, podle potřeby klepněte na rozevírací nabídku Typ, vyberte Úkol a potom klepněte na Vytvořit.
Škola vytvoří koncept úkolu a přidá novou aktivitu (aplikaci, soubor, fotku, video, odkaz).
Otevřete koncept úkolu ve Škole a klepněte na Upravit úkol.
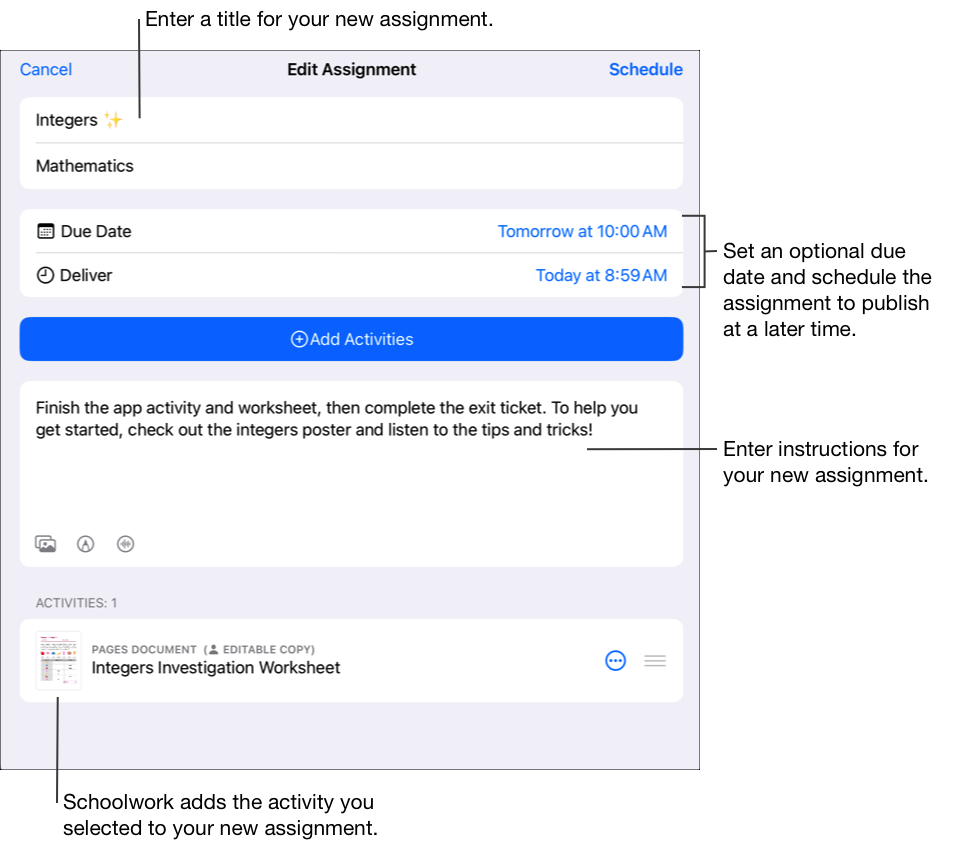
Úprava podrobností o úkolu: Můžete přidávat, odebírat a měnit názvy, příjemce, termíny odevzdání, termíny zveřejnění, aktivity, text s pokyny a média.
Pokud chcete změnit pořadí multimédií, podržte na souboru prst a přetáhněte ho v pokynech na nové místo. Pokud chcete soubor odebrat, klepněte na
 .
.Až budete chtít aktualizovaný úkol zveřejnit, klepněte na Zveřejnit.
Pokud jste určili datum zveřejnění, klepněte na Naplánovat. Škola úkol uloží a pošle ho v určené datum a čas.
Vytváření úkolů pomocí souboru Common Cartridge
V aplikaci Škola
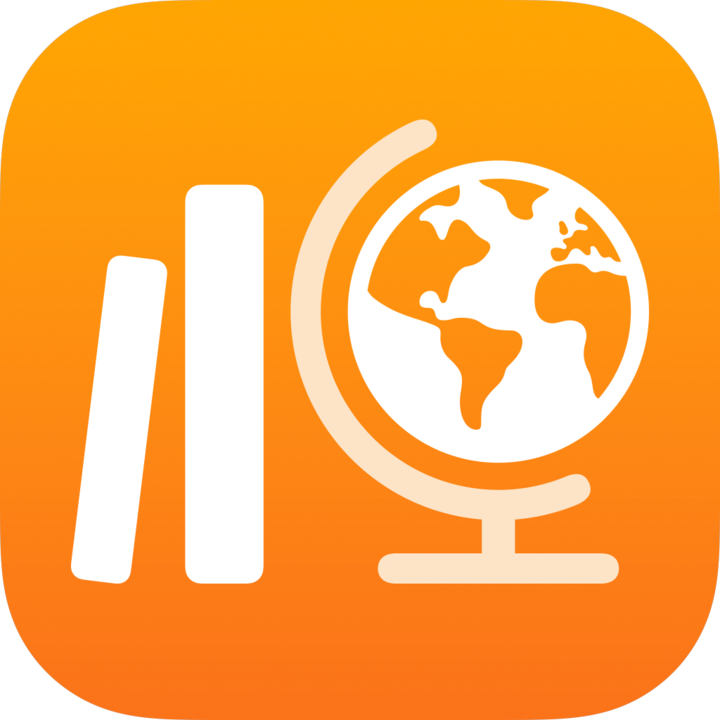 klepněte na bočním panelu na Nedávná aktivita, na Úkoly nebo na třídu a potom v pravém horním rohu klepněte na
klepněte na bočním panelu na Nedávná aktivita, na Úkoly nebo na třídu a potom v pravém horním rohu klepněte na 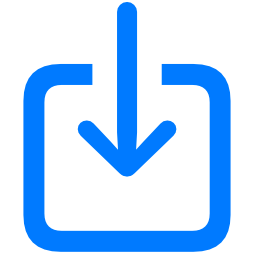 .
.Vyberte nebo vyhledejte soubor a klepnutím na něj importujte obsah.
Importovat můžete obsah ze souborů Common Cartridge (CC 1.0 až 1.3). Víc se dočtete na webu Common Cartridge.
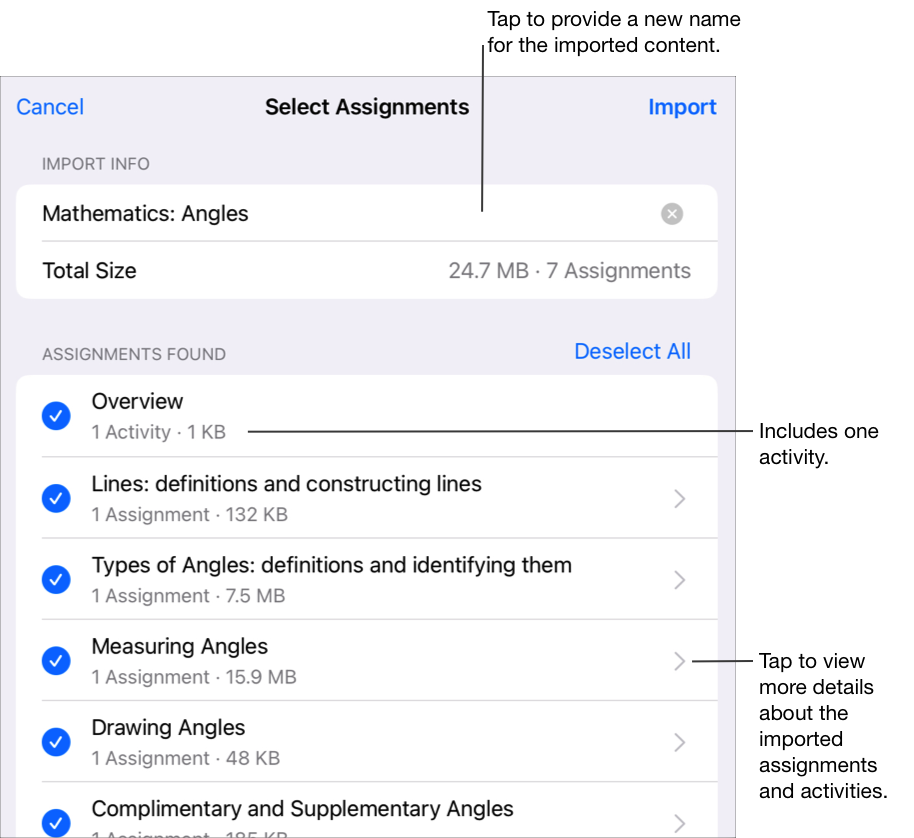
Jestli chcete importované informace přejmenovat, klepněte na název a potom zadejte nový název.
Klepnutím vyberte obsah, který chcete importovat jako nové úkoly a aktivity, a potom klepněte na Importovat.
Škola obsah importuje a zobrazí nové úkoly, když zobrazení vyfiltrujete na Importované. Pokud chcete zrušit probíhající import úkolu, klepněte v části Importované na Zrušit importování.
Důležité: Studenti a další učitelé importované úkoly neuvidí, dokud nevytvoříte kopie úkolů, nepřidáte příjemce a úkoly nezveřejníte.
Při vytváření úkolů pamatujte na pár věcí:
Ke každému úkolu můžete přidat až 20 aktivit.
Úkoly nemůžou obsahovat soubory větší než 2 gigabajty (GB).
V jedné třídě můžete mít až 200 aktivních úkolů.
Když v nějaké aplikaci vytvoříte úkol a přidáte soubor, přidá se do úkolu kopie tohoto souboru. Chcete‑li upravit sdílenou kopii, otevřete v iCloud Drivu nebo ve Škole nový soubor.