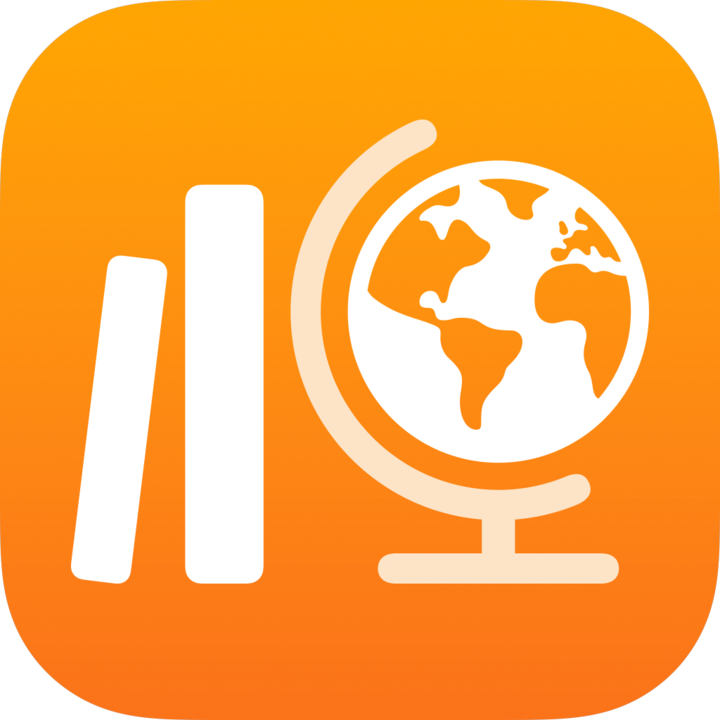
Posílání testů ve Škole
Pošlete test abyste otestovali porozumění konceptu, tématu nebo lekci. Studenti si můžou zobrazit všechny testy ze všech svých tříd, takže v nich budou mít přehled. A uvidí taky vaše ohodnocení a zpětnou vazbu.
Test můžete poslat celé třídě nebo jen vybraným studentům ze třídy podle jejich konkrétních potřeb. Škola nepodporuje posílání testů do více tříd zároveň. Pokud chcete více třídám přiřadit stejný dokument, nejdřív test zkopírujte a pak ho pošlete do další třídy.
Pokud máte ve třídě víc učitelů, budou testy, které pošlete nebo naplánujete, viditelné všem učitelům a všichni učitelé je taky budou moct upravovat. Svoje koncepty testů vidíte jenom vy.
Poznámka: K poslání testu potřebujete připojení k internetu. Pokud nejste připojení k internetu, můžete test uložit jako koncept a poslat ho později.
Poslání testu ve Škole
V aplikaci Škola
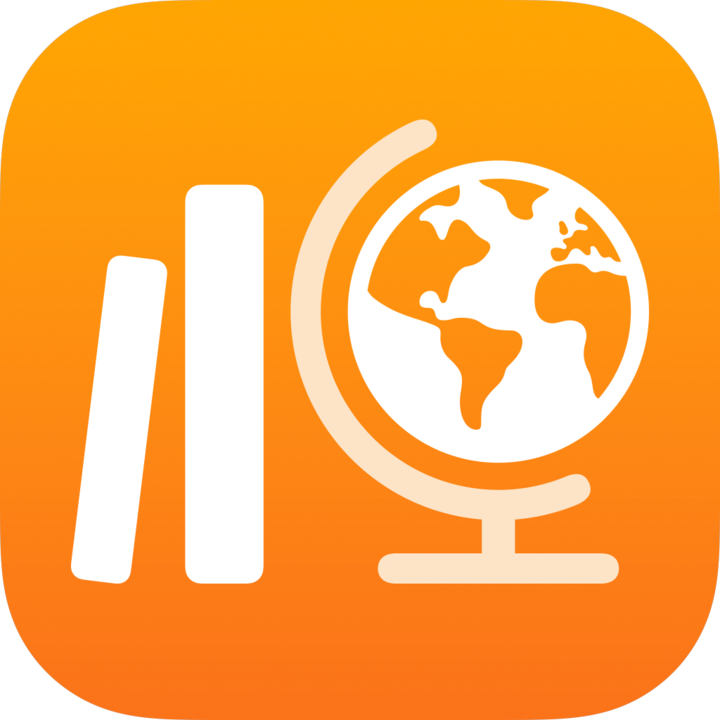 klepněte na bočním panelu vedle textu Testy na
klepněte na bočním panelu vedle textu Testy na  .
.Proveďte jeden z následujících kroků:
Jestli chcete importovat existující soubor, klepněte na Importovat soubor, vyhledejte nebo najděte soubor a potom na něj klepněte.
Jestli chcete použít fyzický papírový dokument, klepněte na Naskenovat dokument a umístěte dokument do záběru fotoaparátu. Další informace.
Poznámka: Při vytváření testů ve Škole můžete importovat PDF, dokumenty Pages, Numbers, Keynote, dokumenty z Dokumentů, Tabulek a Prezentací Google a obrázkové soubory.
Škola dokumenty převede na test.
Pomocí nástroje Anotace přidejte další poznámky nebo pokyny a nakonec klepněte na Přiřadit.
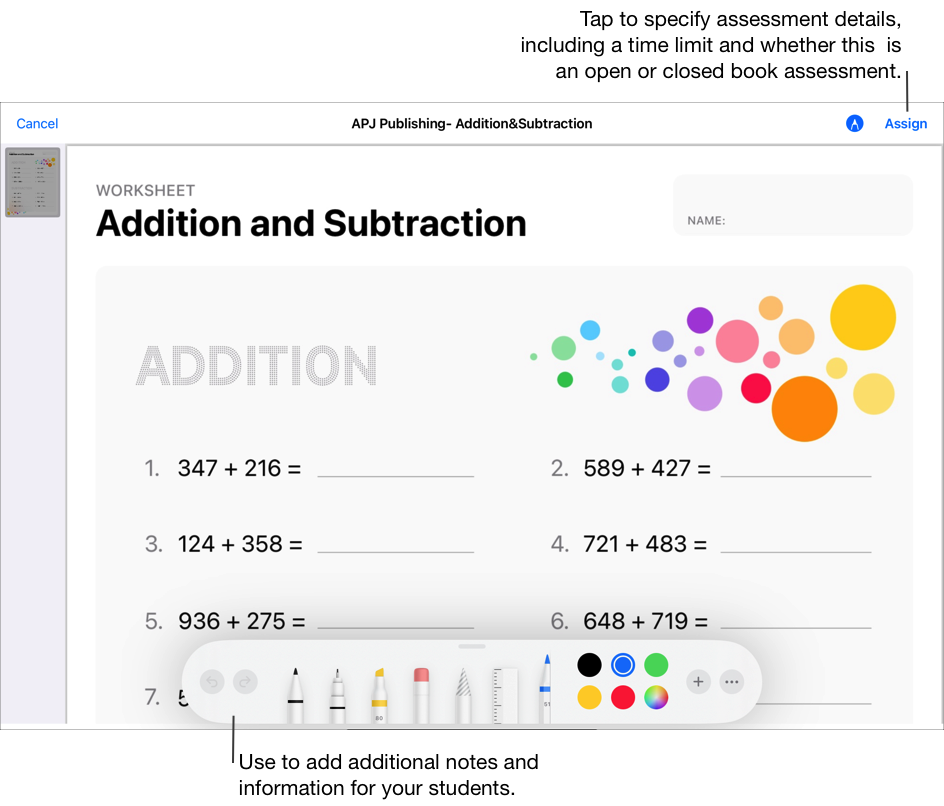
Klepněte na Příjemce, klepněte na třídu, dalším klepnutím přidejte celou třídu nebo jen některé studenty ze třídy a nakonec klepněte na Hotovo.
Zadejte název testu a text pokynů.
Pokud chcete nastavit datum rozeslání, klepněte na Rozeslat, vyberte datum a čas, kdy má Škola test poslat, a klepněte na Hotovo.
Možnost určit datum rozeslání vám umožňuje připravit testy s předstihem a potom zadat přesné datum a čas, kdy se mají rozeslat studentům.
Pokud chcete zadat jiný termín odevzdání, klepněte na termín, vyberte datum a čas a klepněte na Hotovo.
Když do testu přidáte termín odevzdání, bude se veškerá práce, kterou studenti odevzdají po uplynutí termínu, považovat za opožděnou. Jestli chcete termín splnění vypnout, klepněte na
 .
.Klepněte na Další volby a proveďte některou z těchto akcí:
Jestli chcete určit maximální čas, který budou studenti mít na vypracování testu, klepněte na Časový limit a určete čas.
Jestli chcete určit, jaké další materiály můžou studenti při testu používat, klepněte v rozevírací nabídce na Režim testu a vyberte S otevřenými knihami nebo Se zavřenými knihami.
S otevřenými knihami. Umožňuje studentům při práci na testu používat i jiné zdroje a aplikace mimo Školu.
Se zavřenými knihami. Znemožní studentům používat jiné zdroje nebo test zavřít, dokud ho neodevzdají.
Test se zavřenými knihami zamkne iPady studentů do aplikace Škola. iPady se odemknou, až studenti práci odevzdají, nebo po osmi hodinách.
Proveďte jeden z následujících kroků:
Až budete chtít test poslat, klepněte na Odeslat.
Pokud jste určili datum zveřejnění, klepněte na Naplánovat. Škola test uloží a pošle ho v určené datum a čas.
Pokud ještě test poslat ani naplánovat nechcete, klepněte na Zavřít, klepněte na Zrušit a potom si ho klepnutím na Uložit jako koncept uložte do konceptů, odkud ho můžete poslat později.
Poslání testu z jiné aplikace pro iPadOS
Otevřete aplikaci pro iPadOS, která podporuje Sdílet pomocí Školy, a potom otevřete soubor, který chcete použít v testu.
Ve svých testech můžete použít soubory PDF, Pages, Numbers, Keynote, Google Docs, Google Sheets, Google Slides a soubory s obrázky.
Klepněte na tlačítko Sdílet.
V první sekci možností sdílení klepněte na Škola (pokud je to třeba, můžete přejetím prstem doleva zobrazit víc možností).
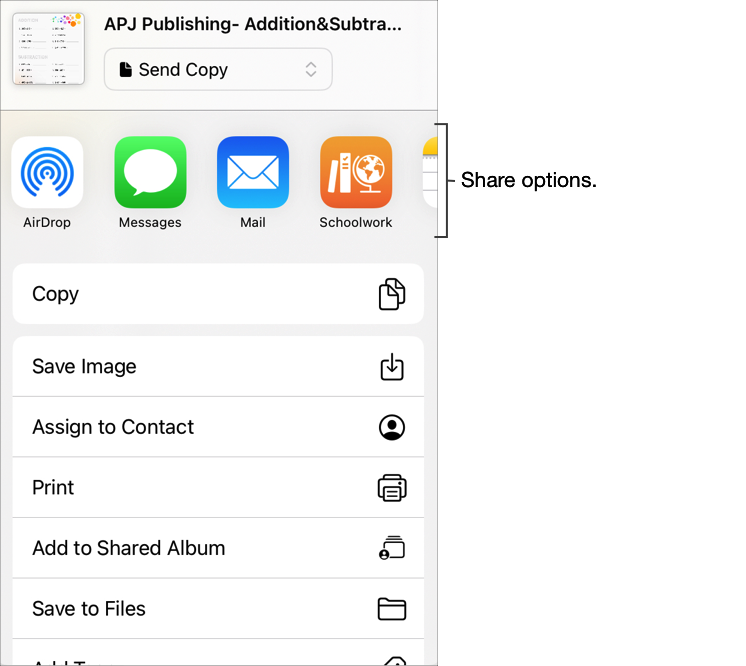
Zadejte název testu, podle potřeby klepněte na rozevírací nabídku Typ, vyberte Test a potom klepněte na Vytvořit.
Škola z vybraného souboru vytvoří koncept testu.
Ve Škole klepněte na Nedávná aktivita a otevřete koncept testu.
Pomocí nástroje Anotace přidejte další poznámky nebo pokyny a nakonec klepněte na Přiřadit.
Úprava podrobností o testu: Můžete přidat, odebrat nebo aktualizovat příjemce, název, text pokynů, datum rozeslání, datum odevzdání a další volby.
Až budete chtít aktualizovaný test poslat, klepněte na Odeslat.
Pokud jste určili datum zveřejnění, klepněte na Naplánovat. Škola test uloží a pošle ho v určené datum a čas.
Poslání testu jako souboru Common Cartridge
V aplikaci Škola
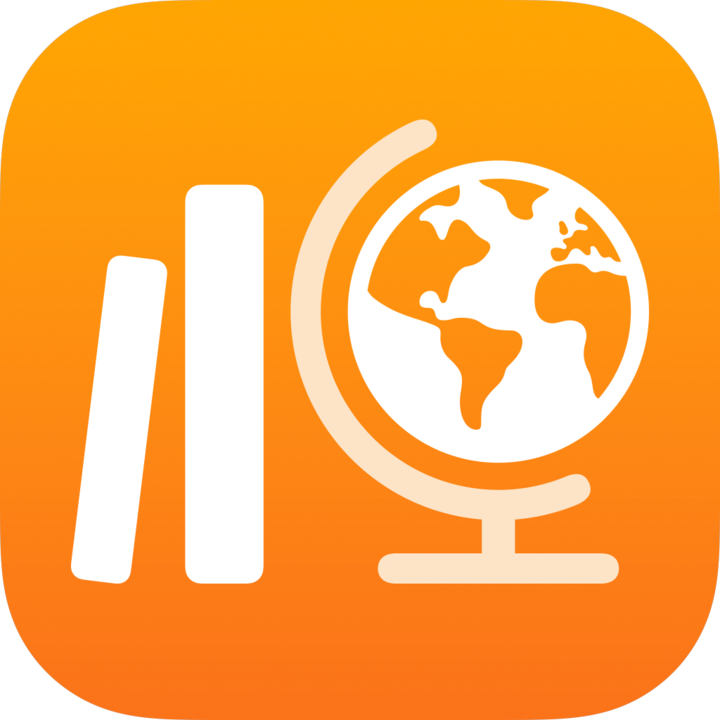 klepněte na bočním panelu na Nedávná aktivita, na Testy nebo na třídu a potom v pravém horním rohu klepněte na
klepněte na bočním panelu na Nedávná aktivita, na Testy nebo na třídu a potom v pravém horním rohu klepněte na 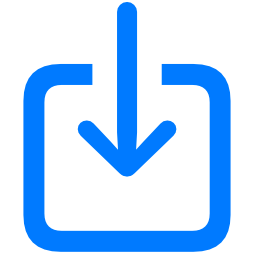 .
.Vyberte nebo vyhledejte soubor a klepnutím na něj importujte obsah.
Importovat můžete obsah ze souborů Common Cartridge (CC 1.0 až 1.3). Víc se dočtete na webu Common Cartridge.
Klepněte na Nedávná aktivita a otevřete koncept testu.
Pomocí nástroje Anotace přidejte další poznámky nebo pokyny a nakonec klepněte na Přiřadit.
Úprava podrobností o testu: Můžete přidat, odebrat nebo aktualizovat příjemce, název, text pokynů, datum rozeslání, datum odevzdání a další volby.
Poznámka:
Soubory v testech nemůžou být větší než 20 MB.
Když vám někdo nasdílí test přes AirDrop a vy klepnete na Přijmout, Škola automaticky importuje obsah jako koncept nového testu.
Studenti a další učitelé importovaný test neuvidí, dokud nepřidáte příjemce a název a test nepošlete.