
Správa oddílů v seznamech připomínek na Macu
Seznam připomínek můžete na Macu uspořádat pomocí oddílů.
Poznámka: Všechny funkce aplikace Připomínky popsané v této příručce jsou dostupné při používání aktualizovaných připomínek na iCloudu. Některé funkce nejsou k dispozici, pokud používáte účty od jiných poskytovatelů.
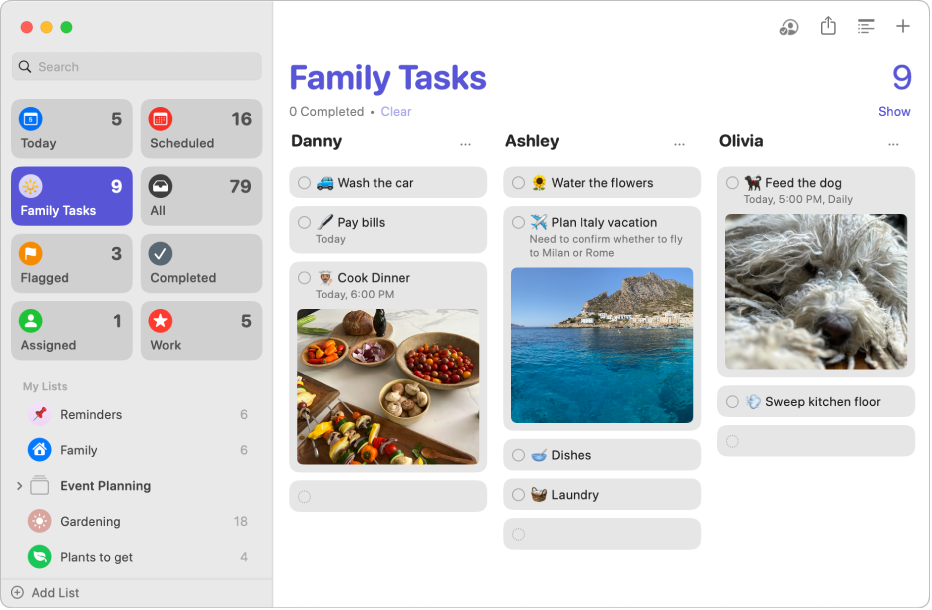
Poznámka: Když připomínky zobrazíte ve sloupcích, použijí se názvy vašich oddílů jako záhlaví sloupců.
Přidání oddílu do seznamu připomínek
Otevřete na Macu aplikaci Připomínky
 .
.Na bočním panelu vyberte seznam připomínek.
Proveďte některou z následujících akcí:
Přidání oddílu: Na panelu nástrojů klikněte na
 .
.Přidání oddílu s vybranými připomínkami: V seznamu vyberte jednu nebo více připomínek a pak použijte příkaz Soubor > Nový oddíl s výběrem.
Zadejte název nového oddílu a pak stiskněte Return.
Změna pořadí oddílů
Pořadí oddílů v seznamu můžete změnit. To platí pro oddíly, které jste sami vytvořili, i oddíly ve standardním chytrém seznamu Dnes.
Otevřete na Macu aplikaci Připomínky
 .
.Klikněte na seznam s oddíly a potom vyberte Soubor > Upravit oddíly.
V okně, které se otevře, přetáhněte oddíl v seznamu nahoru nebo dolů.
Přidání položek do seznamu připomínek s oddíly
Otevřete na Macu aplikaci Připomínky
 .
.Na bočním panelu vyberte seznam připomínek.
Proveďte některou z následujících akcí:
Přidání připomínek do oddílu: Přidejte připomínky na konec oddílu.
Přidání jiných připomínek (mimo jakýkoli oddíl): Přidejte připomínky na konec seznamu.
Přejmenování oddílu v seznamu připomínek
Otevřete na Macu aplikaci Připomínky
 .
.Na bočním panelu vyberte seznam připomínek.
Vyberte název oddílu a pak zadejte nový název.