
Kontrola a mazání aplikací
Máte-li podezření, že do vašeho zařízení mohl někdo nainstalovat aplikaci bez vašeho svolení, můžete zkontrolovat seznam aplikací a ujistit se, že v něm není uvedená žádná nežádoucí aplikace (pokyny najdete v následujícím oddílu).
Jestliže nevíte jistě, k čemu určitá aplikace slouží, můžete si ji vyhledat v App Storu.
U každé aplikace můžete zkontrolovat a změnit typy dat, k nimž má přístup (například poloha, fotky apod.). Slouží k tomu funkce Bezpečnostní kontrola v systému iOS 16 a novějších.
Kromě toho může být také vhodné zkontrolovat nastavení aplikací od nezávislých vývojářů dostupné jen v těchto aplikacích, takže ho nelze spravovat pomocí nástrojů společnosti Apple.
![]() DŮLEŽITÉ: Než začnete provádět změny a mazat informace, zamyslete se nad potenciálními dopady těchto změn na vaši bezpečnost a soukromí.
DŮLEŽITÉ: Než začnete provádět změny a mazat informace, zamyslete se nad potenciálními dopady těchto změn na vaši bezpečnost a soukromí.

Jak na to: Pokud chcete zobrazit níže uvedenou úlohu, vyberte tlačítko plus ![]() u jejího názvu.
u jejího názvu.
Smazání aplikace z knihovny aplikací na iPhonu nebo iPadu
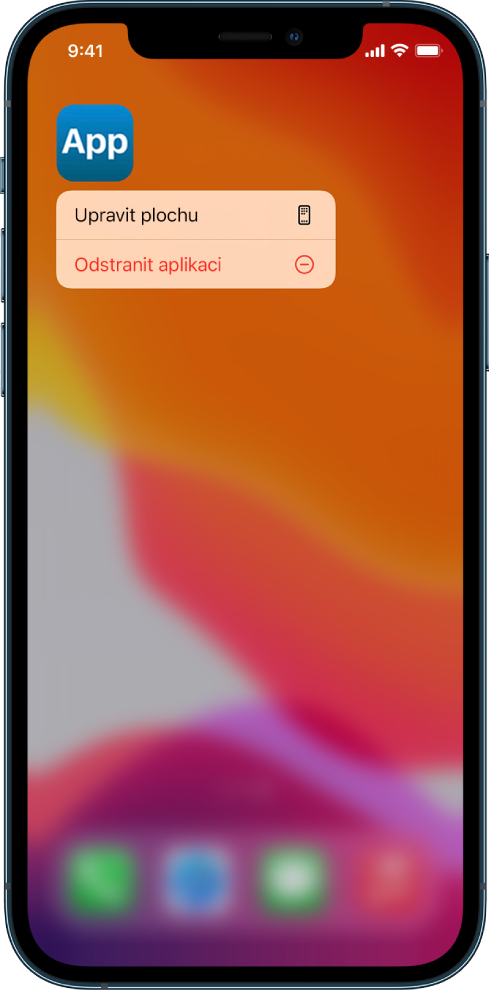
Přejděte na plochu a přejetím doleva přes všechny stránky plochy přejděte do knihovny aplikací.
Klepněte na vyhledávací pole. Zobrazí se abecední seznam všech aplikací v zařízení.
Chcete‑li některou ze zobrazených aplikací odstranit, podržte prst na její ikoně, dokud se nezobrazí nabídka.
Aplikaci smažte klepnutím na Smazat aplikaci.
Další informace viz Odstraňování a mazání aplikací z iPhonu v Uživatelské příručce pro iPhone.
Odstranění aplikace z plochy
Podržte prst na aplikaci na ploše.
Klepněte na položku Odstranit aplikaci a pak smazání potvrďte klepnutím na volbu Smazat aplikaci.
Další informace viz Odstraňování a mazání aplikací z iPhonu v Uživatelské příručce pro iPhone.
Smazání aplikace z Macu
Aplikace, které byly zřejmě staženy a nainstalovány z internetu nebo z externího zařízení, například z USB disku, můžete smazat.
Klikněte na ikonu Finder
 v Docku a potom na položku Aplikace na bočním panelu Finderu.
v Docku a potom na položku Aplikace na bočním panelu Finderu.Proveďte některou z následujících akcí:
Je‑li aplikace uložená ve složce: Otevřete složku aplikace a podívejte se, jestli neobsahuje deinstalační nástroj. Pokud najdete položku s názvem Odinstalovat „[aplikace]“, Deinstalátor „[aplikace]“, Uninstall [aplikace] či [aplikace] Uninstaller, dvakrát na ni klikněte a dál postupujte podle pokynů na obrazovce.
Jestliže aplikace není uložená ve složce nebo pro ni není k dispozici deinstalační nástroj: Jestliže aplikace není uložená ve složce nebo pro ni není k dispozici deinstalační nástroj: Přetáhněte aplikaci ze složky Aplikace do koše (na konci Docku).
VAROVÁNÍ: Při nejbližším vysypání koše bude aplikace z Macu trvale odstraněna, bez ohledu na to, jestli ho vysypete vy nebo Finder. Pokud jste v aplikaci vytvořili nějaké soubory, je možné, že už je nebudete moct otevřít. Rozhodnete‑li se aplikaci zachovat, vraťte ji zpět z koše dřív, než ho vysypete. Stačí ji v koši vybrat a použít příkaz Soubor > Vrátit zpět.
Aplikace, které jste si stáhli z App Storu, můžete odinstalovat prostřednictvím Launchpadu.