
Vytvoření dokumentu v Pages na iPadu
Při vytváření nového dokumentu nejprve vyberete šablonu, z níž chcete vyjít. Šablony využívají sladěné kombinace písem a barev, s nimiž snadno docílíte jednotného vzhledu, a často obsahují makety různých prvků, které můžete nahradit svým vlastním obsahem.
Podle toho, jaký typ dokumentu chcete vytvořit, si můžete vybrat ze dvou typů šablon:
Zpracování textu: Pro dokumenty, u kterých záleží hlavně na textu, jako jsou zprávy nebo dopisy.
Uspořádání po stránkách: Pro dokumenty s propracovanějším uspořádáním, například knihy, plakáty nebo letáky.
Chcete-li rychle vytvořit dokument pro zpracování textu nebo dokument s uspořádáním po stránkách, projděte si první dvě úlohy níže. Ve třetí úloze jsou podrobněji popsány různé volby pro formátování a rozvržení (včetně formátování pro jiný jazyk).
Vytvoření základního dokumentu pro zpracování textu
Přejděte do aplikace Pages
 na iPadu.
na iPadu.Ve správci dokumentů klepnutím na tlačítko Vybrat šablonu v horní části obrazovky otevřete výběr šablon. Pokud tlačítko Vybrat šablonu nevidíte, klepněte na
 .
.Je-li otevřen některý dokument, klepněte na
 v levém horním rohu. Tím přejdete do správce dokumentů.
v levém horním rohu. Tím přejdete do správce dokumentů.V kategorii Základní vyberte klepnutím šablonu Prázdná nebo Prázdná na šířku.
Začněte psát.
Když se při psaní dostanete na konec stránky, automaticky se přidá další stránka.
Po skončení práce klepněte na
 . Dokument se zavře a vrátíte se do správce dokumentů.
. Dokument se zavře a vrátíte se do správce dokumentů.Aplikace Pages při práci automaticky ukládá provedené změny, takže se o pravidelné ukládání dokumentu nemusíte starat sami. Je ho ale vhodné přejmenovat, abyste ho snadno našli, až na něm budete chtít pracovat příště. Název dokumentu můžete kdykoli změnit nebo ho přesunout na jiné místo.
Vytvoření základního dokumentu s uspořádáním po stránkách
Přejděte do aplikace Pages
 na iPadu.
na iPadu.Ve správci dokumentů klepnutím na tlačítko Vybrat šablonu v horní části obrazovky otevřete výběr šablon. Pokud tlačítko Vybrat šablonu nevidíte, klepněte na
 .
.Je-li otevřen některý dokument, klepněte na
 v levém horním rohu. Tím přejdete do správce dokumentů.
v levém horním rohu. Tím přejdete do správce dokumentů. Klepnutím vyberte v kategorii Základní šablonu Prázdné uspořádání.
Klepněte na
 a potom v kategorii Základní klepněte na volbu Text.
a potom v kategorii Základní klepněte na volbu Text.Na stránku je přidán textový rámeček. V dokumentu s uspořádáním po stránkách je text vždy obsažen v textovém rámečku.
Proveďte některou z následujících akcí:
Přidání textu do textového rámečku: Poklepáním na textový rámeček vyberte textovou maketu a pak napište vlastní text.
Přesunutí textového rámečku: Je-li vybrán text, zrušte výběr klepnutím kamkoli mimo textový rámeček. Dalším klepnutím do textového rámečku pak tento rámeček vyberte a potom ho přetáhněte na libovolné místo na stránce.
Změna velikosti textového rámečku: Je-li vybrán text, zrušte výběr klepnutím kamkoli mimo textový rámeček. Dalším klepnutím do textového rámečku pak tento rámeček vyberte a potom klepnutím zobrazte modré úchyty pro změnu velikosti. Přetažením úchytů nahoru, dolů nebo do stran můžete měnit velikost rámečku ve svislém nebo vodorovném směru. Přetažením rohového úchytu můžete měnit velikost proporcionálně. Jestliže se na dolním okraji zobrazí indikátor oříznutí
 , přetáhněte ho tak, aby byl viditelný celý text.
, přetáhněte ho tak, aby byl viditelný celý text.
Po skončení práce klepněte na
 . Dokument se zavře a vrátíte se do správce dokumentů.
. Dokument se zavře a vrátíte se do správce dokumentů.Aplikace Pages při práci automaticky ukládá provedené změny, takže se o pravidelné ukládání dokumentu nemusíte starat sami. Je ho ale vhodné přejmenovat, abyste ho snadno našli, až na něm budete chtít pracovat příště. Název dokumentu můžete kdykoli změnit nebo ho přesunout na jiné místo.
Vytvoření a formátování dokumentu
Přejděte do aplikace Pages
 na iPadu.
na iPadu.Poznámka: Chcete-li naformátovat data tabulky nebo grafu s použitím pravidel jiného jazyka, vyberte ještě před výběrem šablony požadovaný jazyk. Viz Formátování dokumentu pro jiný jazyk.
Ve správci dokumentů klepnutím na tlačítko Vybrat šablonu v horní části obrazovky otevřete výběr šablon. Pokud tlačítko Vybrat šablonu nevidíte, klepněte na
 .
.Je-li otevřen některý dokument, klepněte na
 v levém horním rohu. Tím přejdete do správce dokumentů.
v levém horním rohu. Tím přejdete do správce dokumentů.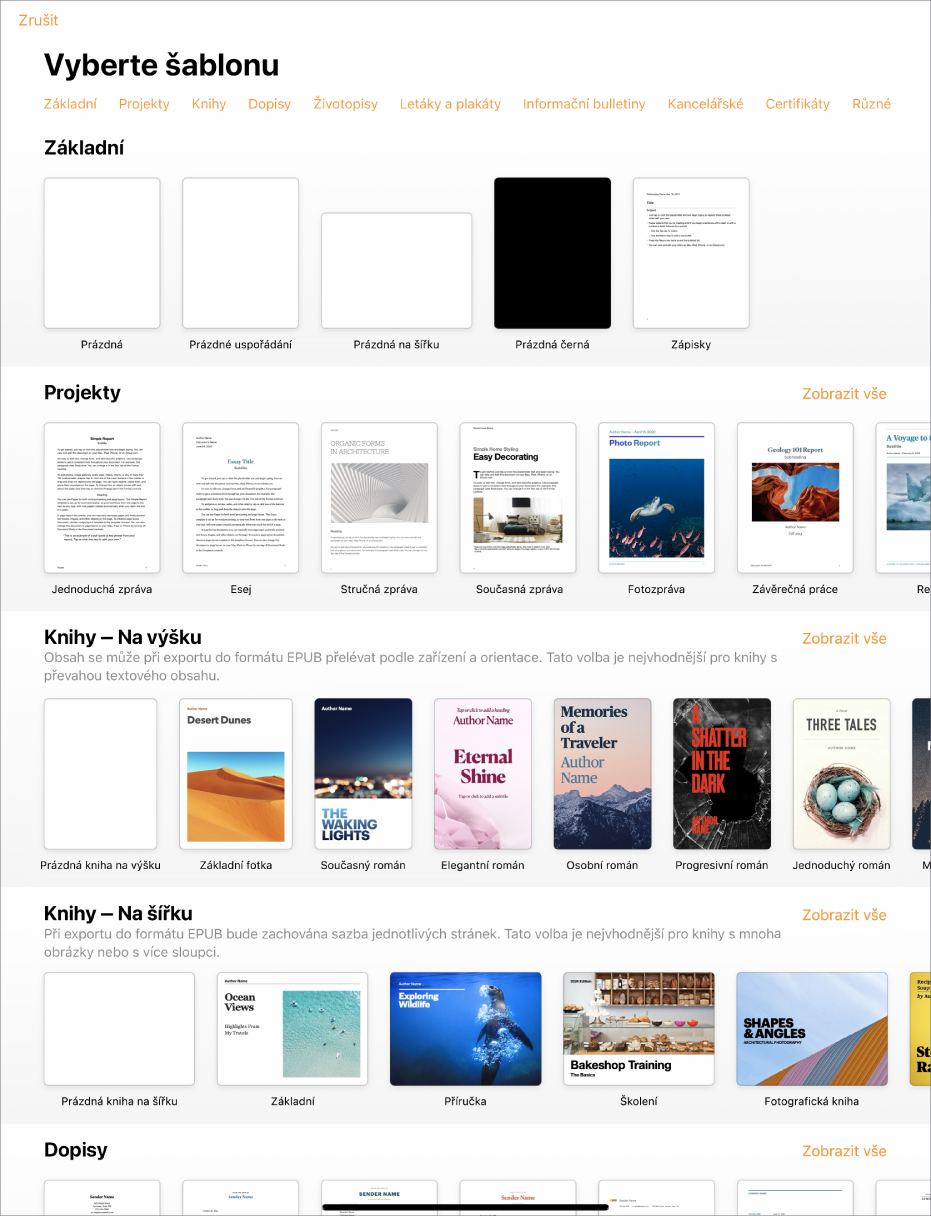
Ve výběru šablon zobrazíte klepnutím na názvy jednotlivých kategorií různé šablony. Klepnutím pak otevřete vybranou šablonu.
Chcete‑li zjistit, zda je šablona nastavená na zpracování textu nebo na uspořádání po stránkách, klepněte do rohu dokumentu (tak, aby nebyl vybrán žádný text ani objekty), klepněte na
 , dále na Volby dokumentu a potom na Nastavení dokumentu. Je-li zapnutá volba Text dokumentu, jedná se o dokument pro zpracování textu; pokud ne, jedná se o dokument s uspořádáním po stránkách.
, dále na Volby dokumentu a potom na Nastavení dokumentu. Je-li zapnutá volba Text dokumentu, jedná se o dokument pro zpracování textu; pokud ne, jedná se o dokument s uspořádáním po stránkách.Proveďte některou z následujících akcí:
Přidání nebo úprava textu: V dokumentu pro zpracování textu jednoduše začněte psát. Blikající kurzor ukazuje, kde začíná text. V dokumentu s uspořádáním po stránkách nejprve přidejte textový rámeček (viz postup níže) a text pak pište do něj. Pokud chcete provést úpravy, vyberte text a začnete psát. Chcete-li vybraný text zformátovat, otevřete klepnutím na
 ovládací prvky pro text.
ovládací prvky pro text.Nahrazení makety textu: Klepněte na maketu textu a zadejte vlastní text. Některé šablony obsahují standardní maketu textu, tzv. lorem ipsum (pseudolatinský text používaný v grafickém designu), nicméně text, jímž tuto maketu nahradíte, se zobrazí ve vámi používaném jazyce.
Přidání nových textových rámečků, obrázků, tvarů nebo dalších objektů: Klepněte na tlačítko objektu na panelu nástrojů a vyberte objekt, který chcete přidat. Textové rámečky jsou v kategorii Základy zařazeny do kategorie tvarů.
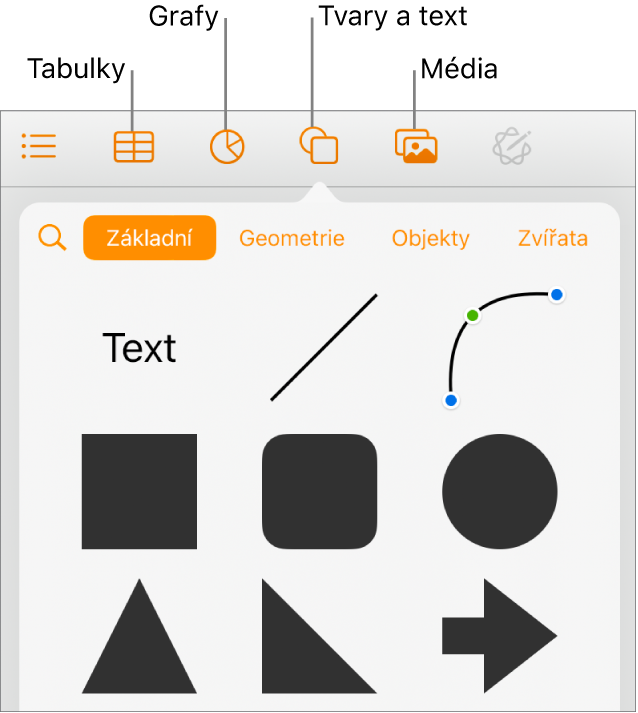
Nahrazení makety obrázku: Chcete-li maketu obrázku nahradit vlastním obrázkem, klepněte na
 v pravém dolním rohu obrázku makety.
v pravém dolním rohu obrázku makety.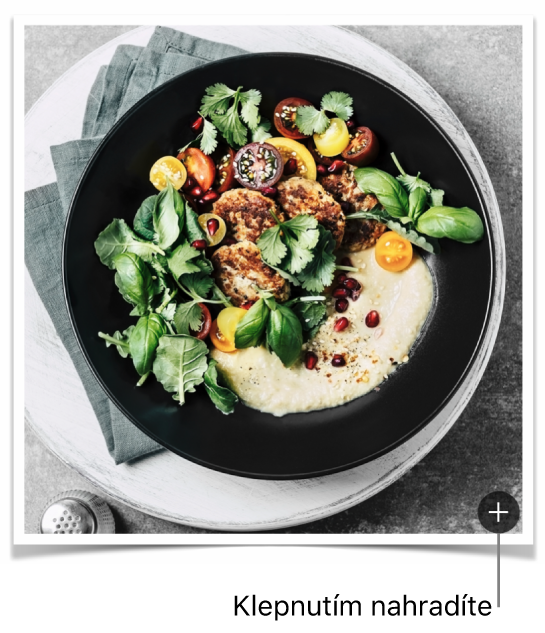
Přidání stránky: V dokumentu pro zpracování textu se stránky přidávají automaticky, jakmile se vaše psaní dostane na konec stránky. Informace o ručním přidávání stránek a přidávání stránek do dokumentu se stránkovým uspořádáním najdete v tématu Přidání stránek.
Odvolávání a opakování posledních změn: Pokud chcete odvolat poslední změny, klepněte u horního okraje obrazovky na
 . Pokud si odvolání rozmyslíte, podržte
. Pokud si odvolání rozmyslíte, podržte  a poté klepněte na Opakovat akci.
a poté klepněte na Opakovat akci.
Po skončení práce klepněte na
 . Dokument se zavře a vrátíte se do správce dokumentů.
. Dokument se zavře a vrátíte se do správce dokumentů.Aplikace Pages při práci automaticky ukládá provedené změny, takže se o pravidelné ukládání dokumentu nemusíte starat sami. Je ho ale vhodné přejmenovat, abyste ho snadno našli, až na něm budete chtít pracovat příště. Název dokumentu můžete kdykoli změnit nebo ho přesunout na jiné místo.