
Použití tužky Apple Pencil v aplikaci Pages na iPadu
Pomocí tužky Apple Pencil můžete v Pages na iPadu psát, kreslit, přidávat do dokumentů anotace a také vybírat volby a posouvat zobrazení stejným způsobem jako prstem. Pokud v Pages použijete Apple Pencil, vstoupíte standardně do režimu kreslení nebo anotování. Chcete-li namísto toho pomocí tužky Apple Pencil posouvat zobrazení a vybírat různé objekty, můžete toto výchozí nastavení změnit.
Poznámka: Chcete-li v nástroji Rukopis převést rukopis na text, musíte mít kompatibilní iPad s nainstalovaným systémem iPadOS 14 nebo novějším. Nástroj Rukopis nemusí být k dispozici ve všech jazycích. Další informace najdete v tomto článku podpory.
Změna výchozího chování tužky Apple Pencil pro Pages
Chcete-li namísto psaní, kreslení nebo anotování pomocí tužky Apple Pencil posouvat zobrazení a vybírat různé objekty, můžete výchozí nastavení změnit. Nastavení Apple Pencil v Pages se vztahuje jen na Pages. Jestliže změníte nastavení v jednom dokumentu, bude se vztahovat i na všechny ostatní dokumenty Pages, ale nebude mít vliv na jiné aplikace (například Keynote nebo Numbers).
Přejděte do aplikace Pages
 na iPadu.
na iPadu.Otevřete požadovaný dokument.
Klepněte na
 a potom klepněte na volbu Nastavení.
a potom klepněte na volbu Nastavení.Zapněte „Vybírat a posouvat“.
Apple Pencil Pro a Apple Pencil 2. generace podporují funkci Přepínat poklepáním. Když je funkce Přepínat poklepáním zapnutá, můžete poklepáním na dolní část tužky Apple Pencil funkci „Vybírat a posouvat“ rychle zapnout nebo vypnout.
Jestliže změníte výchozí nastavení na Vybírat a posouvat, můžete pomocí tužky Apple Pencil i nadále kreslit nebo anotovat obsah v Pages. Chcete-li kreslit, klepněte na panelu nástrojů na ![]() a potom klepněte na „Kresba“. Chcete-li vytvářet anotace, klepněte na
a potom klepněte na „Kresba“. Chcete-li vytvářet anotace, klepněte na ![]() a pak na volbu Dynamická anotace.
a pak na volbu Dynamická anotace.
Přeměna rukopisu na text
Rukopis je nástroj iPadu, který převádí rukopisné poznámky na text. Když Apple Pencil spárujete s podporovaným iPadem s nainstalovaným systémem iPadOS 14 nebo novějším, je nástroj Rukopis standardně aktivní. Chcete-li nastavení Rukopis zkontrolovat nebo vypnout, přejděte do Nastavení ![]() > Apple Pencil.
> Apple Pencil.
Přejděte do aplikace Pages
 na iPadu.
na iPadu.Otevřete požadovaný dokument.
Klepněte tužkou Apple Pencil do textu dokumentu pro zpracování textu, textového rámečku, tvaru nebo buňky tabulky, kde chcete začít psát.
Poznámka: Chcete-li v tabulce nahradit veškerý obsah buňky, klepněte na buňku. Chcete-li obsah buňky jen upravit, klepněte na ni ještě jednou – tím umístíte kurzor na místo, odkud začnete psát.
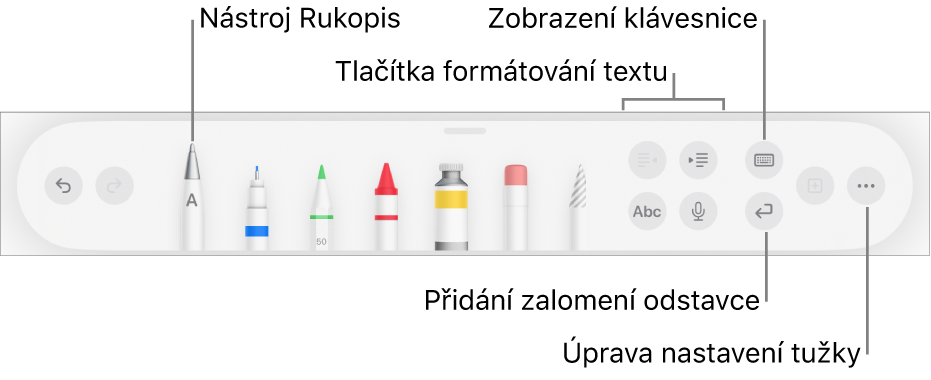
Na panelu nástrojů dole na obrazovce klepněte na nástroj Rukopis a začněte psát.
Rukopis funguje, i když rukopisné poznámky přesahují přes okraj textové oblasti.
Poznámka: Pokud Rukopis v Nastavení vypnete nebo se ve vašem seznamu jazyků nenachází jazyk, který nástroj Rukopis podporuje, nebude Rukopis na panelu nástrojů zobrazený.
Při zadávání textu pomocí Apple Pencil můžete provádět následující akce:
Smazání slova: Jednoduše slovo škrtněte.
Vkládání textu: Klepněte a podržte textovou oblast a po zobrazení volného místa začněte psát.
Spojení nebo rozdělení znaků: Nakreslete mezi znaky svislou čáru.
Výběr textu: Zakroužkujte text nebo přes něj nakreslete čáru. Výběr upravíte tak, že přetáhnete úchyty výběru prstem.
Přechod na nový odstavec: Na panelu nástrojů dole na obrazovce klepněte na
 .
.Zobrazení klávesnice: Na panelu nástrojů klepněte na
 . Pomocí kláves na klávesnici potom můžete opravovat text, mazat znaky, přidávat mezery nebo další znaky.
. Pomocí kláves na klávesnici potom můžete opravovat text, mazat znaky, přidávat mezery nebo další znaky.Přepnutí na jiný podporovaný jazyk: Na panelu nástrojů stiskněte
 a potom klepněte na požadovaný jazyk (klávesnice už musí být přidaná pomocí voleb Nastavení > Obecné > Klávesnice > Klávesnice). Na tlačítku se krátce zobrazí počáteční písmena zvoleného jazyka (například EN pro americkou angličtinu).
a potom klepněte na požadovaný jazyk (klávesnice už musí být přidaná pomocí voleb Nastavení > Obecné > Klávesnice > Klávesnice). Na tlačítku se krátce zobrazí počáteční písmena zvoleného jazyka (například EN pro americkou angličtinu).Odvolání poslední akce: Na panelu nástrojů klepněte na
 . Opakovaným klepáním můžete postupně odvolat všechny nedávno provedené akce.
. Opakovaným klepáním můžete postupně odvolat všechny nedávno provedené akce.Přidání nového textového rámečku: V dokumentu s uspořádáním po stránkách začněte psát mimo ostatní textové oblasti (například jiný textový rámeček nebo vybranou tabulku či buňku tabulky). Pro napsaný text se vytvoří nový textový rámeček.
Je-li vybrán nástroj Rukopis, bude panel nástrojů obsahovat také tlačítka pro odsazení textu, změnu písma a použití tučného písma, kurzívy nebo podtrženého písma v textu, změnu velikosti písma, zarovnání textu a také vkládání zalomení stránky, záložek a dalších prvků formátování.
Chcete-li mít víc místa na psaní, přetáhněte úchyt panelu nástrojů do kteréhokoli rohu obrazovky. V plné velikosti ho znovu zobrazíte klepnutím na minimalizovanou verzi. Panel nástrojů můžete nastavit tak, aby se při psaní textu automaticky minimalizoval – klepněte na ![]() a zapněte Automaticky minimalizovat.
a zapněte Automaticky minimalizovat.