
Diakritika, emotikony a speciální znaky v aplikaci Pages na Macu
Do textu můžete vkládat speciální znaky, například matematické symboly, písmena s háčky a čárkami i další písmena s diakritikou, emotikony, speciální znaky z jiných jazyků a další znaky.
Pokud chcete do dokumentu přidat rovnici nebo výraz bez provádění výpočtu, přečtěte si téma Přidávání matematických rovnic.
Použití nabídky diakritických znamének
Přejděte do aplikace Pages
 na Macu.
na Macu.Otevřete požadovaný dokument s textem, klikněte na místo, kam chcete písmeno umístit, a pak stisknutím a podržením klávesy na klávesnici zobrazte nabídku diakritických znamének.
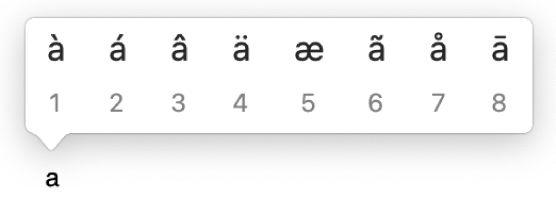
Pokud držíte klávesu, pro kterou nejsou k dispozici žádná diakritická znaménka, nabídka se nezobrazí.
V nabídce klikněte na znak, který chcete použít.
Můžete také stisknout klávesu s číslem uvedeným u znaménka nebo pomocí kláves se šipkami cyklicky procházet jednotlivá znaménka a pak jedno z nich vybrat stisknutím mezerníku.
Chcete-li použít speciální znak z určitého jazyka, je někdy nutné nejprve přepnout klávesnici do tohoto jazyka a teprve pak uvidíte požadovaný znak. Viz Nastavení klávesnice nebo jiného vstupního zdroje pro další jazyk.
Použití kombinací kláves
Pokud často píšete znaky s diakritikou (například á nebo ö), může být rychlejší používat tzv. mrtvé klávesy – kombinaci kláves, jejímž stisknutím se zadávají písmena s diakritikou.
Přejděte do aplikace Pages
 na Macu.
na Macu.Otevřete požadovaný dokument s textem, klikněte na místo, kam chcete písmeno umístit, a pak stiskněte mrtvou klávesu značky, kterou chcete k písmenu přidat.
Stiskněte písmeno.
Chcete-li například s použitím rozložení klávesnice ABC zadat „â“, stiskněte Option-i a potom zadejte „a“.
Rozložení mrtvých kláves na klávesnici můžete zobrazit pomocí prohlížeče klávesnice. Například na klávesnici s rozložením pro americkou angličtinu můžete mrtvé klávesy zobrazit stisknutím klávesy Option, klávesy Shift nebo obou najednou.
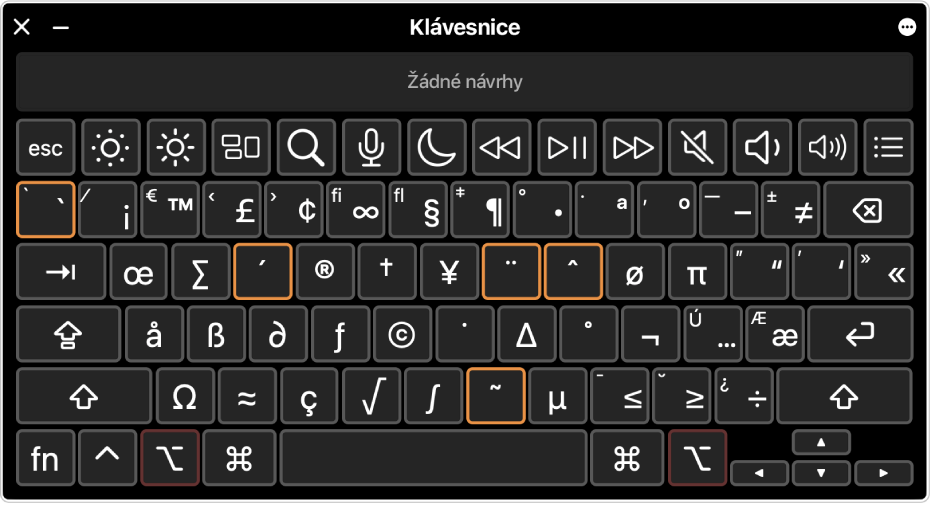
Přidání emotikonů
Emotikony a piktogramy můžete přidávat v Prohlížeči znaků.
Přejděte do aplikace Pages
 na Macu.
na Macu.Otevřete požadovaný dokument s textem, klikněte na místo, kam chcete umístit emotikon, a vyberte Úpravy > Emotikony a symboly (nebo stiskněte Control-Command-mezerník).
Na místě vašeho kliknutí se zobrazí Prohlížeč znaků. Chcete-li si jej při práci ponechat otevřený, můžete jej přetáhnout na plochu.
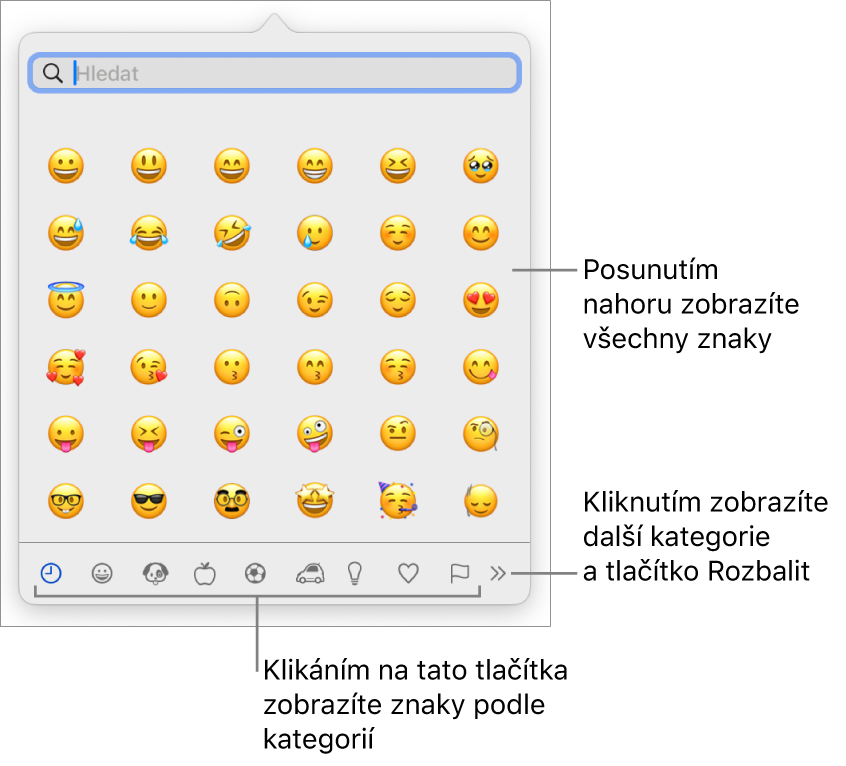
Chcete-li najít určitý emotikon, proveďte kteroukoli z následujících akcí:
Posouváním zobrazení nahoru a dolů procházejte další emotikony nebo přejděte na určitou kategorii kliknutím na tlačítka dole.
Posuňte zobrazení nahoru a do pole hledání zadejte hledaný výraz (například zadáním výrazu „flower“ zobrazíte dostupné emotikony květiny).
Chcete-li zobrazit různé varianty emotikonů – například postavy s různým odstínem pleti – klikněte na emotikon v prohlížeči a podržte ho.
Vybraný emotikon vložíte do textu kliknutím.
Další informace o prohlížeči znaků najdete v tématu Používání emotikonů a symbolů na Macu.
Přidání speciálních znaků a symbolů
Matematické symboly, abecední písma, kódové tabulky, braillské vzory a další znaky můžete přidávat v rozbaleném Prohlížeči znaků.
Přejděte do aplikace Pages
 na Macu.
na Macu.Otevřete požadovaný dokument s textem, klikněte na místo, kam chcete umístit znak, a vyberte Úpravy > Emotikony a symboly (nebo stiskněte Control-Command-mezerník).
Přetáhněte Prohlížeč znaků na plochu a potom klikněte na
 .
.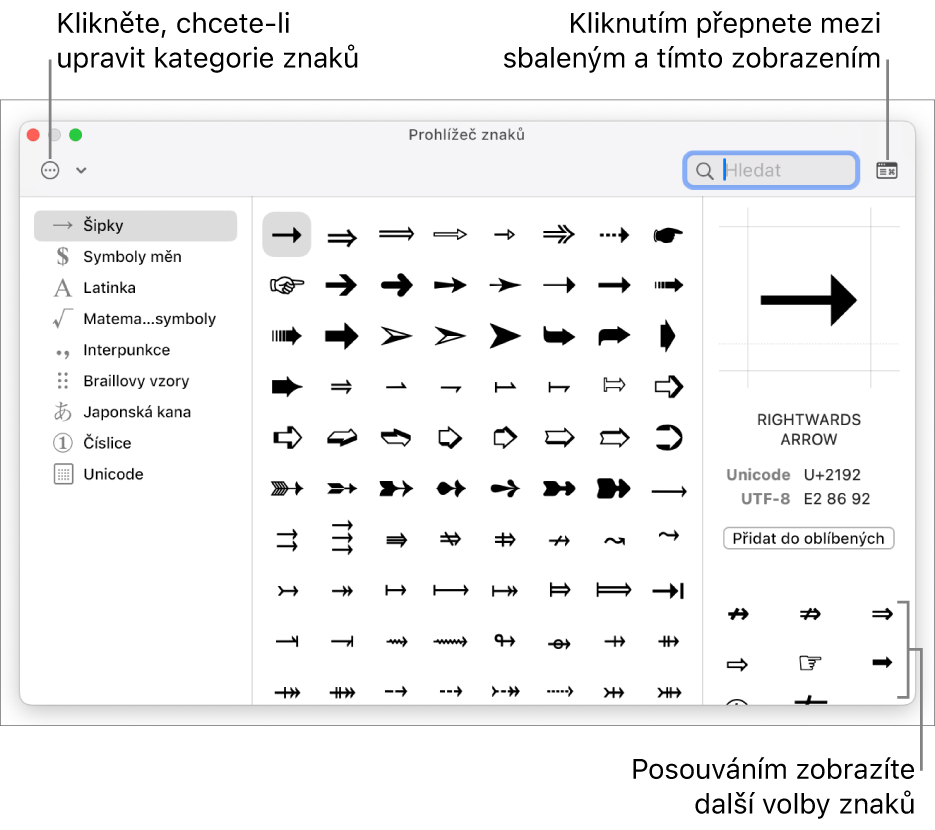
Chcete-li najít určitý znak, proveďte kteroukoli z následujících akcí:
Posouváním zobrazení můžete procházet další symboly nebo můžete přejít na určitou kategorii kliknutím na tlačítka nalevo.
Poznámka: Chcete-li zobrazit další nabízené symboly nebo upravit kategorie nalevo, klikněte na
 a dále na tlačítko Upravit seznam a potom zaškrtnutím vyberte nebo naopak odznačte jednotlivé kategorie.
a dále na tlačítko Upravit seznam a potom zaškrtnutím vyberte nebo naopak odznačte jednotlivé kategorie.Posuňte zobrazení nahoru a do pole hledání zadejte hledaný výraz (například zadáním výrazu „fractions“ zobrazíte dostupné zlomky; můžete také zadat kód či název Unicode).
Chcete-li zobrazit související znaky nebo variace znaku pro vybraný symbol, klikněte na požadovaný speciální znak a potom procházejte seznam v pravém rohu.
Vybraný znak vložíte do textu dvojím kliknutím.
Prohlížeč znaků se vždy otevře ve stavu jako při posledním zavření. Kliknutím na ![]() v pravém horním rohu rozbalené zobrazení opět sbalíte.
v pravém horním rohu rozbalené zobrazení opět sbalíte.