
Přidání nebo smazání tabulky v aplikaci Pages na Macu
Pages nabízejí několik stylů tabulek, které můžete použít k prezentaci informací. Po přidání můžete tabulku libovolně přizpůsobit.
Přidání nové tabulky
V dokumentech pro zpracování textu můžete novou tabulku přidat buď do hlavního textu, takže se bude během psaní pohybovat s textem, anebo ji umístit jako plovoucí objekt na libovolné místo na stránce, odkud se při úpravách textu nebude nikam přesouvat.
V dokumentech s uspořádáním po stránkách se nové tabulky vždy přidají na stránku, kde je můžete libovolně přemisťovat.
Přejděte do aplikace Pages
 na Macu.
na Macu.Otevřete požadovaný dokument a pak proveďte jednu z následujících akcí:
Vložte tabulku do textu: Klikněte v textu na místo, na kterém chcete tabulku zobrazit. Tabulka bude umístěna podle zarovnání odstavce, do kterého jste ji přidali. Pokud je například odstavec zarovnán vlevo, nelze tabulku umístit na střed.
Umístění tabulky tak, že ji lze volně přesouvat: Klikněte někam mimo text, aby se v textu přestal zobrazovat kurzor. Po přidání je tabulka automaticky nastavena na volbu Na stránce (namísto volby V textu), takže ji můžete umístit, kamkoli chcete.
Klikněte na
 na panelu nástrojů a pak některou z tabulek vyberte nebo ji přetáhněte na stránku.
na panelu nástrojů a pak některou z tabulek vyberte nebo ji přetáhněte na stránku.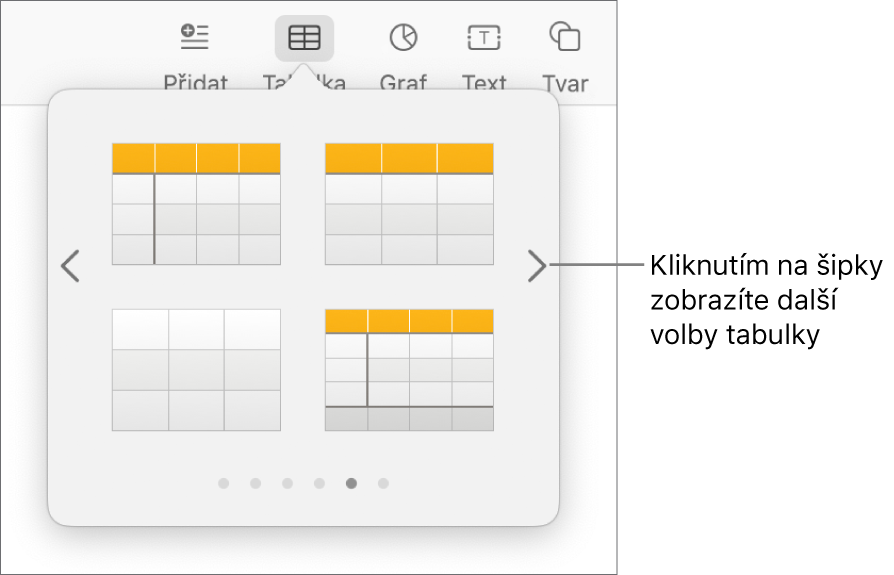
Proveďte některou z následujících akcí:
Psaní do buňky: Klikněte do buňky a začněte psát.
Přesunutí tabulky: Klikněte na tabulku a přetáhněte
 v levém horním rohu.
v levém horním rohu.Poznámka: Pokud se tabulka nepohybuje volně, může být nastavena, aby se při psaní pohybovala v textu. Chcete-li toto nastavení změnit, klikněte na tabulku, potom na
 na panelu nástrojů, pak na panel Rozložení a nakonec na volbu Na stránce.
na panelu nástrojů, pak na panel Rozložení a nakonec na volbu Na stránce.Přidání nebo odstranění řádků: Klikněte na tabulku, na
 v levém dolním rohu tabulky a poté klikněte na šipky.
v levém dolním rohu tabulky a poté klikněte na šipky.Změna velikosti tabulky: Klikněte na tabulku, klikněte na
 v levém horním rohu a pak se stisknutou klávesou Shift táhněte za bílý čtvereček v pravém dolním rohu. Velikost tabulky se proporčně změní.
v levém horním rohu a pak se stisknutou klávesou Shift táhněte za bílý čtvereček v pravém dolním rohu. Velikost tabulky se proporčně změní.Změna nastavení střídavé barvy řádků: Klikněte na tabulku. Na bočním panelu Formát
 klikněte na kartu Tabulka a zrušte zaškrtnutí políčka Střídavá barva řádků nebo jej zaškrtněte. (Chcete-li vybrat jinou barvu, klikněte na kolo barev.)
klikněte na kartu Tabulka a zrušte zaškrtnutí políčka Střídavá barva řádků nebo jej zaškrtněte. (Chcete-li vybrat jinou barvu, klikněte na kolo barev.)Změna vzhledu tabulky: Klikněte na tabulku a potom pomocí ovládacích prvků na panelu Tabulka na bočním panelu proveďte požadované změny, například přidání názvu nebo obrysu tabulky.
Vytvoření tabulky z existujících buněk
Při vytvoření nové tabulky z buněk existující tabulky se data z původních buněk nezkopírují, ale přesunou. Buňky v původní tabulce zůstanou prázdné a můžete je smazat.
Přejděte do aplikace Pages
 na Macu.
na Macu.Otevřete požadovaný dokument a vyberte buňky s daty, která chcete použít k vytvoření nové tabulky.
Klikněte na výběr a podržte ho, dokud zdánlivě nevystoupí nad plochu, a pak ho přetáhněte na jiné místo v dokumentu.
Chcete‑li smazat prázdné buňky v původní tabulce, vyberte je, podržte Ctrl a klikněte a potom vyberte Smazat řádky nebo Smazat sloupce.
Smazání tabulky
Přejděte do aplikace Pages
 na Macu.
na Macu.Otevřete požadovaný dokument s tabulkou, klikněte na tabulku, potom na
 v jejím levém horním rohu a pak na klávesnici stiskněte klávesu Delete.
v jejím levém horním rohu a pak na klávesnici stiskněte klávesu Delete.
Tabulky volně přetékají z jedné stránky na druhou pouze v dokumentech pro zpracování textu. Pokud pracujete v dokumentu pro zpracování textu a tabulka je oříznutá, vyberte tuto tabulku a pak na bočním panelu Formát ![]() na kartě Rozložení zapněte V textu.
na kartě Rozložení zapněte V textu.