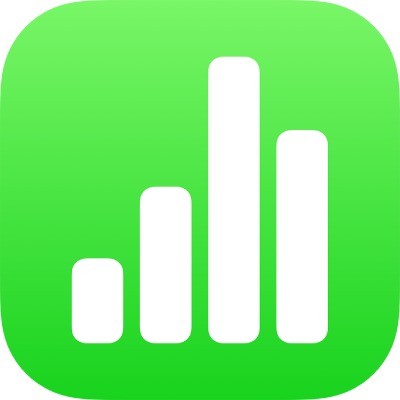
Přidávání ovládacích prvků do buněk v Numbers na iPadu
Do buněk tabulky můžete přidat ovládací prvky – zaškrtávací políčka, hodnocení hvězdičkami, jezdce, krokovače a místní nabídky – umožňující dynamickou aktualizaci dat v tabulce.
Přidání zaškrtávacích políček nebo ohodnocení hvězdičkami do buněk
Přidáním zaškrtávacích polí do buněk můžete vytvářet kontrolní seznamy. Buňka se zaškrtávacím políčkem může mít jen hodnoty 1 čili „pravda“ (zaškrtnuto) nebo 0 čili „nepravda“ (nezaškrtnuto).
Buňky s ohodnocením hvězdičkami mohou obsahovat hodnoty 0–5 (hvězdiček). Hodí se například k ohodnocení či roztřídění položek v seznamu. Pokud ohodnocení hvězdičkami použijete ve vzorci, hodnocení bude interpretováno jako číselná hodnota.
Klepněte na některou buňku nebo vyberte rozmezí buněk.
Proveďte některou z následujících akcí:
Klepněte na
 , potom na Formát a pak na Zaškrtávací políčko nebo Ohodnocení hvězdičkami.
, potom na Formát a pak na Zaškrtávací políčko nebo Ohodnocení hvězdičkami.Pokud klávesnice není otevřená, klepněte na
 v dolní části obrazovky. Klepněte na
v dolní části obrazovky. Klepněte na  u horního okraje klávesnice a pak na klávesu Zaškrtávací políčko nebo Ohodnocení hvězdičkami. Chcete-li hodnocení převést zpět na číslo, znovu klepněte na tuto klávesu.
u horního okraje klávesnice a pak na klávesu Zaškrtávací políčko nebo Ohodnocení hvězdičkami. Chcete-li hodnocení převést zpět na číslo, znovu klepněte na tuto klávesu.
Pokud má buňka v sobě číslo, když klepnete na klávesu Zaškrtávací políčko nebo Ohodnocení hvězdičkami, tato hodnota se převede na nový formát. Pokud je u zaškrtávacích políček počáteční hodnota 0, políčko není zaškrtnuto; pokud je hodnota jakékoli jiné číslo, políčko je zaškrtnuto.
Pokud je u ohodnocení hvězdičkami počáteční hodnota 0–5, je vybrán příslušný počet hvězdiček; u čísel vyšších než 5 je ohodnocení nastaveno na 5. U čísel menších než 1 je počet hvězdiček 0.
Chcete-li změnit hodnotu ohodnocení hvězdičkami v tabulce, přejeďte nad hvězdičkami doleva nebo doprava. K hodnocení můžete také použít hodnotu v polovině rozsahu mezi dvěma celými bodovými hodnotami, například 1,5.
Přidání jezdců nebo krokovačů do buněk
Jezdce a krokovače umožňují měnit hodnoty v buňkách (v určitém rozmezí) po malých krocích, takže můžete zkontrolovat, jak tyto odchylky ovlivní data či grafy jako celek. Pro buňky v tabulce můžete zadat přípustný rozsah změn.
Vyberte buňku nebo rozmezí buněk, klepněte na
 a pak na Formát.
a pak na Formát.Klepněte na
 vpravo od položky Jezdec nebo Krokovač (pokud tyto formáty nevidíte, přejeďte nahoru).
vpravo od položky Jezdec nebo Krokovač (pokud tyto formáty nevidíte, přejeďte nahoru).Proveďte některou z následujících akcí:
Nastavení minimálních a maximálních hodnot zobrazených na jezdci nebo krokovači: Klepněte na volbu Minimální hodnota a Maximální hodnota a zadejte do nich hodnoty.
Nastavení počtu jednotek, které udávají rozdíl mezi jednotlivými kroky na jezdci či krokovači: Klepněte na Přírůstek a poté zadejte hodnotu do pole Přírůstek.
Formátování dat v buňce: Klepněte na Číslo, Měna nebo Procenta, potom klepněte na
 napravo od volby formátování a určete další možnosti formátování (počet desetinných míst a další).
napravo od volby formátování a určete další možnosti formátování (počet desetinných míst a další).
Přidání nabídek do buněk
Do buňky můžete přidat místní nabídku a poté určit, jaké položky se mají v této místní nabídce zobrazovat.
Aplikace Numbers rozpoznává kromě textových položek nabídky také položky tvořené číselnými hodnotami, včetně dat a dob trvání. Vzorce mohou odkazovat na buňky, ve kterých je z místní nabídky vybrána číselná položka.
Vyberte buňku nebo rozmezí buněk, klepněte na
 a pak na Formát.
a pak na Formát.Klepněte na
 vpravo od položky Místní nabídka (pokud ji nevidíte, přejeďte nahoru).
vpravo od položky Místní nabídka (pokud ji nevidíte, přejeďte nahoru).Pokud už některé vybrané buňky obsahují data, budou hodnoty těchto vybraných buněk použity jako položky místní nabídky (nejvýše 100 buněk; zaškrtávací políčka jsou interpretována jako text „pravda“ nebo „nepravda“ a k ohodnocení hvězdičkami jsou přiřazeny odpovídající číselné hodnoty od 0 do 5). Tyto volby můžete změnit kdykoli později. Opakované hodnoty v buňkách jsou považovány za jednu položku místní nabídky. Místní nabídka v každé buňce zůstává nastavena na původní hodnotu buňky.
Pokud jsou vybrané buňky prázdné, budou v položkách místní nabídky použity makety (například „Položka 1“).
Klepněte na některou položku v seznamu voleb a poté zadejte text, který se má objevit v místní nabídce.
Tento postup zopakujte u každé položky v nabídce.
Chcete-li do místní nabídky přidat další položku, klepněte na
 a poté zadejte text, který se má zobrazit.
a poté zadejte text, který se má zobrazit.Můžete přidat až 250 položek místní nabídky.
Určete, jak se má místní nabídka zobrazovat:
Smazání položky: Klepněte na
 a potom na volbu Smazat.
a potom na volbu Smazat.Změna pořadí položek: Přetáhněte
 napravo od každé položky.
napravo od každé položky.Ponechání prázdných buněk, pokud nebyla vybrána žádná hodnota: Klepněte na Prázdná.
Zobrazení první položky nabídky jako výchozí hodnoty v buňkách, kde nebyla z místní nabídky vybrána žádná hodnota: Klepněte na První položka.
Po dokončení úprav položek v nabídce klepněte mimo seznam voleb pro místní nabídky.
Odstranění nebo změna ovládacího prvku
Z buněk tabulky můžete odstranit ovládací prvky a vrátit je do stavu prázdných nenaformátovaných buněk nebo je můžete převést na jiný formát.
Vyberte buňku nebo rozmezí buněk.
Proveďte některou z následujících akcí:
Odstranění veškerého obsahu z buněk: Klepněte na tlačítko Akce buňky a pak na
 .
.Změna typu ovládacího prvku: Klepněte na
 , potom na Formát a pak na jiný typ formátu.
, potom na Formát a pak na jiný typ formátu.Hodnoty v buňkách budou převedeny z původního typu na nový. Pokud například buňky původně obsahovaly místní nabídky a vy je převedete na textový formát, bude jejich obsah zachován v textové podobě. Pokud buňky původně obsahovaly krokovače a vy je převedete na číselný formát, bude jejich obsah zachován v podobě číselných konstant.
Některé datové typy však mezi sebou převádět nelze (seznam textových položek v místní nabídce například nemůžete převést na čísla). Pokusíte-li se převést buňky na nekompatibilní formát, ovládací prvky z nich nebudou odstraněny.