
Formátování seznamů v aplikaci Numbers na Macu
Numbers rozpoznají vytváření seznamu, když začnete větu pomlčkou, číslem nebo písmenem s tečkou. Můžete také vybrat text a naformátovat ho jako jednoduchý seznam nebo jako seznam se složitější hierarchií. Hierarchické seznamy, používané například v právnických dokumentech, pracují se systémem vnořených čísel nebo písmen (například 3., 3.1., 3.1.1.).

Chcete-li seznam přizpůsobit, můžete změnit styl číslic nebo písmen, změnit odsazení nebo si vytvořit vlastní textové a obrázkové odrážky. Vytvoříte-li seznam, jehož formátování budete chtít znovu použít ve stejné tabulce, můžete si ho uložit jako nový styl seznamu.
Automatické vytvoření seznamu
Pokud začnete psát seznam, Numbers to automaticky zjistí a během psaní nastaví některé základní formátovací atributy.
Přidejte na list textový rámeček nebo přesuňte kurzor na místo v existujícím textu, kam chcete přidat seznam.
Zadejte pomlčku, odrážku (Alt-8) nebo písmeno či číslo následované tečkou a mezerou (například 1. nebo A. následované mezerou).
Napište první položku seznamu a stiskněte Return.
Všechny další položky seznamu budou automaticky uvozeny stejným znakem. Čísla a písmena se budou odpovídajícím způsobem zvyšovat.
Chcete-li změnit úroveň odsazení (hierarchickou pozici) položky v seznamu, klikněte na libovolné místo v této položce a pak proveďte kterýkoli z následujících kroků:
Přesun položky doprava: Stiskněte tabulátor.
Přesun položky doleva: Stiskněte klávesy Shift-tabulátor.
Chcete-li seznam ukončit, stiskněte dvakrát Return nebo jednou klávesu Delete.
Pokud nechcete, aby aplikace Numbers vytvářela seznamy automaticky, použijte příkaz Numbers > Nastavení (v nabídce Numbers u horního okraje obrazovky). V horní části okna předvoleb nastavení klikněte na Automatické opravy a zrušte zaškrtnutí políčka „Automaticky detekovat seznamy“. Toto nastavení platí pro všechny tabulkové dokumenty aplikace Numbers.
Formátování seznamu
Vyberte text, který chcete naformátovat.
Na bočním panelu Formát
 klikněte na kartu Text a poté na tlačítko Styl.
klikněte na kartu Text a poté na tlačítko Styl.Klikněte na místní nabídku u volby Odrážky a seznamy a pak vyberte styl seznamu.
Klikněte na rozbalovací šipku u volby Odrážky a seznamy a nastavte formát seznamu pomocí ovládacích prvků, které se zobrazí pod šipkou.
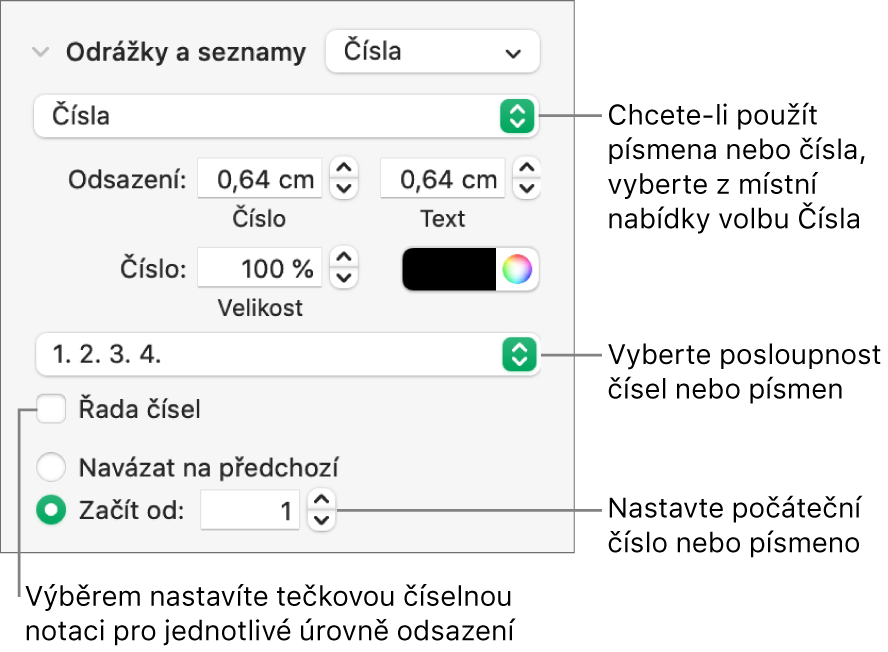
Vyberete-li z místní nabídky pod rozbalovací šipkou volbu Textové odrážky, Obrázkové odrážky nebo Čísla, zobrazí se další ovládací prvky používané pro vybraný typ seznamu.
Přeuspořádání položek seznamu
Položky v seznamu můžete přetahovat na jinou úroveň v hierarchii nebo na jinou úroveň odsazení.
Kliknutím na příslušnou odrážku, číslo nebo písmeno vyberte položku seznamu, kterou chcete přesunout.
Přetahujte položku v seznamu nahoru či dolů nebo doleva či doprava, dokud se na místě, kam chcete položku umístit, nezobrazí modrý trojúhelníček.
Změna posloupnosti čísel nebo písmen
K označení úrovní hierarchie v řazeném seznamu můžete použít čísla a písmena v různých formátech.
Vyberte položky seznamu s čísly nebo písmeny, která chcete změnit.
Na bočním panelu Formát
 klikněte na kartu Text a poté na tlačítko Styl poblíž horního okraje bočního panelu.
klikněte na kartu Text a poté na tlačítko Styl poblíž horního okraje bočního panelu.Klikněte na rozbalovací šipku u položky Odrážky a seznamy, potom na místní nabídku v části Odrážky a seznamy a pak vyberte Čísla.
Klikněte na místní nabídku nad volbou Řada čísel a vyberte posloupnost čísel nebo písmen.
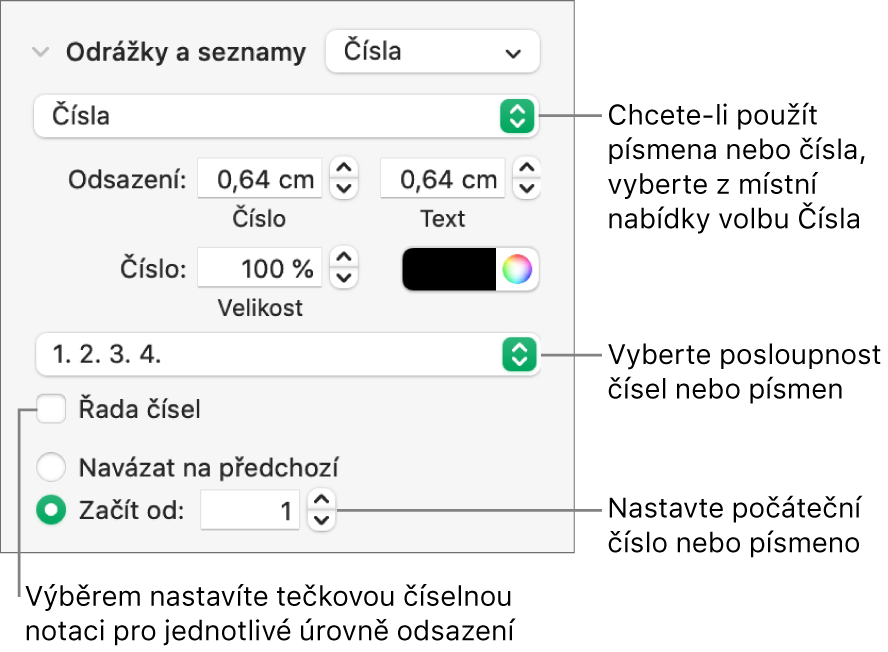
Chcete-li používat vnořená čísla nebo písmena (například 3., 3.1., 3.1.1.), zaškrtněte políčko Řada čísel.
Přizpůsobení odrážek
Použití různých textových a obrázkových odrážek vám umožní vytvořit seznam se vzhledem podle vašeho přání. Všechny textové znaky, emotikony a obrázky mohou být použity jako odrážky.
Vyberte položky seznamu s odrážkami, které chcete změnit.
Na bočním panelu Formát
 klikněte na kartu Text a poté na tlačítko Styl.
klikněte na kartu Text a poté na tlačítko Styl.Klikněte na rozbalovací šipku u položky Odrážky a seznamy, potom na místní nabídku pod položkou Odrážky a seznamy a pak vyberte styl odrážek (textové odrážky, obrázkové odrážky nebo čísla).
Proveďte některou z následujících akcí:
Textové odrážky: Klikněte na místní nabídku Odrážka a vyberte styl odrážky (posouváním můžete zobrazit všechny možnosti).
Chcete‑li pro odrážku použít vlastní text nebo znak, dvakrát klikněte na pole Odrážka a pak zadejte vlastní text nebo znak. Chcete‑li použít speciální znak, použijte příkaz Úpravy > Emotikony a symboly (z nabídky Úpravy u horního okraje obrazovky), vyberte požadovaný znak a stiskněte klávesu Return.
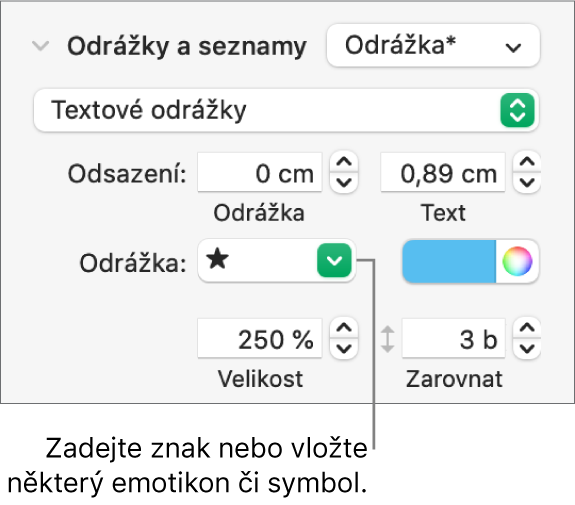
Obrázkové odrážky: Klikněte na místní nabídku Odrážka, vyberte Obrázkové odrážky, klikněte na tlačítko Aktuální obrázek a vyberte styl obrázkové odrážky.
Chcete-li použít vlastní obrázek, klikněte na Vlastní obrázek a pak vyberte libovolný obrázkový soubor v počítači.
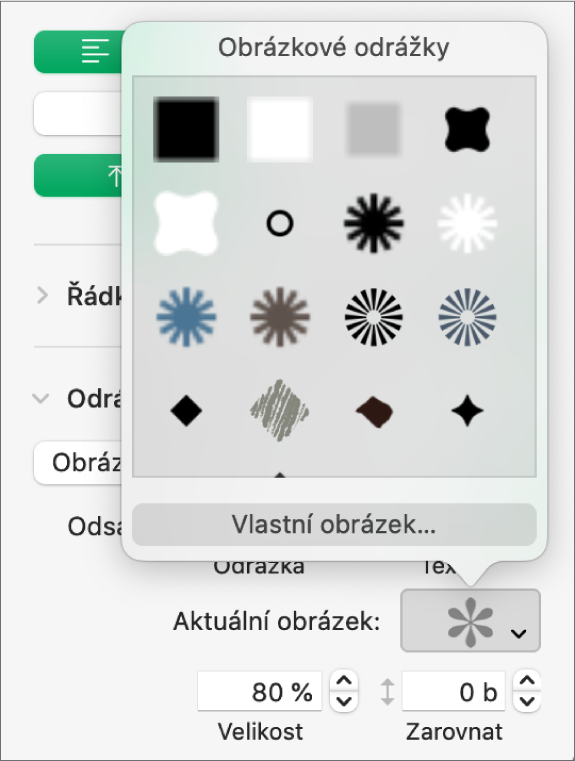
Další ovládací prvky v oddílu Odrážky a seznamy můžete použít ke změně velikosti odrážek či k úpravě místa mezi textem a odrážkami.
Úprava řádkování a vzhledu odrážek, čísel a písmen
U odrážek, čísel a písmen můžete měnit řádkování, velikost, barvu a zarovnání.
Vyberte položky seznamu s odrážkami, které chcete změnit.
Na bočním panelu Formát
 klikněte na kartu Text a poté na tlačítko Styl poblíž horního okraje bočního panelu.
klikněte na kartu Text a poté na tlačítko Styl poblíž horního okraje bočního panelu.Klikněte na rozbalovací šipku u položky Odrážky a seznamy a proveďte kterékoli z následujících změn:
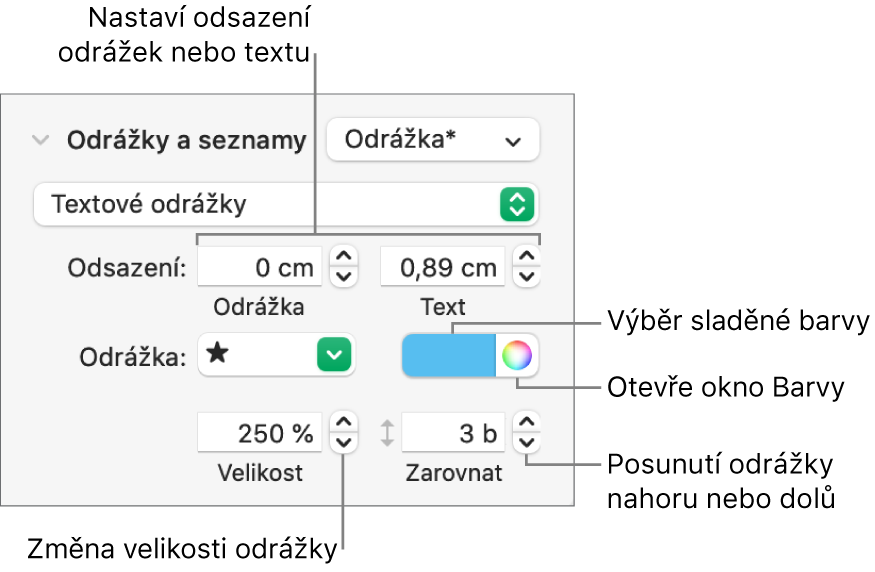
Odsazení: Zadejte číslo nebo kliknutím na šipky u polí Odsazení nastavte vzdálenost od levého okraje k odrážce a od textu odrážky k odrážce.
Změna barvy odrážky: Zvolte barvu z výběru barev (zde najdete předdefinované barvy sladěné se šablonou) nebo z kola barev (zde můžete zvolit libovolnou barvu).
Barvu obrázkových odrážek změnit nemůžete, můžete však vybrat jiný obrázek z místní nabídky Aktuální obrázek (není znázorněno níže).
Úprava velikosti odrážky: Zadejte procentní hodnotu do pole Velikost nebo klikněte na šipky nahoru či dolů.
Posunutí odrážek nad středovou čáru textu nebo pod ni: Klikněte na šipky nahoru nebo dolů v poli Zarovnat.
Chcete-li mít možnost použít stejné změny i pro jiné seznamy v tabulce, můžete vytvořit styl seznamu nebo aktualizovat styl seznamu, který už používáte. Do stylu seznamu budou zahrnuty pouze změny formátování provedené v sekci Odrážky a seznamy.
Vytvoření hierarchického stylu seznamu
Styl seznamu můžete vytvořit pro libovolný druh hierarchického seznamu, od jednoduchých seznamů tvořených jen dvěma úrovněmi hierarchie až po složité seznamy definující více úrovní pomocí mnoha stylů čísel a písmen.
Po naformátování hierarchické úrovně aktualizujete (předefinujete) styl seznamu a novou úroveň do něj zahrnete. Obsahuje‑li seznam například pět hierarchických úrovní, bude nutné výchozí styl aktualizovat celkem pětkrát, než získáte kompletní definici stylu. Výsledkem celého procesu bude jeden styl umožňující automaticky naformátovat seznam s použitím stejného počtu úrovní, které jste definovali. Tento styl pak můžete použít pro další seznamy v tabulce.
Klikněte na místo, kde má seznam začínat.
Na bočním panelu Formát
 klikněte na kartu Text a poté na tlačítko Styl poblíž horního okraje bočního panelu.
klikněte na kartu Text a poté na tlačítko Styl poblíž horního okraje bočního panelu.Klikněte na místní nabídku napravo od položky Odrážky a seznamy a pak nahoře v místní nabídce Styly seznamů klikněte na
 .
.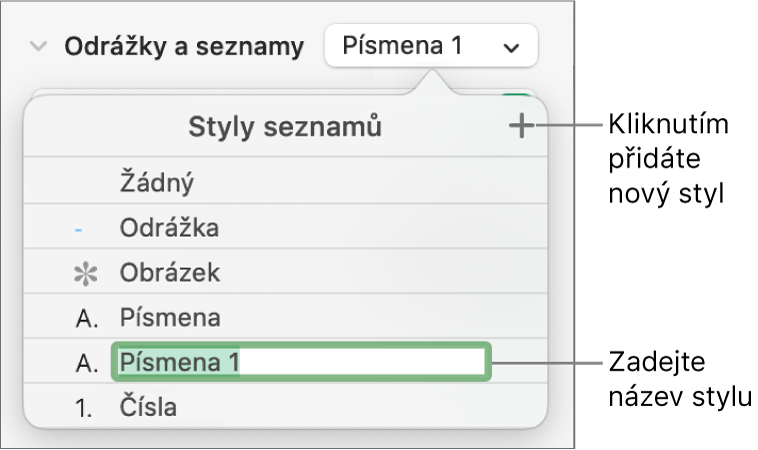
V místní nabídce Styly seznamů zadejte název nového stylu a potom stiskněte Return.
Napište první položku seznamu.
Pomocí ovládacích prvků v části Odrážky a seznamy zvolte styl číslování nebo odrážek pro tuto úroveň hierarchie.
Vedle názvu stylu v místním okně se objeví hvězdička na znamení, že jste styl změnili.
Klikněte na místní nabídku u volby Odrážky a seznamy a potom klikněte na tlačítko Aktualizovat.
Kliknutím na Aktualizovat změníte formát existujících položek seznamu na stejné úrovni hierarchie.
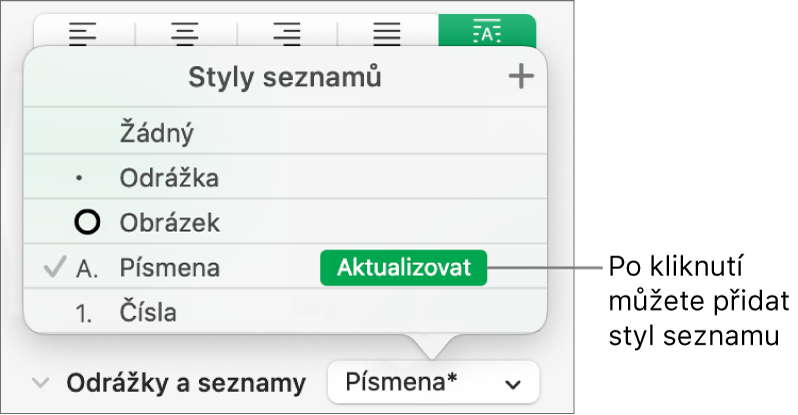
Stisknutím klávesy Return přejděte na další řádek a klávesou Tab nastavte jeho odsazení.
Pokud je seznam v buňce tabulky, stisknutím klávesy Tab přejdete do další buňky. Nastavte hodnotu odsazení pro číslo nebo písmeno na bočním panelu.
Ovládacími prvky Odrážky a seznamy opět nastavte styl číslování nebo odrážek, upravte rozestupy a proveďte jakékoli další změny formátu.
Klikněte na místní nabídku u volby Odrážky a seznamy a potom klikněte na tlačítko Aktualizovat.
Pokračujte ve formátování jednotlivých úrovní hierarchie a pokaždé před přechodem na další úroveň klikněte na tlačítko Aktualizovat.
Do stylu seznamu budou zahrnuty pouze úpravy formátu provedené v sekci Odrážky a seznamy. Změny provedené pomocí ovládacích prvků v části Písmo (písmo, barva písma a styly znaků) nejsou do stylu seznamu zahrnuty.
Pokud některý styl seznamu používáte často, můžete pro jeho použití vytvořit klávesovou zkratku.
Aktualizace nebo obnova stylu seznamu
Změna vzhledu seznamu (například změnou stylu odrážek nebo čísel či vzdáleností odsazení) vytvoří přepisy stylů (o jejich existenci informuje hvězdička u názvu stylu seznamu).
Chcete-li přepisy stylu ponechat a nic neaktualizovat, není třeba provádět žádnou akci. V textu zůstanou zachovány změny, které jste v něm provedli, a vždy, když vyberete nebo upravíte seznam, u názvu stylu seznamu se zobrazí hvězdička.
Můžete také styl seznamu aktualizovat s použitím provedených změn nebo též vytvořit z přepisů stylu nový styl seznamu. Pokud přepisy stylu zachovat nechcete, můžete se vrátit k původnímu stylu seznamu.
Vyberte položky seznamu s vašimi změnami formátování.
Na bočním panelu Formát
 klikněte na kartu Text a poté na tlačítko Styl poblíž horního okraje bočního panelu.
klikněte na kartu Text a poté na tlačítko Styl poblíž horního okraje bočního panelu.Klikněte na místní nabídku vpravo od položky Odrážky a seznamy a potom proveďte kterékoli z následujících akcí:
Odstranění přepisů a návrat k původnímu stylu seznamu: Klikněte na název stylu (je označen šedou značkou zaškrtnutí). Přepis bude vymazán, text se vrátí k původnímu stylu a značka zaškrtnutí zčerná.
Aktualizace stylu podle přepisů: Klikněte na tlačítko Aktualizovat (je‑li zobrazeno) nebo přesuňte ukazatel na název stylu, klikněte na šipku, která se zobrazí, a potom vyberte Předefinovat podle výběru.
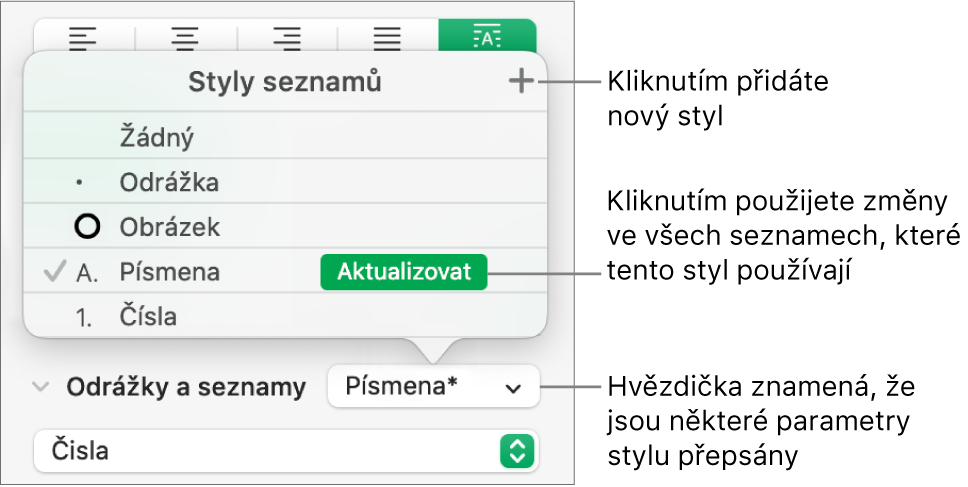
Poznámka: Styly seznamů obsahují jen formátování, které nastavíte pomocí ovládacích prvků v části Odrážky a seznamy na bočním panelu. Případné změny provedené ovládacími prvky v části Písmo (písmo, barva písma a styly znaků) nejsou do stylu seznamu zahrnuty.
Přejmenování nebo smazání stylu seznamu
Vyberte některou položku seznamu, u níž je použit styl, který chcete přejmenovat nebo smazat.
Na bočním panelu Formát
 klikněte na kartu Text a poté na tlačítko Styl poblíž horního okraje bočního panelu.
klikněte na kartu Text a poté na tlačítko Styl poblíž horního okraje bočního panelu.Klikněte na místní nabídku napravo u položky Odrážky a seznamy.
Přesuňte ukazatel na název stylu (je vedle něj značka zaškrtnutí) a poté klikněte na tlačítko se šipkou, které se zobrazí, a vyberte některou možnost:
Smazání stylu: Pokud se pokusíte o smazání stylu, který je použit v tabulce, zobrazí se upozornění a budete moci zvolit náhradní styl.
Přejmenování stylu: Zadejte nový název.