
Přidání a odstranění řádků a sloupců v Numbers na Macu
Řádky a sloupce v tabulce můžete přidávat, mazat a měnit jejich uspořádání Existují tři typy řádků a sloupců:
Řádky a sloupce těla obsahují data tabulky.
Řádky a sloupce záhlaví (pokud existují) se zobrazují u horního a levého okraje tabulky. Obvykle mívají jinou barvu pozadí než řádky těla a zpravidla se používají k identifikaci toho, co jednotlivé řádky nebo sloupce obsahují. Data v buňkách záhlaví se nepoužívají ve výpočtech, ale text v buňkách záhlaví může sloužit ve vzorcích jako odkaz na celý řádek nebo sloupec. Tabulka může obsahovat až pět řádků a sloupců záhlaví.
Řádky a sloupce záhlaví můžete zmrazit (neboli uzamknout), takže budou při posouvání obsahu tabulky trvale viditelné.
Řádky zápatí (jsou-li v tabulce obsaženy) se zobrazují na konci tabulky. Tabulka může obsahovat až pět řádků zápatí.
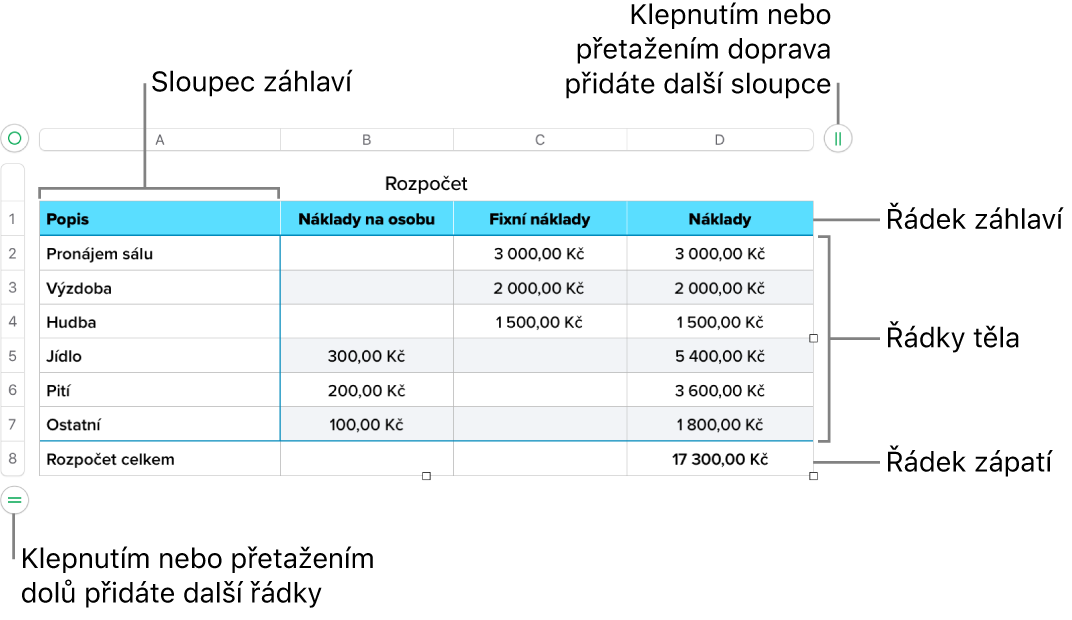
Přidání a odstranění řádků a sloupců
Přejděte do aplikace Numbers
 na Macu.
na Macu.Otevřete požadovanou tabulku a potom klikněte na tabulku.
Proveďte některou z následujících akcí:
Přidání nebo smazání řádku či sloupce na kraji tabulky: Kliknutím na
 v levém dolním rohu tabulky přidáte řádek, přetažením přidáte nebo smažete několik řádků. Kliknutím na
v levém dolním rohu tabulky přidáte řádek, přetažením přidáte nebo smažete několik řádků. Kliknutím na  v pravém horním rohu tabulky přidáte sloupec, přetažením přidáte nebo smažete několik sloupců. Řádek nebo sloupec můžete smazat pouze v případě, že jsou všechny jeho buňky prázdné.
v pravém horním rohu tabulky přidáte sloupec, přetažením přidáte nebo smažete několik sloupců. Řádek nebo sloupec můžete smazat pouze v případě, že jsou všechny jeho buňky prázdné.Přidání nebo smazání řádku i sloupců na kraji tabulky: Chcete-li smazat řádky a sloupce, přetáhněte
 v pravém dolním rohu tabulky. Řádky a sloupce lze smazat jen tehdy, když jsou všechny jejich buňky prázdné. Pokud budete chtít odstranit i řádky a sloupce obsahující data, podržte Option a přetáhněte tlačítko
v pravém dolním rohu tabulky. Řádky a sloupce lze smazat jen tehdy, když jsou všechny jejich buňky prázdné. Pokud budete chtít odstranit i řádky a sloupce obsahující data, podržte Option a přetáhněte tlačítko  .
.Vložení nebo smazání řádku či sloupce v tabulce: Přesuňte ukazatel na číslo řádku nebo písmeno sloupce, klikněte na šipku a z místní nabídky vyberte požadovanou volbu.
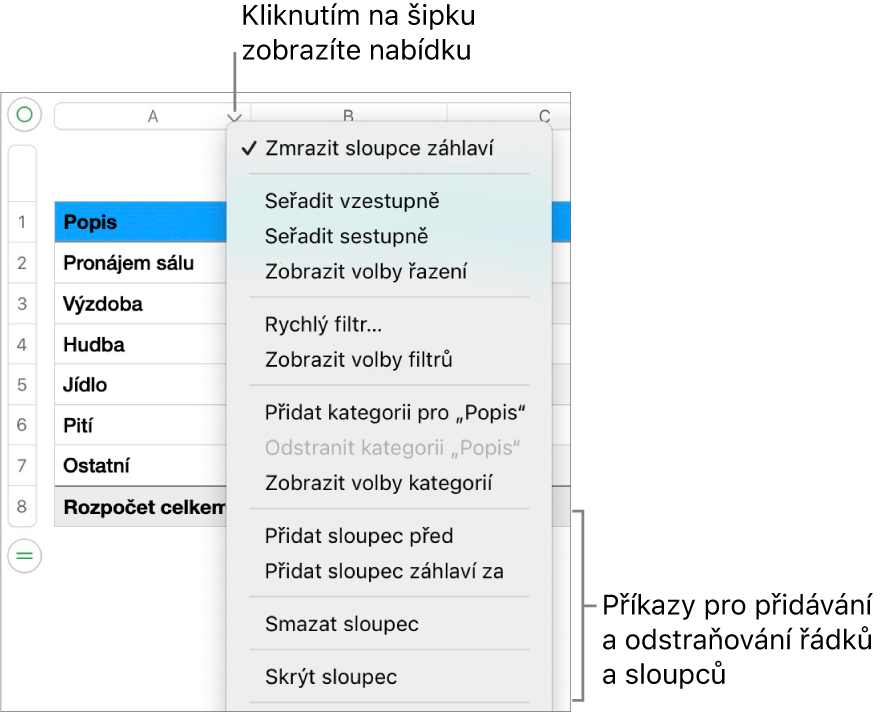
Vložení několika řádků nebo sloupců najednou: Kdekoli v tabulce vyberte počet řádků nebo sloupců, který je shodný s počtem řádků nebo sloupců, které chcete vložit. Klikněte na šipku u některého z vybraných čísel řádků nebo písmen sloupců a pak vyberte Přidat řádky nad nebo Přidat řádky pod (nebo Přidat sloupce před nebo Přidat sloupce za).
Smazání několika řádků nebo sloupců najednou: Podržte Command a klikněte na řádky či sloupce, klikněte na šipku a vyberte Smazat vybrané řádky nebo Smazat vybrané sloupce.
Přidání, odstranění nebo zmrazení řádků a sloupců záhlaví
Přidáním řádků záhlaví, sloupců záhlaví a řádků zápatí převedete stávající řádky a sloupce na záhlaví či zápatí. Pokud se například v prvním řádku nacházejí data a přidáte‑li řádek záhlaví, bude první řádek změněn na řádek záhlaví obsahující stejná data.
Řádky nebo sloupce záhlaví můžete zmrazit, takže budou při posouvání obsahu tabulky trvale viditelné.
Přejděte do aplikace Numbers
 na Macu.
na Macu.Otevřete požadovanou tabulku a potom klikněte na tabulku.
Na bočním panelu Formát
 klikněte na kartu Tabulka a proveďte některou z následujících akcí:
klikněte na kartu Tabulka a proveďte některou z následujících akcí:Přidání nebo smazání záhlaví a zápatí: Klikněte na místní nabídku Záhlaví a zápatí na bočním panelu a vyberte číslo. Chcete‑li všechna záhlaví či zápatí odstranit, nastavte jejich počet na hodnotu 0 (nula).
Zmrazení řádků a sloupců záhlaví: Klikněte na místní nabídku Záhlaví a zápatí a zaškrtněte volbu Zmrazit řádky záhlaví nebo Zmrazit sloupce záhlaví. Chcete-li je opět rozmrazit, zrušte zaškrtnutí volby Zmrazit řádky záhlaví nebo Zmrazit sloupce záhlaví.
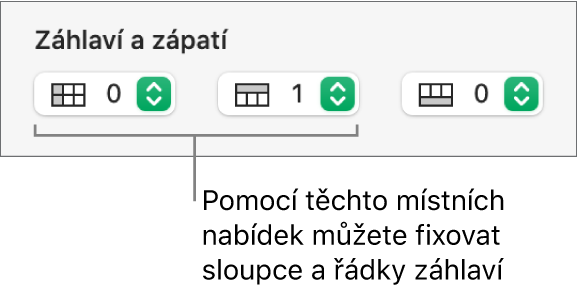
Informace o tom, jak zobrazit záhlaví tabulky na každé stránce vytištěné tabulky, najdete v tématu Tisk tabulky.
Skrytí nebo zobrazení řádků a sloupců
Skrytí řádků nebo sloupců je užitečné, když například potřebujete použít jejich data ve vzorcích, ale nechcete ponechat tato data viditelná.
Poznámka: V kontingenčních tabulkách skrýt řádky nebo sloupce nelze, ale pokud potřebujete zobrazit jen určitá data, můžete použít filtry. Viz Filtrování dat.
Přejděte do aplikace Numbers
 na Macu.
na Macu.Otevřete požadovanou tabulku a pak vyberte řádky nebo sloupce, které chcete skrýt.
Přesuňte ukazatel na číslo řádku nebo písmeno sloupce, potom klikněte na zobrazenou šipku dolů a vyberte Skrýt vybrané řádky nebo Skrýt vybrané sloupce.
Mezi písmeny sloupců nebo čísly řádků se zobrazí šedý pruh, podle nějž poznáte, kde jsou skryté sloupce a řádky.
Poznámka: Jestliže vybrané řádky nebo sloupce obsahují sloučené buňky, může se stát, že tyto řádky nebo sloupce nebudete moci skrýt. Jestliže například sloučíte dvě buňky v jednom řádku, budete moci skrýt řádek obsahující tyto sloučené buňky, avšak sloupce, které obsahují tyto sloučené buňky, nebude možné skrýt.
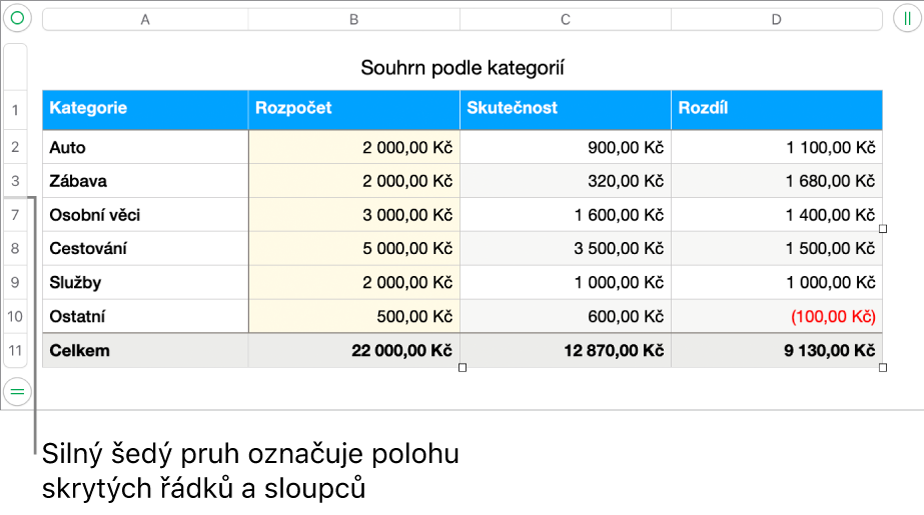
Chcete-li skryté řádky nebo sloupce opět zobrazit, vyberte některý řádek nebo sloupec, který sousedí se skrytými položkami. Přesuňte ukazatel na číslo řádku nebo písmeno sloupce, klikněte na šipku dolů a potom vyberte Odkrýt.
Chcete‑li zobrazit všechny skryté řádky nebo sloupce, klikněte na tabulku a potom použijte příkaz Tabulka > Odkrýt všechny řádky nebo Odkrýt všechny sloupce (z nabídky Tabulka u horního okraje obrazovky).
Kopírování tabulky do jiného souboru Numbers nebo jiné aplikace
Do jiné tabulky Numbers nebo jiné aplikace můžete zkopírovat celou tabulku nebo výběr jejích řádků, sloupců nebo buněk.
Přejděte do aplikace Numbers
 na Macu.
na Macu.Otevřete požadovanou tabulku a pak vyberte tabulku, buňky, řádky nebo sloupce, které chcete zkopírovat.
Proveďte některou z následujících akcí:
Přetažení výběru do jiného souboru Numbers: Klikněte na výběr a podržte jej, dokud zdánlivě nevystoupí nad plochu. Pak jej přetáhněte do jiného okna Numbers. Výběr lze přetáhnout do existující tabulky nebo na prázdné místo na listu, čímž vytvoříte novou tabulku.
Přetažení výběru do jiné aplikace: Klikněte na výběr a podržte ho, dokud zdánlivě nevystoupí nad plochu, a pak ho přetáhněte do otevřené poznámky, e-mailové zprávy, prezentace Keynote nebo dokumentu Pages.