
Export do jiných formátů souborů v Numbers na Macu
Potřebujete‑li uložit kopii tabulky Numbers v jiném formátu, můžete ji do tohoto formátu exportovat. Tato možnost se hodí například k otevření tabulky v jiné aplikaci nebo k posílání tabulek lidem, kteří používají jiný software než vy. Změny provedené v exportované tabulce nemají vliv na původní soubor.
Poznámka: Pokud je původní soubor chráněný heslem, bude heslo použito i pro kopie exportované do formátů PDF, Excel a Numbers '09; můžete ho ovšem změnit nebo odstranit.
Uložení kopie tabulky Numbers v jiném formátu
Otevřete tabulku a použijte příkaz Soubor > Exportovat do > [formát souboru] (z nabídky Soubor u horního okraje obrazovky).
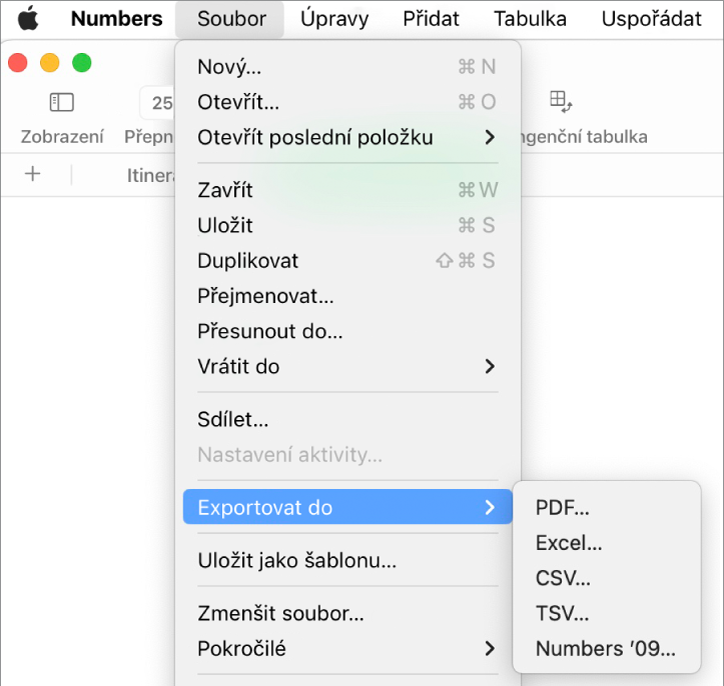
Zadání nastavení pro export:
PDF: Tyto soubory můžete otevřít a někdy také upravovat v aplikacích, jako je například Náhled nebo Adobe Acrobat. Vyberte požadované volby uspořádání stránky a kvality obrázků v PDF (čím kvalitnější obrázky zvolíte, tím větší soubor bude). Pokud jste přidali obrázek, kresbu, zvuk či popisy videa pro asistenční technologii (například VoiceOver), budou automaticky exportovány. Chcete-li do tisku zahrnout i komentáře, zaškrtněte políčko „Přizpůsobit každý list na jednu stránku“, a pak zaškrtněte políčko Zahrnout komentáře. Pokud chcete v případě rozměrných tabulek zahrnout značky pro zpřístupnění, klikněte na Pokročilé volby a pak vyberte Zapnout.
Excel: Určete, zda má být vytvořen pracovní list pro každou tabulku nebo pro každý list. Pokud vytváříte samostatný pracovní list pro každou tabulku, můžete do výsledku zahrnout také souhrnný pracovní list s odkazy na jednotlivé tabulky.
CSV: Obsah buněk je ve vyexportovaném souboru zobrazen jako hodnoty oddělené čárkami. Vyberte, zda chcete vytvořit pro každou tabulku samostatný soubor nebo spojit všechny tabulky do jednoho souboru. Pokud chcete tabulky exportovat včetně názvů, zaškrtněte políčko „Zahrnout názvy tabulek“. Chcete‑li změnit kódování textu, klikněte na rozbalovací šipku u položky Pokročilé volby.
TSV: Obsah buněk je ve vyexportovaném souboru zobrazen jako hodnoty oddělené zarážkami tabulátoru. Vyberte, zda chcete vytvořit pro každou tabulku samostatný soubor nebo spojit všechny tabulky do jednoho souboru. Pokud chcete tabulky exportovat včetně názvů, zaškrtněte políčko „Zahrnout názvy tabulek“. Chcete‑li změnit kódování textu, klikněte na rozbalovací šipku u položky Pokročilé volby.
Numbers ’09: Tento formát lze na Macu otevřít v Numbers ve verzích 2.0 až 2.3.
Poznámka: Jestliže vaše tabulka obsahuje rozměrné tabulky, nejspíš ji nebudete moct exportovat do Numbers ’09.
Pokud se zobrazí zaškrtávací políčko hesla, použijte některý z následujících postupů:
Nastavení hesla: Zaškrtněte políčko „Požadovat heslo pro otevření“ a zadejte heslo. Heslo bude platit jen pro exportovanou kopii.
Zachování hesla k původní tabulce: Zaškrtněte políčko „Požadovat heslo pro otevření“.
Použití odlišného hesla u exportované kopie: Zaškrtněte políčko hesla, klikněte na „Změnit heslo“ a zadejte nové heslo.
Export kopie bez hesla: Zrušte zaškrtnutí políčka „Požadovat heslo pro otevření“.
Klikněte na Uložit a zadejte název tabulky (bez souborové přípony, například .xls či .csv – přípona bude k názvu připojena automaticky).
Zadejte jednu nebo více značek (volitelné).
Chcete‑li vybrat, kam má být tabulka uložena, klikněte na místní nabídku „Kde“, vyberte požadované místo a klikněte na Exportovat.
Chcete‑li zobrazit další místa, klikněte na šipku u místní nabídky Kde.