
Přidávání příloh ke zprávám v Mailu na Macu
Do chystaných zpráv můžete přidávat fotografie, dokumenty a další data.
Pokud připojíte obrázky nebo PDF dokumenty, můžete je v Mailu před odesláním zprávy opatřit anotacemi.
Přidávání fotografií a dalších souborů do e‑mailů
V aplikaci Mail ![]() na Macu proveďte v okně rozepsané zprávy některou z následujících akcí:
na Macu proveďte v okně rozepsané zprávy některou z následujících akcí:
Na panelu nástrojů klikněte na tlačítko Příloha
 , vyhledejte požadovaný soubor, vyberte ho a pak klikněte na „Vybrat soubor“.
, vyhledejte požadovaný soubor, vyberte ho a pak klikněte na „Vybrat soubor“.Do zprávy můžete také přetáhnout soubory z plochy, Finderu nebo různých aplikací.
V případě fotografií můžete na nástrojovém panelu kliknout na tlačítko Prohlížeč fotografií
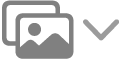 a pak přetáhnout fotografii do zprávy. Máte‑li v blízkém dosahu iPhone nebo iPad, můžete také pořídit fotografii nebo naskenovat dokumenty nebo přidat kresbu.
a pak přetáhnout fotografii do zprávy. Máte‑li v blízkém dosahu iPhone nebo iPad, můžete také pořídit fotografii nebo naskenovat dokumenty nebo přidat kresbu.Chcete-li e-mail přeposlat jako přílohu, vyberte zprávu a potom použijte příkaz Zpráva > Přeposlat jako přílohu. Nebo požadovanou zprávu přetáhněte ze seznamu zpráv do rozepsané zprávy.
Mail obrázky standardně vkládá ve skutečné velikosti. Pokud jsou k dispozici různé velikosti, vyberte požadovanou velikost v místní nabídce na pravé straně záhlaví zprávy.
Má‑li údaj o velikosti zprávy na levé straně jejího záhlaví červenou barvu, znamená to, že zpráva s přílohami překračuje velikostní limity nastavené poskytovatelem vašeho e‑mailového účtu. Zkuste zmenšit počet nebo velikost příloh, případně použijte Mail Drop.
Odesílání velkých e‑mailových příloh pomocí služby Mail Drop
K odeslání velkých souborů, které překračují maximální velikost povolenou poskytovatelem vašeho e‑mailového účtu, můžete použít Mail Drop. Mail Drop odesílá velké přílohy na iCloud, kde jsou uloženy v zašifrované podobě po dobu 30 dnů.
Máte‑li účet na iCloudu a jste‑li k němu přihlášeni v okamžiku, kdy kliknete na tlačítko Odeslat, Mail přílohy automaticky odešle pomocí Mail Dropu. Přílohy služby Mail Drop se nezapočítávají do limitu vašeho úložiště na iCloudu.
Pokud účet iCloudu nemáte nebo k němu nejste přihlášeni, Mail zobrazí dotaz, zda Mail Drop chcete použít (chcete‑li Mail Drop používat pokaždé, vyberte volbu „Na tento účet se již příště neptat“).
Pokud příjemce používá Mail v OS X 10.10 nebo novější, přílohy se zobrazí ve zprávě. Ostatní příjemci uvidí ve vaší zprávě odkazy pro stažení příloh a datum, kdy vyprší jejich platnost.
Mail Drop můžete pro účet zapnout nebo vypnout. Použijte příkaz Mail > Nastavení, klikněte na Účty, vyberte účet, klikněte na Informace o účtu a potom zapněte nebo vypněte volbu „Velké přílohy zasílat přes Mail Drop“.
Viz článek podpory Apple Omezení Mail Dropu.
Vložení e‑mailových příloh na konec zpráv
V aplikaci Mail ![]() na Macu proveďte jednu z následujících akcí:
na Macu proveďte jednu z následujících akcí:
U aktuální zprávy: Použijte příkaz Úpravy > Přílohy > Vložit přílohy na konec.
Ve všech zprávách: V prohlížeči zpráv použijte příkaz Úpravy > Přílohy > Vždy vkládat přílohy na konec zprávy (u aktivní volby se zobrazuje zaškrtnutí).
Zahrnutí nebo vynechání e‑mailových příloh v odpovědích
V aplikaci Mail ![]() na Macu proveďte některou z následujících akcí:
na Macu proveďte některou z následujících akcí:
Zahrnutí nebo vynechání původních příloh v odpovědi: Na nástrojovém panelu v okně zprávy klikněte na tlačítko Zahrnout přílohu
 nebo tlačítko Vyloučit přílohu
nebo tlačítko Vyloučit přílohu  .
.Zahrnutí nebo vynechání původních příloh ve všech odpovědích: V prohlížeči zpráv použijte příkaz Úpravy > Přílohy > Přidat původní přílohy do odpovědi (u aktivní volby se zobrazuje zaškrtnutí). Chcete‑li tuto funkci vypnout a přílohy vyloučit, vyberte tento příkaz znovu (zaškrtnutí bude odstraněno).
Výběr nastavení příloh pro všechny odpovědi: Použijte příkaz Úpravy > Přílohy v odpovědích a pak vyberte některou volbu.
V okně Příprava můžete změnit způsob zobrazení příloh (nastavení však neovlivní, jak se přílohy budou zobrazovat příjemcům). Chcete‑li zobrazit přílohu (například jednostránkový PDF dokument nebo obrázek) jako ikonu, podržte Ctrl, klikněte na přílohu ve zprávě a pak vyberte Zobrazit jako ikonu. Chcete‑li přílohu znovu zobrazit, podržte Ctrl, klikněte na ni a potom vyberte Zobrazit v těle zprávy.