
Čtení zpráv v Mailu na Macu
Můžete číst a reagovat na e-maily a e-mailové konverzace, nastavit, které e-mailové zprávy se mají zobrazit, změnit způsob jejich zobrazení a usnadnit jejich prohlížení.
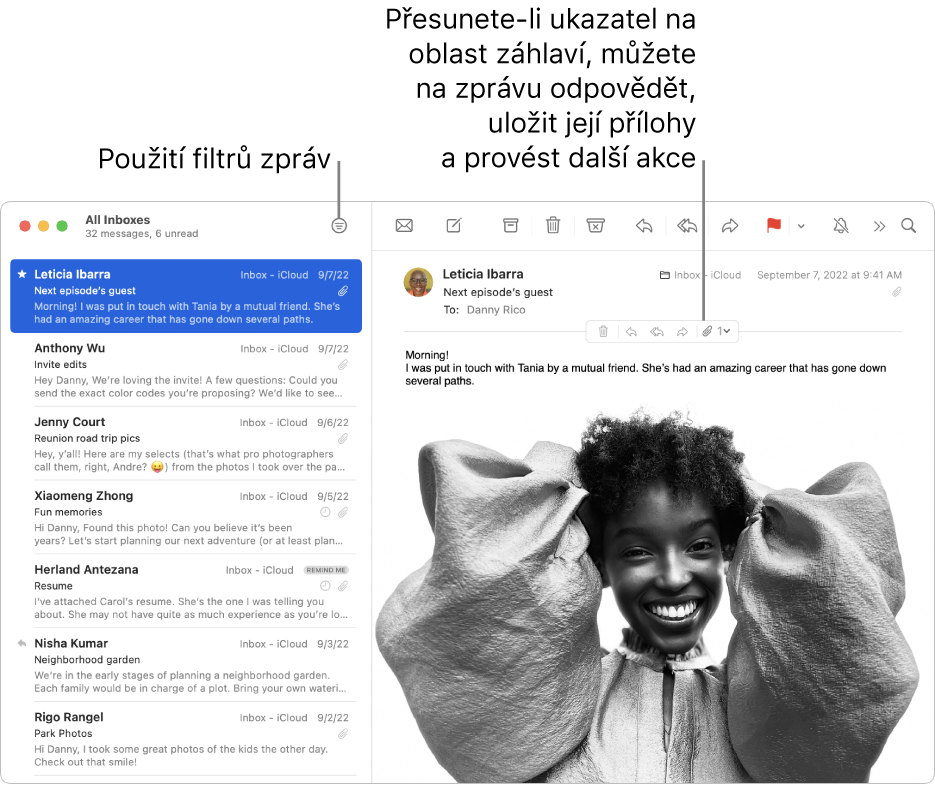
Čtení e-mailů a odpovídání na e-maily
V aplikaci Mail ![]() na Macu proveďte některou z následujících akcí:
na Macu proveďte některou z následujících akcí:
Odpověď na zprávu, přeposlání zprávy nebo jiná akce se zprávou: Přesuňte ukazatel na záhlaví zprávy a pak klikněte na některé z tlačítek, která se zobrazí. Informace naleznete v tématu Odpovídání na zprávy, přeposílání zpráv a přesměrování e‑mailů.
Přijetí událostí nebo kontaktů: Klikněte na Přidat odkaz napravo u navrhované události nebo kontaktu.
Zrušení odběru e‑mailové konference: Na banneru na horním okraji zprávy poslané z e‑mailové konference klikněte na Neodebírat. Viz Zrušení odběru e‑mailové konference.
Zablokování kontaktů: Přesuňte ukazatel na záhlaví zprávy, klikněte na šipku, která se zobrazí, a vyberte Zablokovat kontakt. Viz Zablokování odesílatelů.
Umlčení konverzace: Vyberte konverzaci a potom klikněte na tlačítko Umlčet
 na panelu nástrojů Mailu (je možné, že bude nutné nejprve kliknout na tlačítko Více položek panelu nástrojů
na panelu nástrojů Mailu (je možné, že bude nutné nejprve kliknout na tlačítko Více položek panelu nástrojů  ). Viz Vypnutí upozornění pro e-mailové konverzace.
). Viz Vypnutí upozornění pro e-mailové konverzace.Otevření zprávy v samostatném okně: Dvakrát klikněte na zprávu v seznamu.
Pokud používáte Mail na celé obrazovce, zprávy se zobrazují vedle seznamu zpráv (nebo můžete nastavit, že se mají vysouvat z dolního okraje obrazovky).
Přesunutí zprávy do jiné schránky: Vyberte zprávu, na panelu nástrojů Mailu klikněte na tlačítko „Přesunout“
 (je možné, že bude nutné nejprve kliknout na tlačítko „Více položek panelu nástrojů“
(je možné, že bude nutné nejprve kliknout na tlačítko „Více položek panelu nástrojů“  ) a potom vyberte požadovanou schránku. Viz Přesouvání nebo kopírování e‑mailů.
) a potom vyberte požadovanou schránku. Viz Přesouvání nebo kopírování e‑mailů.
Obdržíte-li v e-mailu lístek, můžete si přidat lístek do Walletu.
Změna výběru zobrazených e-mailů
V aplikaci Mail ![]() na Macu proveďte některou z následujících akcí:
na Macu proveďte některou z následujících akcí:
Filtrování zpráv: Kliknutím na tlačítko Filtrovat
 nad seznamem zpráv zapněte filtr zpráv. Použijte příkaz Zobrazení > Filtrovat a potom vyberte filtry nebo zrušte jejich výběr. Na tlačítko Filtrovat můžete také kliknout a podržet je stisknuté – potom vyberte ze zobrazené nabídky požadované možnosti.
nad seznamem zpráv zapněte filtr zpráv. Použijte příkaz Zobrazení > Filtrovat a potom vyberte filtry nebo zrušte jejich výběr. Na tlačítko Filtrovat můžete také kliknout a podržet je stisknuté – potom vyberte ze zobrazené nabídky požadované možnosti.Zobrazení zpráv z jedné schránky: Na panelu oblíbených zpráv nebo na bočním panelu Mailu klikněte na schránku.
Zobrazení zpráv z více schránek: Na bočním panelu Mailu vyberte více schránek.
Zobrazení zpráv z určitého e-mailového účtu: Klikněte na šipku u schránky
 (např. Příchozí) na bočním panelu a pak vyberte účet (např. váš účet na iCloudu).
(např. Příchozí) na bočním panelu a pak vyberte účet (např. váš účet na iCloudu).
Změna způsobu zobrazení e-mailů
V aplikaci Mail ![]() na Macu proveďte některou z následujících akcí:
na Macu proveďte některou z následujících akcí:
Seskupení zpráv můžete zrušit vypnutím konverzací: Použijte příkaz Zobrazení > Uspořádat dle konverzací. E-mailové konverzace jsou vypnuté, pokud se u příkazu nezobrazuje značka zaškrtnutí.
Seřazení zpráv: Použijte příkaz Zobrazení > Seřadit podle a potom vyberte požadovaný atribut, například „Od“ nebo „Velikost“ a způsob řazení.
Zobrazení náhledu zpráv v dolní části nebo na straně okna Mailu: Vyberte volby Zobrazení > Zobrazit postranní náhled nebo Zobrazení > Zobrazit dolní náhled.
Zobrazení dalších podrobností: Vyberte Zobrazení a pak vyberte podrobnosti, které se mají zobrazit – například Datum a čas nebo Velikost zprávy (zaškrtnuté políčko znamená, že je údaj zobrazen).
Zobrazení zpráv s tmavým pozadím (při použití tmavého režimu na Macu): Použijte příkaz Mail > Nastavení, klikněte na Zobrazení a pak vyberte „Použití tmavého pozadí pro zprávy“.
Změna velikosti seznamu zpráv: Přetáhněte pruh oddělující seznam zpráv od náhledu zpráv doleva nebo doprava.
Případně můžete zprávy zobrazit ve sloupcovém uspořádání. Informace najdete v tématu Použití sloupcového uspořádání.
Usnadnění prohlížení zpráv
V aplikaci Mail ![]() na Macu proveďte některou z následujících akcí:
na Macu proveďte některou z následujících akcí:
Text zvětšíte stisknutím kombinace kláves Cmd‑plus (+), které podržíte, dokud text nebude mít velikost, která vám vyhovuje. Chcete‑li text zmenšit, stiskněte klávesy Cmd‑pomlčka (‑).
Přizpůsobení panelu nástrojů Mailu přidáním tlačítek pro rychlou změnu velikosti textu.
Změna písma používaného při čtení a psaní zpráv.
V nastavení Obecné můžete v Mailu nastavit, jak často má Mail načítat zprávy.