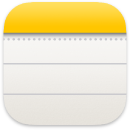 Poznámky
Poznámky
Poznámky nabízejí víc než jen práci s textem. Můžete si do nich rychle načrtnout okamžitý nápad nebo přidat odškrtávací seznamy, obrázky, webové odkazy a další položky. Rychlé poznámky můžete přidávat kdekoli – v aplikacích či na webových stránkách, na ploše nebo v režimu celé obrazovky či režimu Split View. Můžete vytvářet značky a používat je k uspořádání poznámek, což vám usnadní vyhledání poznámek v jednotlivých kategoriích. Celé složky s poznámkami můžete sdílet se skupinou uživatelů a každý z nich může přispívat ke spolupráci. K poznámkám můžete přidat zmínky (@jméno) a upozornit tak určité uživatele na aktualizovaný obsah, který je zajímá. A zobrazit navíc všechny nedávné změny v zobrazení aktivit.
Požádejte Siri. Řekněte například: „Create a new note.“
Rychlé poznámky lze přidat kdekoli. Pomocí nové funkce Quick Note můžete na Macu vytvářet poznámky z kterékoli aplikace či webové stránky a kdykoli je zobrazovat v nové kategorii Rychlé poznámky na bočním panelu. Bez ohledu na to, co zrovna na Macu děláte, si můžete zaznamenat své myšlenky, vzpomínky na místa nebo odkaz na webovou stránku, kterou nechcete zapomenout, aniž byste museli otevřít aplikaci Poznámky. Vrátíte-li se do původní aplikace nebo na původní webovou stránku, uvidíte miniaturu rychlé poznámky jako připomínku užitečných informací, které jste si o této stránce nebo aplikaci poznamenali. Klepnutím na miniaturu rychlou poznámku otevřete.
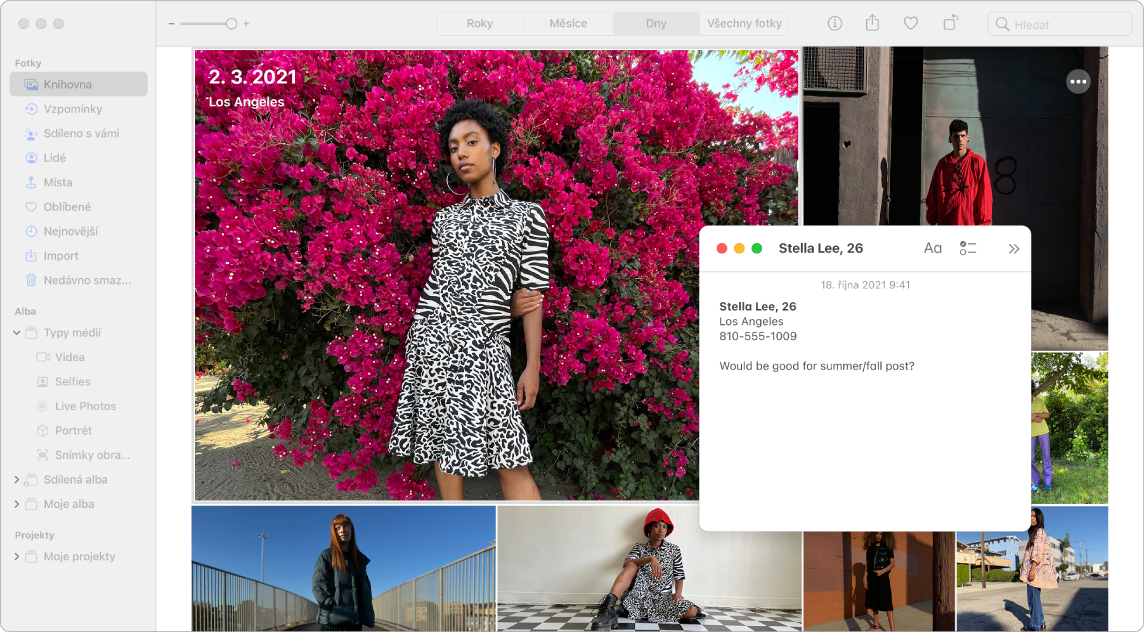
Snadný přístup. Rychlou poznámku můžete vytvořit kdekoli. Stačí použít klávesovou zkratku Fn-Q nebo aktivní roh, který jste zadali v Předvolbách systému ![]() > Plocha a spořič. V aplikaci Safari můžete zvýraznit text na webové stránce a potom kliknutím na Sdílet
> Plocha a spořič. V aplikaci Safari můžete zvýraznit text na webové stránce a potom kliknutím na Sdílet ![]() > „Přidat rychlou poznámku“ zvýrazněnou pasáž textu přidat ke své poznámce.
> „Přidat rychlou poznámku“ zvýrazněnou pasáž textu přidat ke své poznámce.
Velikost a polohu rychlé poznámky můžete upravit (přetažením rohu změníte velikost rychlé poznámky a přetažením jejího záhlaví ji přesunete na požadované místo) tak, aby nezakrývala prohlížený obsah.
Přidání obsahu, uzamčení poznámek a jejich sdílení. Pomocí panelu nástrojů aplikace Poznámky můžete ke své poznámce rychle přidat seznamy úkolů, fotky, videa, kresby, tabulky, odkazy apod. Zamknutí poznámky pomocí hesla. K poznámce můžete přidat spolupracovníky a poslat její kopii prostřednictvím Mail, Zpráv, Připomínek nebo přes AirDrop.
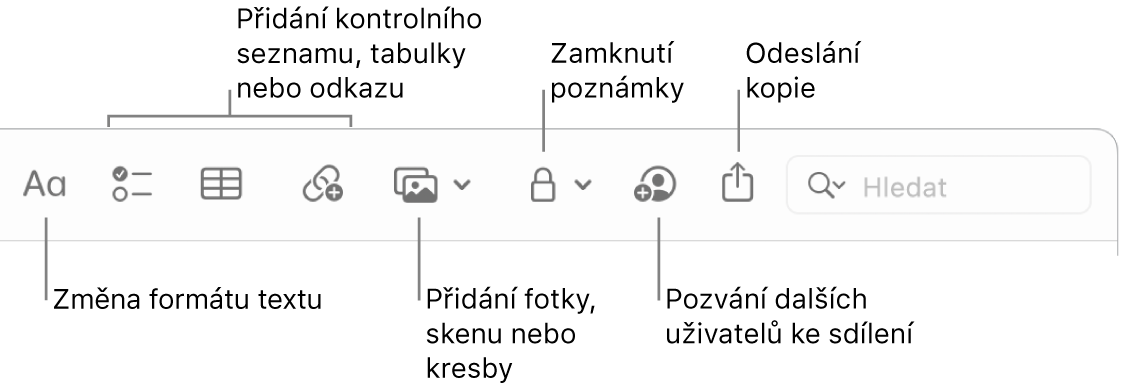
Tip: Pokud jste přihlášení pod svým Apple ID a máte pro aplikaci Poznámky zapnutý iCloud, poznámky se průběžně aktualizují na všech vašich zařízeních. Můžete si tedy například vytvořit seznam úkolů na Macu a splněné úkoly pak průběžně odškrtávat na iPhonu.
Přidávejte značky. Kamkoli do těla poznámky můžete přidat značky, což vám umožní poznámky kategorizovat a uspořádat. Zadejte znak # a za něj text značky. Své značky můžete zobrazit na bočním panelu a rychle přeskočit na poznámky s konkrétní značkou nebo značkami (například #dovolená nebo #vaření). Vaše vlastní dynamické složky na základě shodných značek automaticky shromažďují poznámky na jednom místě.
Používejte zmínky. Pomocí zmínek (zadejte @ a pak požadované jméno, například @Leslie) se můžete přímo spojit se spolupracovníky v rámci projektu nebo společenského kontaktu. Dostanou upozornění, že byli zmíněni v poznámce, a můžou okamžitě reagovat.
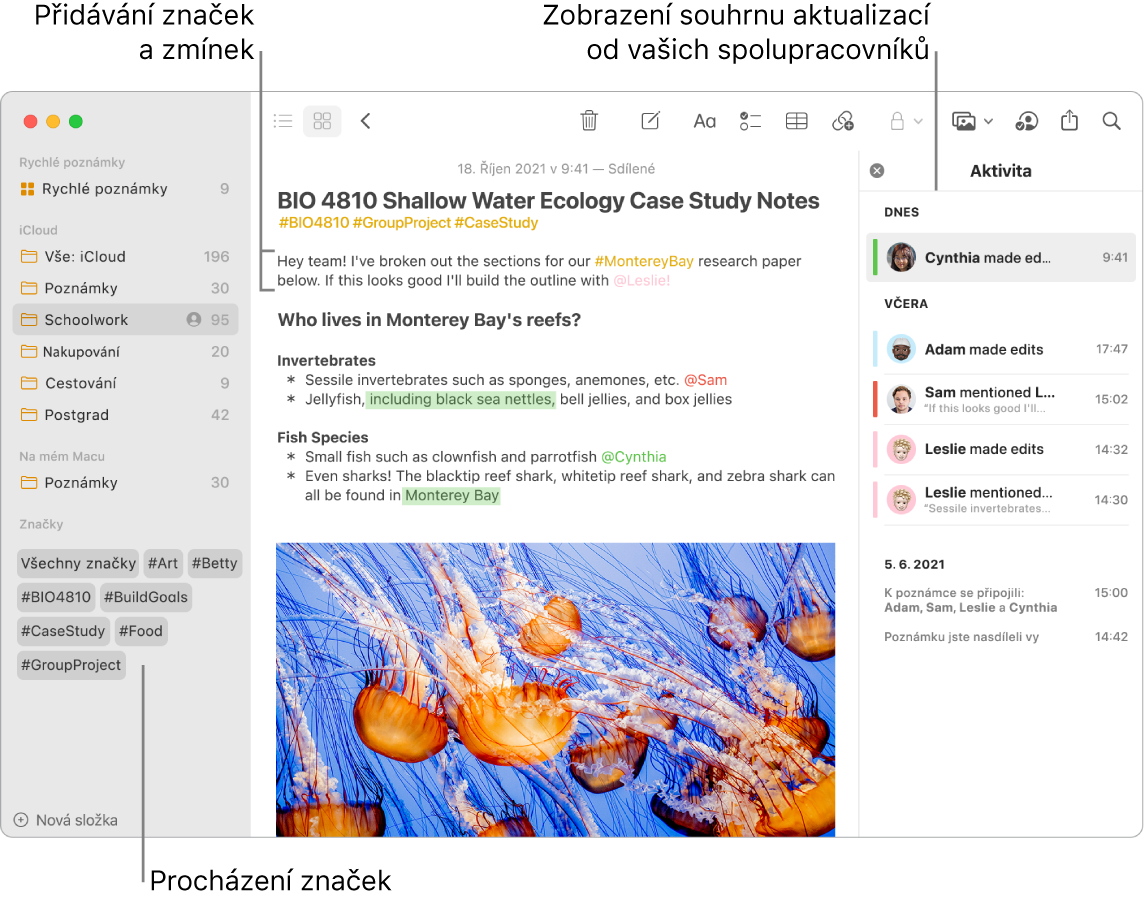
Zobrazení přehledu aktivity poznámek. Nejnovější informace o tom, kdo pracuje na sdílené poznámce, můžete zobrazit v zobrazení Aktivita na pravé straně okna Poznámky. Přejedete-li po textu poznámky doprava, zobrazíte redakční popisky zobrazující zvýrazněné změny a datum a čas úprav provedených v poznámce.
Přizpůsobení panelu nástrojů. Podržíte-li Ctrl a kliknete na libovolné místo na panelu nástrojů, otevřete okno Upravit panel nástrojů. Pak na panel nástrojů přetáhněte své oblíbené položky, které potřebujete mít po ruce.
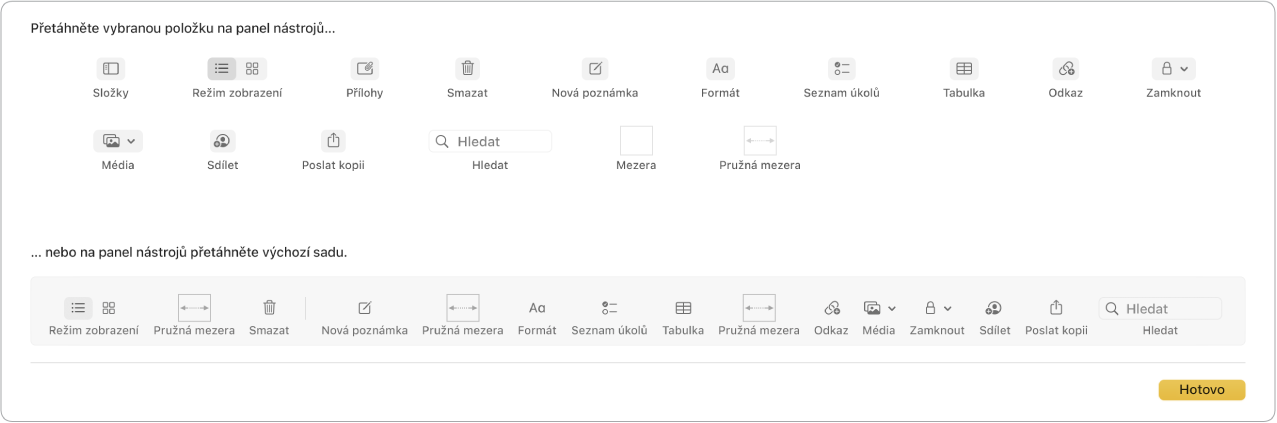
Použití Touch Baru na 13palcovém MacBooku Pro Klepnutím na ![]() vytvoříte novou poznámku. Klepnutím na
vytvoříte novou poznámku. Klepnutím na ![]() přidáte do poznámky položku seznamu úkolů.
přidáte do poznámky položku seznamu úkolů.

Klepnutím na doporučení pro psaní můžete přidávat text.

Klepnutím na ![]() zobrazíte tlačítka pro formátování textu – zarovnání doleva či doprava, použití tučného písma, kurzívy a podtržení.
zobrazíte tlačítka pro formátování textu – zarovnání doleva či doprava, použití tučného písma, kurzívy a podtržení.

Klepnutím na ![]() zobrazíte ovládací prvky pro styly odstavců poznámky, například číslované seznamy, seznamy s odrážkami a nadpisy.
zobrazíte ovládací prvky pro styly odstavců poznámky, například číslované seznamy, seznamy s odrážkami a nadpisy.

Další informace. Viz Uživatelskou příručku pro aplikaci Poznámky.