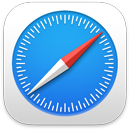 Safari
Safari
Safari je výkonný a efektivní prohlížeč s inovativními prvky ochrany soukromí, jako jsou například přístupové klíče. Řádek panelů, rozšíření a úvodní stránka jsou k dispozici na všech Macích, iPhonech a iPadech, takže při surfování na webu bude Safari všude stejné, pokud se přihlásíte k iCloudu pod týmž Apple ID.
Spuštění hledání. Když začnete psát slovo nebo webovou adresu, Safari zobrazí odpovídající webové stránky spolu s návrhy stránek. Také můžete vybrat některou z oblíbených a často navštěvovaných položek na úvodní stránce Safari. Pokud chcete otevřít nový panel a začít nové hledání, klikněte na ![]() zcela vpravo v okně Safari nebo stiskněte Command‑T.
zcela vpravo v okně Safari nebo stiskněte Command‑T.

Tip: Kliknutím na ![]() vlevo od panelu hledání otevřete dostupné webové stránky v režimu čtečky, tj. bez reklam a dalších rušivých prvků. V režimu čtečky můžete kliknout na
vlevo od panelu hledání otevřete dostupné webové stránky v režimu čtečky, tj. bez reklam a dalších rušivých prvků. V režimu čtečky můžete kliknout na ![]() a změnit písmo a barvu.
a změnit písmo a barvu.
Rychlé zobrazení obsahu panelů. Na panelech se zobrazují ikony nebo loga webových stránek, takže jedním pohledem zjistíte, která stránka je na panelu otevřená. Chcete‑li zobrazit náhled obsahu webové stránky, ponechte na panelu ukazatel.
Zobrazení bočního panelu. Na bočním panelu najdete odkazy na skupiny panelů, záložky, seznam četby a oddíl Sdíleno s vámi. Pokud chcete odkazy zobrazit, klikněte na ikonu Boční panel ![]() . Skupiny panelů můžete na bočním panelu také rozbalit (zobrazit všechny panely obsažené ve skupině) kliknutím na
. Skupiny panelů můžete na bočním panelu také rozbalit (zobrazit všechny panely obsažené ve skupině) kliknutím na ![]() u skupiny panelů.
u skupiny panelů.
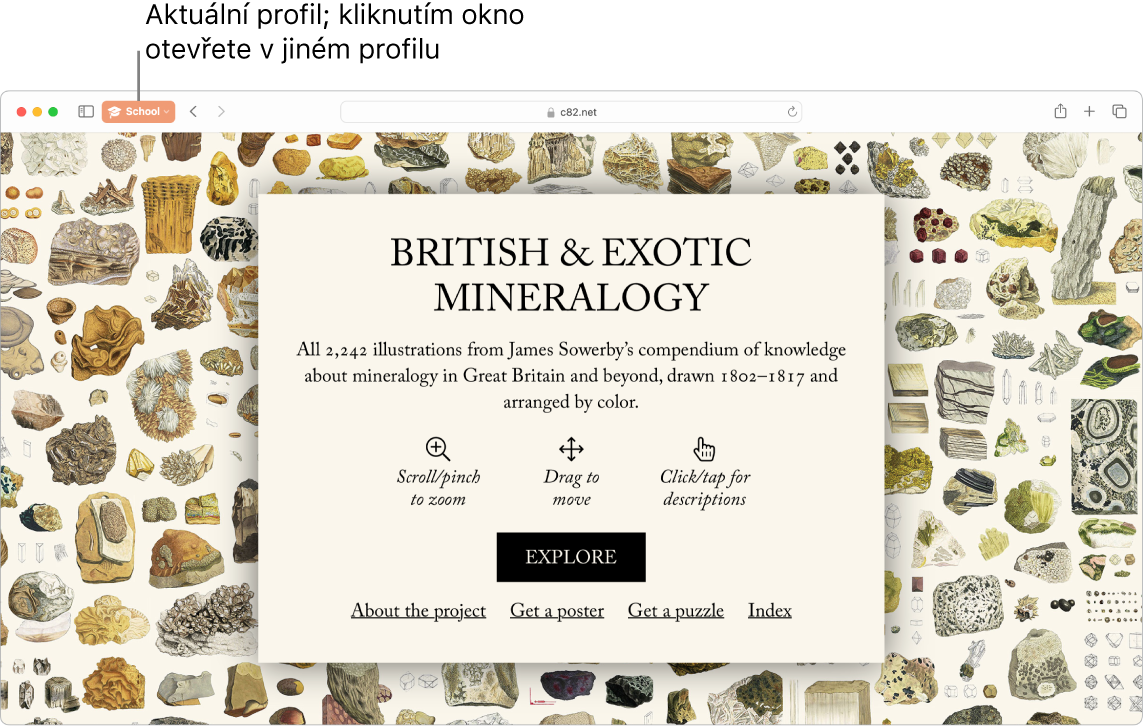
Oddělené surfování na webu s využitím profilů. V Safari můžete vytvořit různé profily, například školní nebo osobní, což vám umožní lépe oddělit historii, oblíbené položky a skupiny panelů. Přejděte do Safari > Vytvořit profil a klikněte na Nový profil. Potom zadejte název tohoto profilu a přizpůsobte ho pomocí symbolu, barvy a dalších voleb. Pokud už jste nějaký profil vytvořili a chcete vytvořit další, klikněte na ![]() .
.
Tip: Chcete‑li v Safari okamžitě přeložit dostupné webové stránky, klikněte na tlačítko Přeložit ![]() v poli s adresou stránky, pokud se zobrazí. Překladové funkce jsou k dispozici jen ve vybraných oblastech a jazycích. Přehled dostupných jazyků najdete v seznamu Safari: překlad webových stránek.
v poli s adresou stránky, pokud se zobrazí. Překladové funkce jsou k dispozici jen ve vybraných oblastech a jazycích. Přehled dostupných jazyků najdete v seznamu Safari: překlad webových stránek.
Uspořádání pomocí skupin panelů. Pokud hledáte informace k projektu nebo dovolené, můžete pro webové stránky, které chcete mít pohromadě, vytvořit skupinu panelů. Otevřete boční panel ![]() , klikněte na ikonu Přidat skupinu panelů
, klikněte na ikonu Přidat skupinu panelů ![]() , vyberte „Nová skupina panelů“ a z panelů, které jsou už otevřené, vytvořte skupinu. Pokud z některých otevřených panelů chcete vytvořit novou skupinu panelů, klikněte na Command, dále na každý panel, který ve skupině chcete, a nakonec klikněte na ikonu Přidat skupinu panelů
, vyberte „Nová skupina panelů“ a z panelů, které jsou už otevřené, vytvořte skupinu. Pokud z některých otevřených panelů chcete vytvořit novou skupinu panelů, klikněte na Command, dále na každý panel, který ve skupině chcete, a nakonec klikněte na ikonu Přidat skupinu panelů ![]() .
.
Z aplikace Zprávy můžete také odeslat pozvánku ke spolupráci na skupině panelů. Do skupiny budou automaticky přidáni všichni účastníci vlákna. Na bočním panelu klikněte na ![]() u skupiny panelů, kterou chcete sdílet, vyberte volbu Sdílet skupinu panelů a pak klikněte na položku Zprávy. Do skupiny panelů, kterou jste nasdíleli, můžou spolupracovníci přidávat vlastní panely. Kromě toho se ve skupině panelů můžete podívat, kterou stránku si ostatní právě prohlížejí.
u skupiny panelů, kterou chcete sdílet, vyberte volbu Sdílet skupinu panelů a pak klikněte na položku Zprávy. Do skupiny panelů, kterou jste nasdíleli, můžou spolupracovníci přidávat vlastní panely. Kromě toho se ve skupině panelů můžete podívat, kterou stránku si ostatní právě prohlížejí.
Poznámka: Skupiny panelů jsou k dispozici na všech zařízeních přihlášených k iCloudu pod týmž Apple ID, takže přístup k panelům budete mít odkudkoli.
Objevování rozšíření. Rozšíření přidávají do Safari funkce, kterými si můžete prostředí pro surfování přizpůsobit na míru. Můžete využít rozšíření, která blokují reklamy, vyhledat kupóny, opravit gramatiku a rychle uložit obsah z oblíbených webových stránek. Použijte příkaz Safari > Rozšíření Safari a zobrazte kategorii rozšíření v App Storu, která obsahuje nejzajímavější rozšíření a kategorie Safari (Lepší surfování, Snadné čtení, Nejlepší bezplatné aplikace atd.). Rozšíření musíte po stažení zapnout v nastavení Safari. Přejděte na panel Rozšíření a klikněte na zaškrtávací políčka u rozšíření, která chcete zapnout.
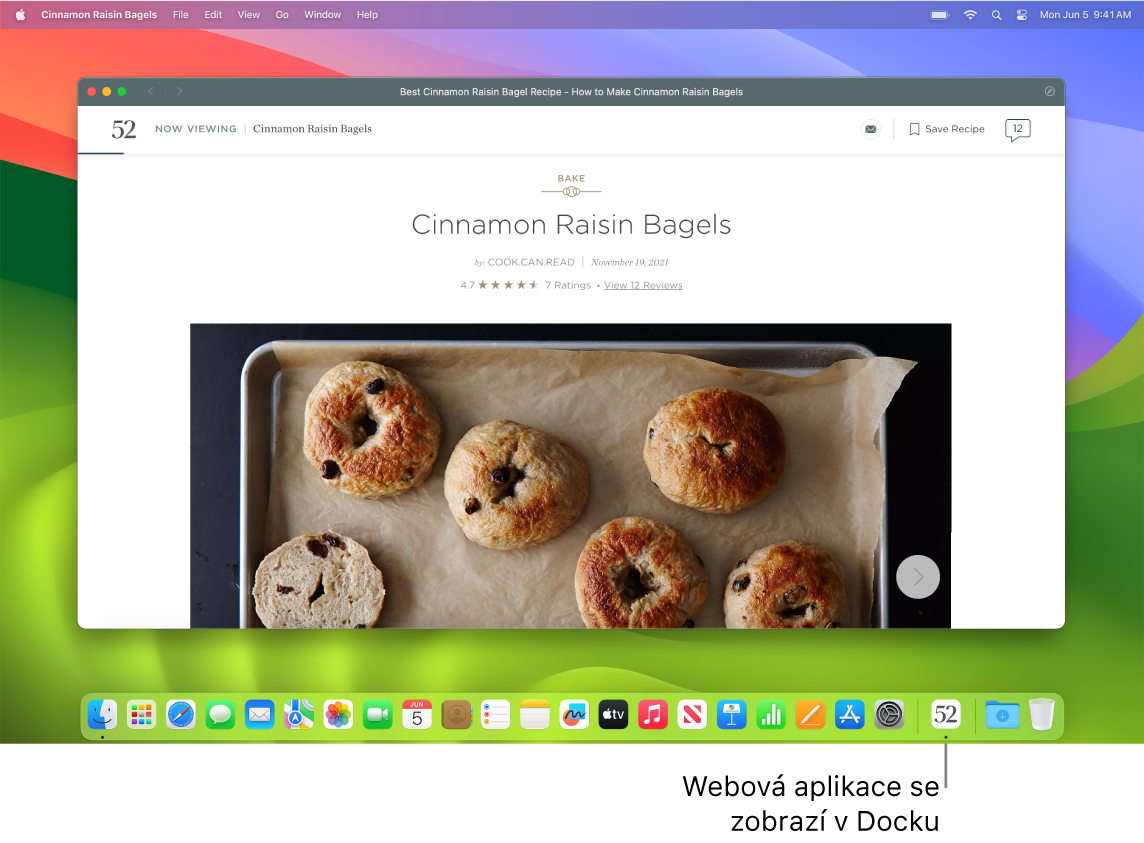
Vytvoření webových aplikací z oblíbených webových stránek. Webovou stránku můžete uložit do Docku, což vám k ní usnadní přístup a umožní udržovat přehled o veškerých oznámeních webových stránek. Pokud chcete vytvořit webovou aplikaci, otevřete v Safari požadovanou webovou stránku a potom zcela vpravo v okně klikněte na tlačítko Sdílet ![]() a vyberte „Přidat do Docku“. Zadejte název a pak klikněte na Přidat.
a vyberte „Přidat do Docku“. Zadejte název a pak klikněte na Přidat.
Nákupy s Apple Pay. V Safari na MacBooku Pro můžete také snadno, bezpečně a diskrétně nakupovat v internetových obchodech se službou Apple Pay. Když na webové stránce vyberete platbu s Apple Pay, stačí už jen lehce přiložit prst ke snímači Touch ID na MacBooku Pro. Nákup lze také potvrdit pomocí iPhonu nebo hodinek Apple Watch.
Pokud používáte Apple Pay, společnost Apple nikdy neukládá u obchodníka informace o vaší kartě Apple Card a dalších platebních kartách ani mu je nesděluje. Další informace najdete v článcích podpory Apple: Nastavení Apple Pay, Nakupování pomocí Apple Pay a Změna nebo odstranění platebních karet, které používáte v Apple Pay.
Poznámka: Apple Pay a Apple Card jsou k dispozici jen v některých zemích a oblastech. Pro informace o službě Apple Pay přejděte na Apple Pay. Aktuální informace o vydavatelích karet jsou k dispozici v článku podpory Apple Apple Pay participating banks in Canada and the United States. Informace o Apple Card najdete na stránkách podpory pro Apple Card.
Chraňte svá data přístupovými klíči. Přístupové klíče vás chrání při přihlašování k webovým stránkám a používání Touch ID nebo Face ID místo hesla. Fungují i na zařízeních jiných značek než Apple. Přístupové klíče, které použijete, se uloží do svazku klíčů na iCloudu, a protože vás chrání před phishingem a úniky dat, jsou dokonce ještě bezpečnější než dvoufaktorové ověřování. Své přístupové klíče můžete také sdílet se skupinami kontaktů. Další informace viz Nastavení systému.
Chcete‑li přístupové klíče používat, musíte mít v nastavení iCloudu zapnutou volbu Heslo a klíčenka. Po přihlášení k webové stránce si pro ni přístupový klíč uložte. K přihlášení můžete použít Touch ID nebo svůj iPhone či iPad. Další informace o nastavení a použití přístupových klíčů najdete v tématu Přihlašování k účtům na Macu pomocí přístupových klíčů.
Bezpečné surfování na webu. Safari vás varuje při návštěvě stránky, která není bezpečná nebo se pokouší vylákat vaše osobní data. Safari vás také brání proti sledování webovými stránkami a ztěžuje identifikaci vašeho Macu technikou fingerprintingu. Inteligentní prevence sledování využívá nejnovější poznatky z oboru strojového učení a vlastní inteligenci zařízení k boji proti sledování napříč stránkami – identifikuje a odstraňuje data, která po sobě zanechávají trackery.
Ochrana vašeho soukromí. Můžete kliknout Soubor > Nové anonymní okno a vytvořit okno anonymního prohlížení. Když okno anonymního prohlížení přestanete používat, zamkne se a k odemknutí bude vyžadovat přihlášení nebo použití Touch ID. V režimu anonymního prohlížení si Safari nepamatuje vaši historii, pomáhá bránit webovým stránkám ve vašem sledování, zcela znemožňuje načítání známých trackerů společně se stránkami a odstraňuje z URL sledovací údaje, které vás při prohlížení identifikují.
Pokud chcdete lépe porozumět tomu, jak webové stránky nakládají s vašimi osobními údaji, kliknutím na tlačítko Zpráva o soukromí ![]() nalevo od aktivního panelu si zobrazte přehled trackerů zaměřených na sledování napříč stránkami, které Safari na jednotlivých webových stránkách blokuje. Kliknutím na
nalevo od aktivního panelu si zobrazte přehled trackerů zaměřených na sledování napříč stránkami, které Safari na jednotlivých webových stránkách blokuje. Kliknutím na ![]() otevřete zprávu o soukromí s podrobnými informacemi o aktivitě trackerů na dané stránce.
otevřete zprávu o soukromí s podrobnými informacemi o aktivitě trackerů na dané stránce.
Skrytí vaší e-mailové adresy. Jste-li předplatitelem služby iCloud+, můžete vytvářet jedinečné náhodné e-mailové adresy kdykoli je budete potřebovat (například když vyplňujete formulář na webové stránce), aniž by byl omezen počet adres, které můžete použít. Pokud pro některou webovou stránku pomocí funkce Skrýt můj e-mail vytvoříte e-mailovou adresu, budou všechny e-maily zaslané na tuto adresu přeposlány na váš osobní e-mailový účet. E-maily můžete přijímat, aniž byste museli sdílet svou skutečnou e-mailovou adresu. Funkci Skrýt můj e-mail můžete kdykoli vypnout. Viz Vytváření jedinečných náhodných e-mailových adres pomocí funkce Sktrýt můj e-mail ve službě iCloud+.
Další informace. Viz Uživatelskou příručku pro Safari.