Zůstaňte ve spojení s ostatními pomocí FaceTimu, Mailu a Zpráv
MacBook Pro nabízí předinstalované aplikace, které vám umožní zůstat ve spojení s přáteli a rodinou, ať jste daleko či blízko. Pokud se chcete dozvědět více o FaceTimu, Mailu a Zprávách, klikněte na odkaz v tabulce.
 FaceTime Zahajování a příjem videohovorů a audiohovorů v aplikaci FaceTime na Macu. |  Odesílání a příjem e-mailových zpráv a správa poštovních účtů. |  Zprávy Odesílání a příjem zpráv iMessage a SMS/MMS zpráv prostřednictvím aplikace Zprávy na Macu. |
FaceTime
Ve FaceTimu můžete zahajovat videohovory a audiohovory s přáteli a rodinou a ve skupinových hovorech FaceTime se můžete spojit až s 32 uživateli. Nejste k dispozici pro hovor? Pošlete zprávu nebo si přímo v aplikaci nastavte připomínku, že máte zavolat zpět.
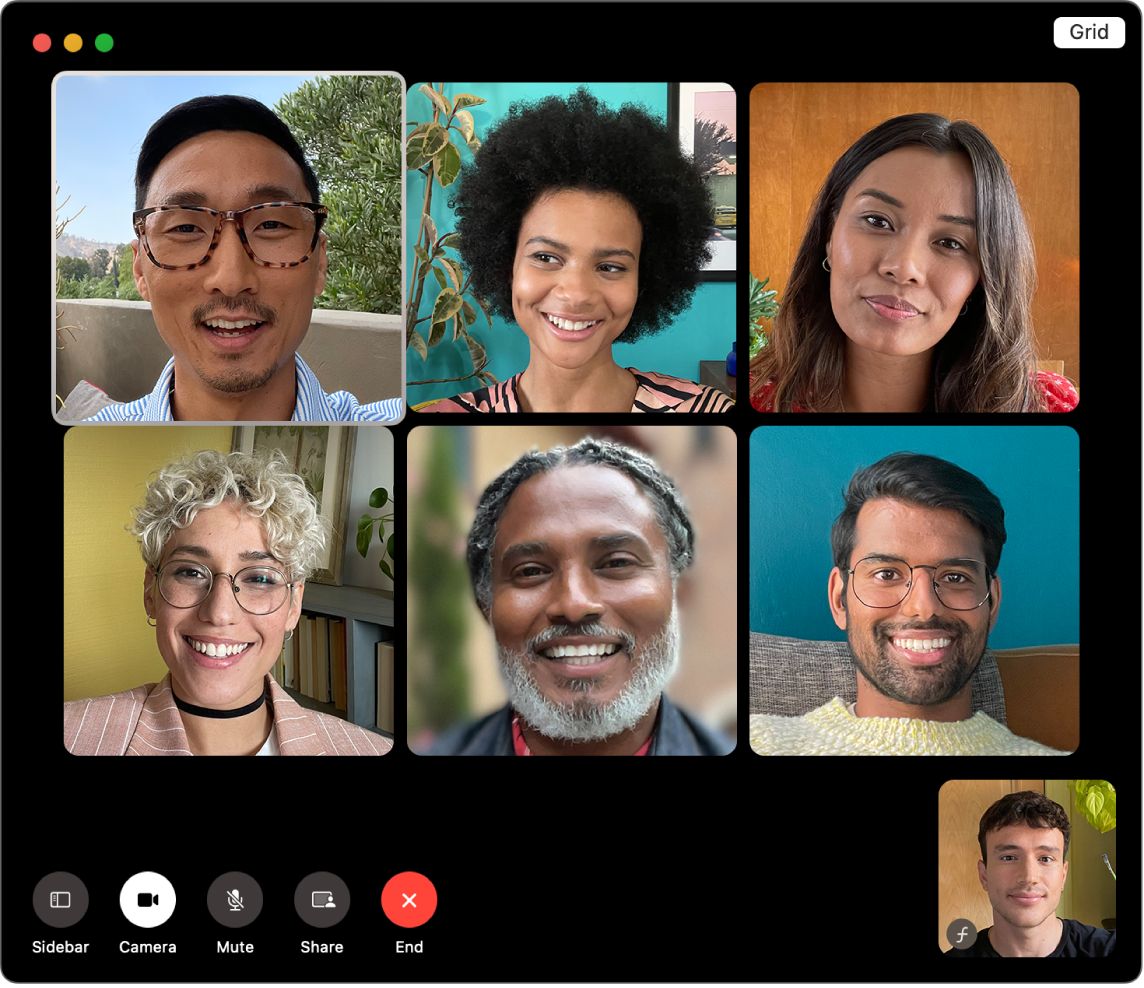
Přihlášení k FaceTimu. Než budete moct zahajovat a přijímat videohovory a audiohovory, musíte se nejprve přihlásit k FaceTimu. V okně FaceTimu zadejte e‑mailovou adresu nebo telefonní číslo a heslo svého účtu Apple a potom klikněte na Přihlásit se. Nepamatujete si, zda máte účet Apple? Pokud používáte iPhone, přejděte do Nastavení a potom klepněte na své jméno. E-mailová adresa, kterou jste pro účet Apple použili, se zobrazuje nahoře pod vaším jménem.
Siri: Řekněte například: „Make a FaceTime call to Sharon.“
Zahájení hovoru FaceTime. Pomocí kamery 12MP Center Stage zabudované v Macu můžete volat přes FaceTime. Klikněte na Nový FaceTime, zadejte jméno, telefonní číslo nebo e‑mailovou adresu osoby, které chcete zavolat, a potom klikněte na 

Tip: Do skupinového hovoru můžete přidat až 32 účastníků. K vytvoření jedinečného odkazu pro sdílení se skupinou stačí kliknout na „Vytvořit odkaz“ v levém horním rohu okna FaceTimu. Odkaz můžete zkopírovat do schránky nebo ho sdílet s přáteli přímo ve Zprávách či v Mailu. Případně ho můžete přidat jako událost do Kalendáře a naplánovat hovor na později. Pomocí odkazů se k hovorům FaceTime lze nyní připojit i na zařízeních od jiných výrobců než Apple.
Příjem nebo odmítnutí hovorů. Když vám někdo volá přes FaceTime, kliknutím na Přijmout se připojíte k videohovoru. Pokud chcete hovor přijmout jen jako audiohovor, klikněte u položky Přijmout na 

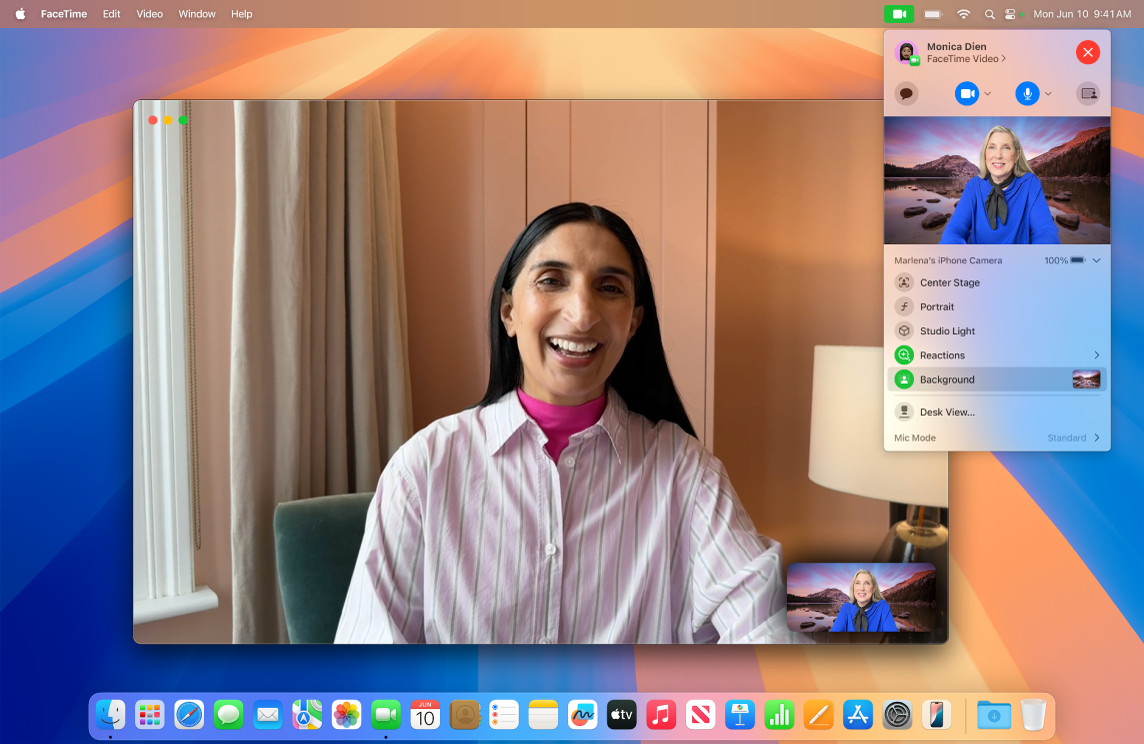
Výběr pozadí. V systému macOS Sequoia či novějším si můžete vybrat virtuální pozadí – k vyjádření svého stylu nebo ke skrytí sušáku na prádlo za sebou. Pokud chcete pozadí změnit, přejděte do aplikace FaceTime, klikněte na 
Další informace. Viz Uživatelská příručka pro FaceTime.
Ke čtení, psaní a odesílání e-mailů můžete používat všechny své účty – iCloud, Gmail, Exchange, Yahoo, Outlook a další účty – vše máte k dispozici na jednom místě.
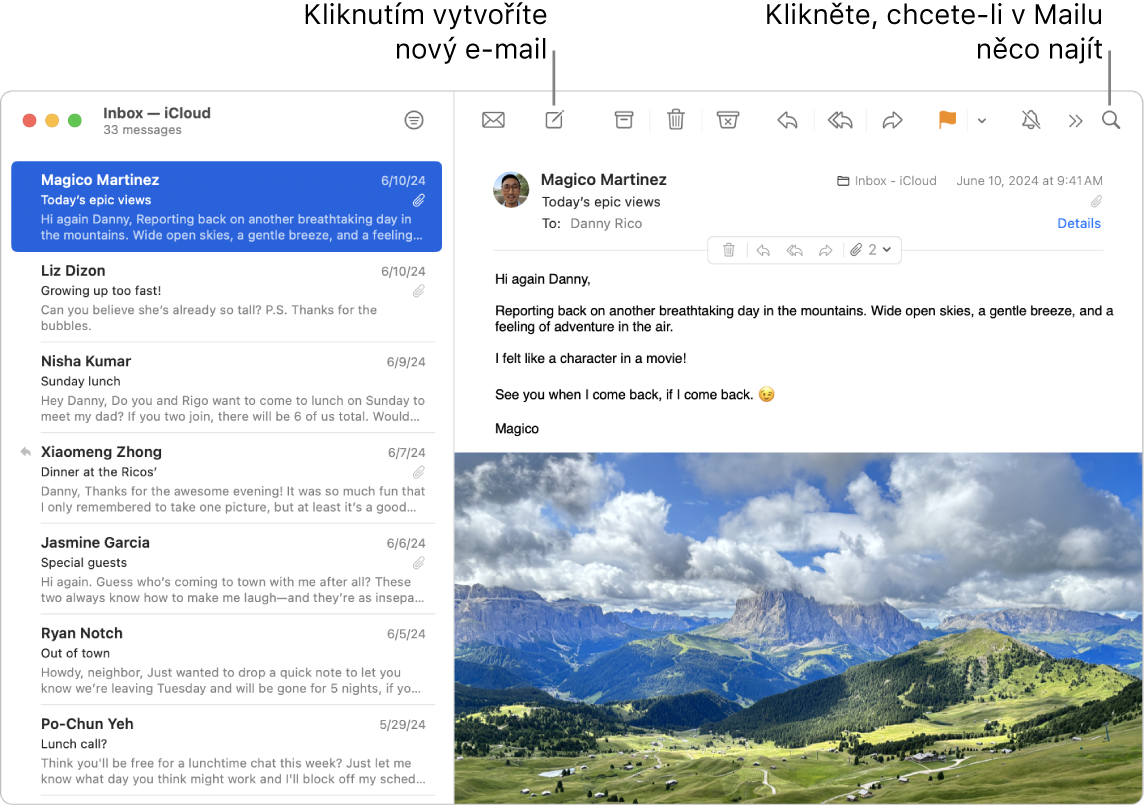
Nastavení e-mailových účtů. Nebaví vás už přihlašovat se na různé webové stránky, abyste si mohli zkontrolovat e-mailové účty? Nastavte si v Mailu všechny své účty, abyste si veškeré e-maily mohli přečíst na jednom místě. Vyberte Mail > Přidat účet.
E-maily můžete odesílat nebo naplánovat. Pokud chcete začít psát nový e-mail, klikněte na panelu nástrojů Mailu na 


Odesílání fotek nebo jiných souborů. Do chystaných e-mailových zpráv můžete přidávat fotky, dokumenty a další data. Pokud chcete přidat soubory, klikněte na 

Siri: Řekněte například: „Email Laura about the trip“ (Napiš Lauře o tom výletě e-mail).
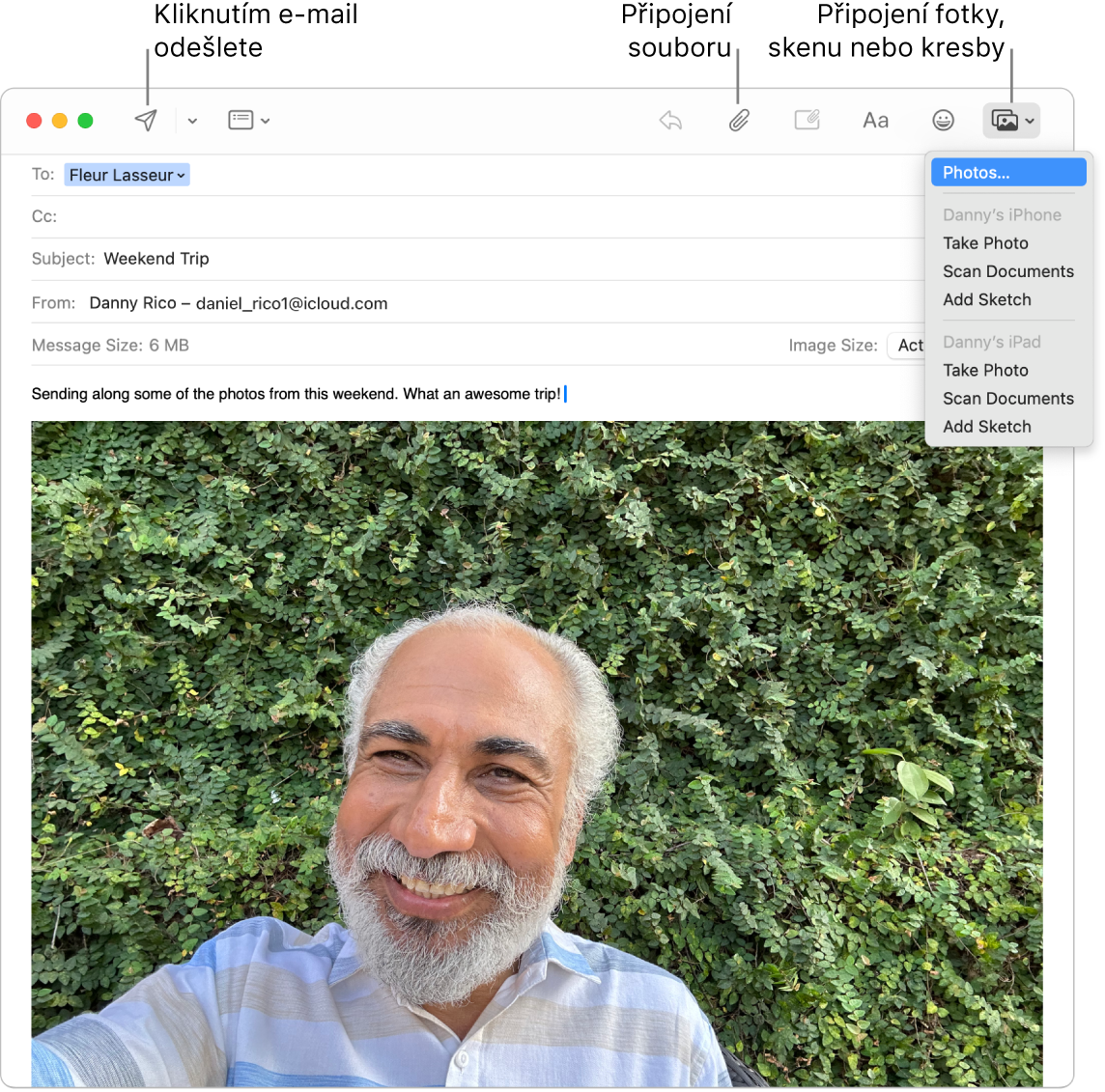
Rychlé hledání e‑mailů. E‑maily můžete rychle prohledat vyhledáním vlastních slov. V Mailu klikněte v pravém horním rohu na 
Tip: Pokud chcete přehledné uspořádání e-mailů, můžete si pro jejich filtrování nastavit vlastní pravidla. Poštu od konkrétního uživatele můžete například zablokovat tak, že si jeho e-maily přesunete rovnou do koše. Pokud chcete přidat pravidlo, klikněte na Mail > Nastavení > Pravidla a potom klikněte na Přidat pravidlo.
Další informace. Viz Uživatelská příručka pro aplikaci Mail.
Zprávy
Odesílání a příjem zpráv přímo na Macu vám umožní být v neustálém spojení s ostatními. Pomocí vyhledávání snadno a okamžitě najdete požadované zprávy; a oblíbené konverzace si můžete přišpendlit nahoru, abyste mohli rychle kontaktovat lidi, se kterými konverzujete nejčastěji.
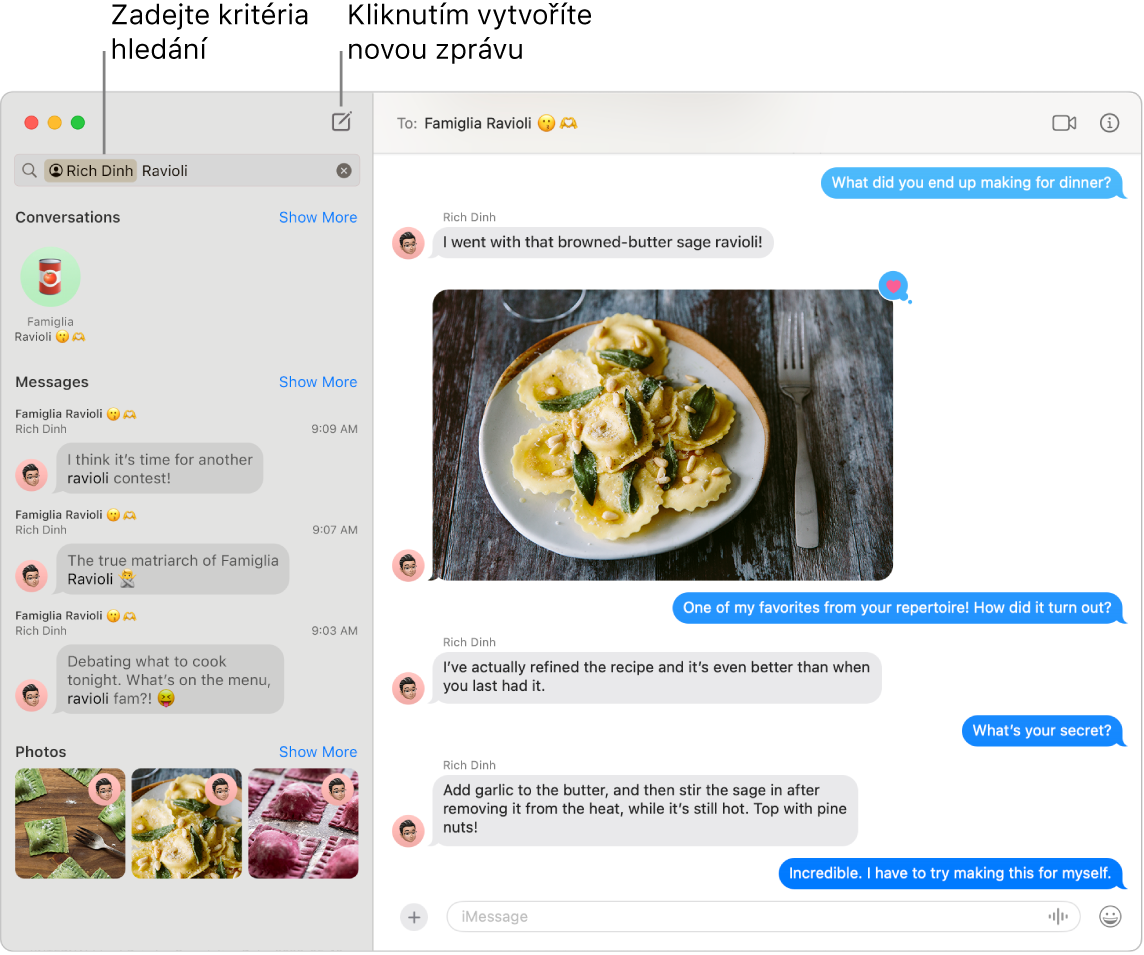
Zprávy komukoli, na libovolném zařízení. Po přihlášení k svému účtu Apple můžete využívat službu iMessage k výměně neomezeného množství zpráv s kýmkoli, kdo používá některé zařízení Apple. Pokud máte iPhone, můžete také přeposílat SMS/MMS zprávy ze svého iPhonu do svého Macu. Konverzaci zahájíte kliknutím na ![]() .
.
Viz článek podpory Apple: Jaký je rozdíl mezi iMessage a SMS/MMS?, kde najdete další informace o různých typech zpráv.
Siri: Řekněte například: „Message Mom that I'll be late.“
Přidávání fotek, nálepek a dalších prvků. V konverzaci můžete kliknout na 
Tip: V systému macOS Sequoia nyní můžete odeslání zprávy naplánovat na konkrétní čas. Klikněte na 
Rychlejší hledání zpráv. Zprávu, kterou hledáte, rychle najdete, když do vyhledávacího pole zadáte jméno požadované osoby nebo klíčové slovo. Hledání můžete ještě více zpřesnit zadáním kombinace vyhledávacích filtrů. Výsledky hledání se uspořádají podle kategorií, jako například konverzace, zprávy a fotky.
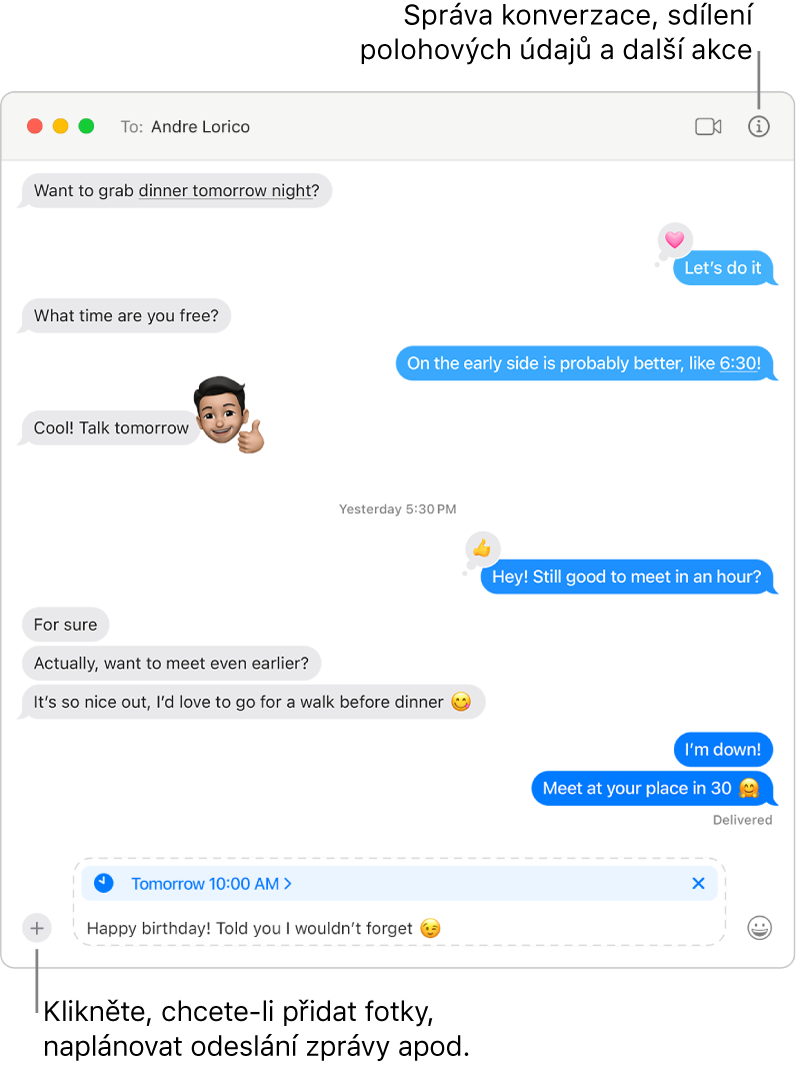
Udržování oblíbených konverzací na začátku. Své oblíbené konverzace můžete přišpendlit na začátek seznamu zpráv tím, že je přetáhnete nahoru. Nad přišpendlenou konverzací se zobrazují nové zprávy, ikony Tapback a indikátory psaní. Pokud přišpendlená skupinová konverzace obsahuje nepřečtené zprávy, objeví se kolem ní naposledy aktivní účastníci.
Další informace. Viz Uživatelská příručka pro aplikaci Zprávy.