Zpřístupnění na Macu
Na vašem Macu jsou k dispozici nástroje pro zpřístupnění, díky nimž může funkce vyvinuté společností Apple snadno používat úplně každý. Najdete je v Nastavení systému po kliknutí na položku Zpřístupnění na bočním panelu. Volby zpřístupnění jsou rozdělené do pěti kategorií:
Zrak: Můžete přiblížit obsah obrazovky, zvětšit ukazatel, použít barevné filtry a mnoho dalšího.
Sluch: Můžete zobrazit nebo přizpůsobit titulky na obrazovce, zahajovat a přijímat hovory s přenosem textu v reálném čase (RTT), zapnout živé titulky doprovázející zvukový obsah a mnoho dalšího.
Mobilita: Mac a aplikace můžete ovládat prostřednictvím hlasových příkazů, kláves na klávesnici, klávesnice na obrazovce, výrazů tváře nebo asistenčních zařízení.
Řeč: Zadejte text, který se má přečíst, a nechte si ho přečíst nahlas. Můžete si také vytvořit osobní hlas.
Obecné: Zde si můžete přizpůsobit klávesové zkratky pro rychlé zapínání a vypínání funkcí zpřístupnění.
Funkce zpřístupnění zaměřené na zrak
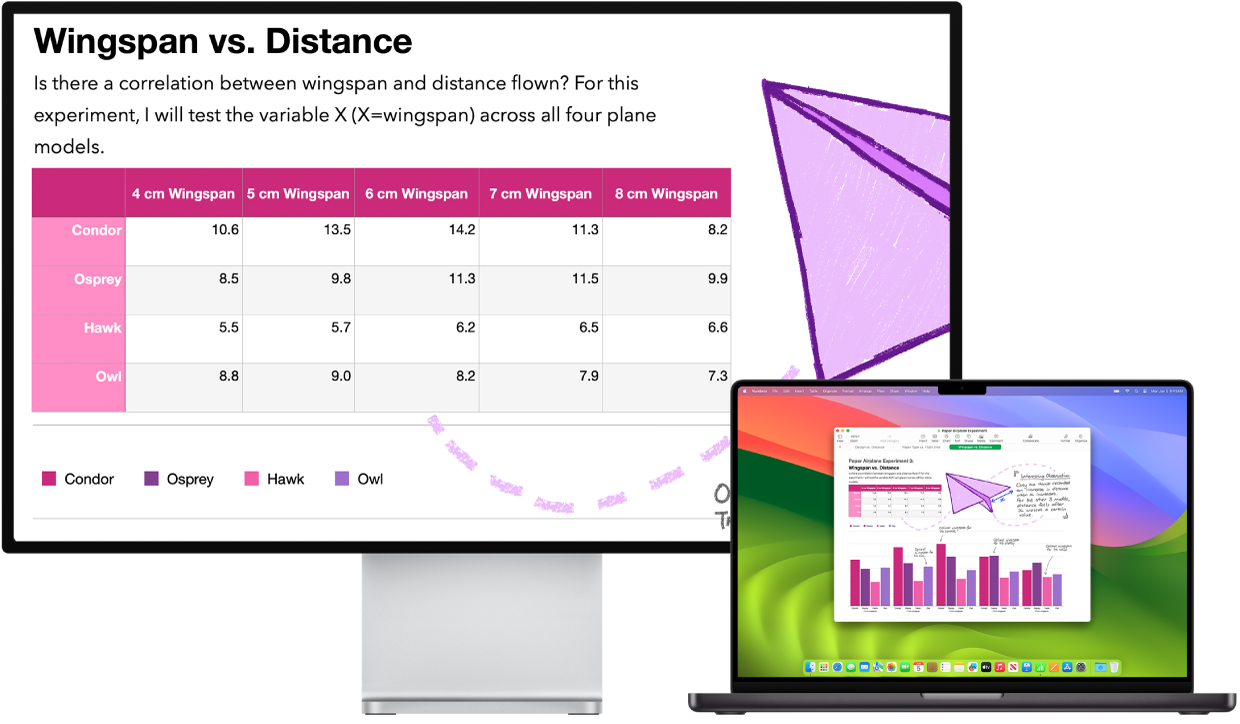
Přizpůsobení zobrazení pomocí funkce Zvětšení. Celou obrazovku i jednotlivé části si můžete přiblížit. Pokud používáte víc monitorů, můžete na jednom trvale nastavit silné zvětšení a na druhém ponechat standardní rozlišení. Chcete‑li volby zvětšení změnit, vyberte Apple > Nastavení systému, klikněte na položku Zpřístupnění na bočním panelu a potom na volbu Zvětšení na pravé straně.
Použití VoiceOveru – vestavěné čtečky obsahu obrazovky. VoiceOver nahlas popisuje objekty na obrazovce a předčítá text v dokumentech, na webových stránkách a v oknech. Umožňuje vám ovládat Mac pomocí klávesnice nebo gest na trackpadu. Pro použití s VoiceOverem můžete připojit také obnovitelný braillský řádek.
VoiceOver vám dále nabízí následující možnosti:
Doplnění obrázků alternativními popisy, které vám VoiceOver může předčítat.
Přidávání vlastních popisků k podpisům v PDF souborech.
Ukládání vlastních interpunkčních znamének na iCloud.
Využití různých národních tabulek Braillova písma.
Použití Siri pro VoiceOver. Pokud je vám příjemnější přirozený hlas Siri, můžete si ho nastavit i pro funkce VoiceOver a Řeč.
Chcete‑li VoiceOver zapnout, proveďte některou z následujících akcí:
Stiskněte kombinaci kláves Command-F5. Pokud je už VoiceOver zapnutý, stisknutím této kombinace kláves ho vypnete.
Použijte Siri. Řekněte například: "Turn VoiceOver on" nebo "Turn VoiceOver off."
Pokud jsou váš Mac nebo klávesnice Magic Keyboard vybavené snímačem Touch ID, stiskněte a podržte klávesu Command a třikrát rychle za sebou stiskněte Touch ID.
Vyberte nabídku Apple > Nastavení systému a potom na bočním panelu klikněte na Zpřístupnění (je možné, že bude třeba posunout zobrazení níže). Vpravo klikněte na VoiceOver a pak ho zapněte nebo vypněte.
Další informace o VoiceOveru a o tom, jak ho přizpůsobit vašim specifickým potřebám, najdete v Uživatelské příručce pro VoiceOver.
Zvětšování slov pomocí funkce „Text při podržení“. Když ponecháte ukazatel na textu a stisknete Command, na obrazovce se objeví okno se zvětšeným textem.
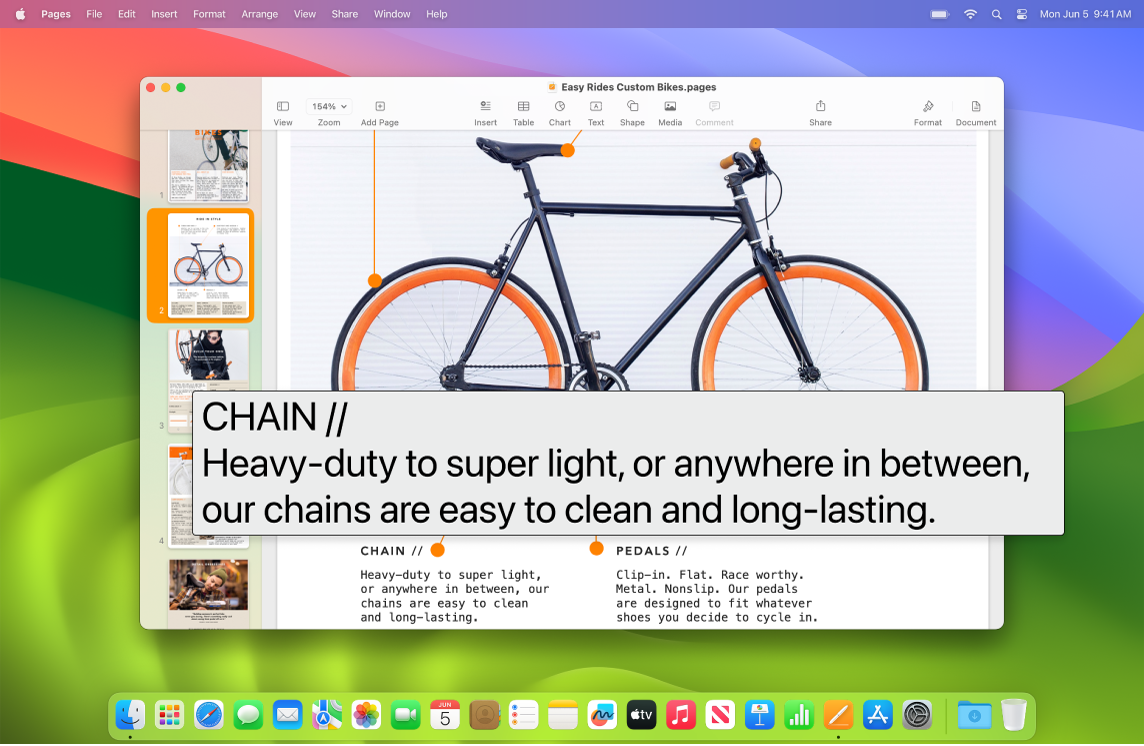
Úpravy barev na monitoru Macu. Barvy, které vidíte na monitoru Macu, můžete upravit pomocí voleb barevných filtrů. Chcete‑li jejich nastavení změnit, vyberte Apple > Nastavení systému, klikněte na položku Zpřístupnění na bočním panelu a potom na volbu Monitor na pravé straně. (Možná bude potřeba posunout zobrazení dolů.) Tuto volbu můžete v nastavení Zpřístupnění zapnout nebo vypnout, kdykoli potřebujete rychle rozlišit určitou barvu. Otevřete je stisknutím kombinace Option‑Command‑F5. Pokud používáte Mac nebo Magic Keyboard s Touch ID, můžete také třikrát rychle za sebou stisknout snímač Touch ID.
V Uživatelské příručce pro macOS najdete i další informace o funkcích zpřístupnění zaměřených na zrak.
Funkce zpřístupnění zaměřené na sluch
Titulkování v reálném čase. Funkce Živé titulky (v betaverzi) vám umožňuje přidávat titulky generované v reálném čase ke konverzacím, zvukovým nahrávkám a videu. Další informace o používání živých titulků najdete v Uživatelské příručce pro macOS.
Důležité: Živé titulky jsou v současné době k dispozici v betaverzi a jen pro vybrané jazyky, země a oblasti. Přesnost živých titulků může kolísat, takže byste se na ně neměli spoléhat ve vysoce rizikových a krizových situacích.
Maskování nežádoucího hluku. K zamaskování nežádoucího hluku prostředí a minimalizaci rušivých vlivů můžete použít uklidňující zvuky, například oceánu nebo deště. Chcete-li tyto zvuky zapnout, vyberte Apple > Nastavení systému, klikněte na položku Zpřístupnění na bočním panelu, potom na panel Zvuk a pak zapněte volbu Zvuky na pozadí. Vyberte si z pestré nabídky zvuků a pak přetažením jezdce podle potřeby zvyšte nebo snižte hlasitost zvuku na pozadí.
V Uživatelské příručce pro macOS najdete i další informace o funkcích zpřístupnění zaměřených na sluch.
Funkce zpřístupnění zaměřené na motoriku
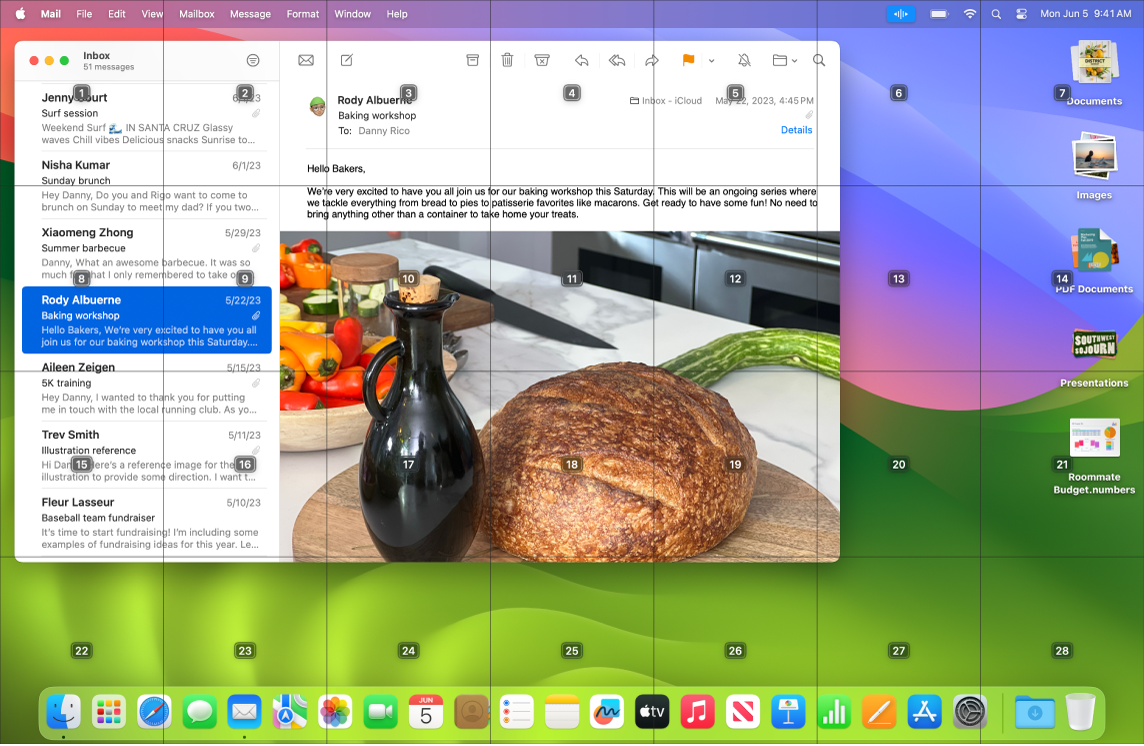
Ovládání Macu hlasem. Hlasové ovládání vám umožňuje provádět celou řadu akcí pomocí hlasových příkazů. Veškeré zpracování zvuku související s hlasovým ovládáním probíhá přímo na Macu, takže vaše osobní údaje zůstávají soukromé. Chcete‑li hlasové ovládání zapnout, vyberte Apple > Nastavení systému, klikněte na položku Zpřístupnění na bočním panelu a potom na volbu Hlasové ovládání na pravé straně.
Zadávání textu hlasem: Chcete‑li diktovat po slovech, řekněte „Dictation mode“. Všechna slova, která vyslovíte a která nejsou příkazy hlasového ovládání, se zadají jako text. Můžete také říct „Spelling mode“ a diktovat po jednotlivých znacích.
Rychlé korektury s využitím úprav formátovaného textu: Zadanou frázi snadno nahradíte jinou, rychle přesunete ukazatel na místo, které chcete upravit, a přesně vyberete požadovaný text. Zkuste například říct: „Replace ‚John will be there soon‘ with ‚John just arrived‘“. Při opravách vám pomůžou návrhy slov a emotikonů, z kterých si rychle vyberete to, co potřebujete.
Otvírání a ovládání aplikací: Hlasové příkazy vám umožní otvírat aplikace a pracovat s nimi. Tímto způsobem můžete klikat, posouvat zobrazení nebo vybírat položky. Jestliže si nejste jisti, které příkazy můžete použít, vyslovte příkaz „Zobrazit příkazy“, který zobrazí okno Příkazy. Můžete také vyslovit příkaz „show numbers“, který zobrazí očíslované štítky u všech položek, na něž lze kliknout, a potom říct číslo požadované položky. Pokud potřebujete ovládat část obrazovky, kde se nenacházejí žádné ovládací prvky, můžete vyslovením příkazu „show grid“ překrýt obrazovku mřížkou a jejím prostřednictvím pak provádět gesta kliknutí, přiblížení, tažení apod.
Diktovaný text můžete také hláskovat písmeno po písmenu nebo přidávat vlastní slova a pomáhat tak hlasovému ovládání s rozpoznáváním slov, která používáte často. Vyberte Nastavení systému > Zpřístupnění, potom volbu Hlasové ovládání, klikněte na Slovník a přidejte požadovaná slova. Chcete‑li přizpůsobit příkazy na stránce nastavení hlasového ovládání, klikněte na Příkazy a pak vyberte výchozí příkazy, které chcete zachovat, nebo přidejte nové.
Přizpůsobení ukazatele. U ukazatele myši můžete přizpůsobit barvy obrysu a výplně, abyste ho lépe viděli, když se přesune nebo změní tvar.
Vylepšený přístup z klávesnice. Rozšířená sada klávesových zkratek vám umožní ovládat vše na Macu pomocí klávesnice – bez myši nebo trackpadu.
V Uživatelské příručce pro macOS najdete i další informace o funkcích zpřístupnění zaměřených na mobilitu.
Funkce zpřístupnění zaměřené na řeč
Mac můžete nechat hovořit za vás. Pomocí funkce Živé titulky můžete zadat text, který se má přečíst nahlas během telefonního hovoru nebo hovoru FaceTime, a také během osobní konverzace. Můžete si uložit běžně používané fráze, abyste se během konverzace mohli rychle ozvat. Můžete zvolit hlas, který chcete používat, nebo nahrát osobní hlas. Viz Vytvoření osobního hlasu v Uživatelské příručce pro macOS.
V uživatelské příručce pro macOS najdete i další informace o funkcích zpřístupnění zaměřených na řeč.
Další informace. Chcete‑li tyto funkce nakonfigurovat nebo nastavit zkratky pro snadný přístup, prostudujte si následující materiály od společnosti Apple: