Připojení monitoru k Macu Pro:
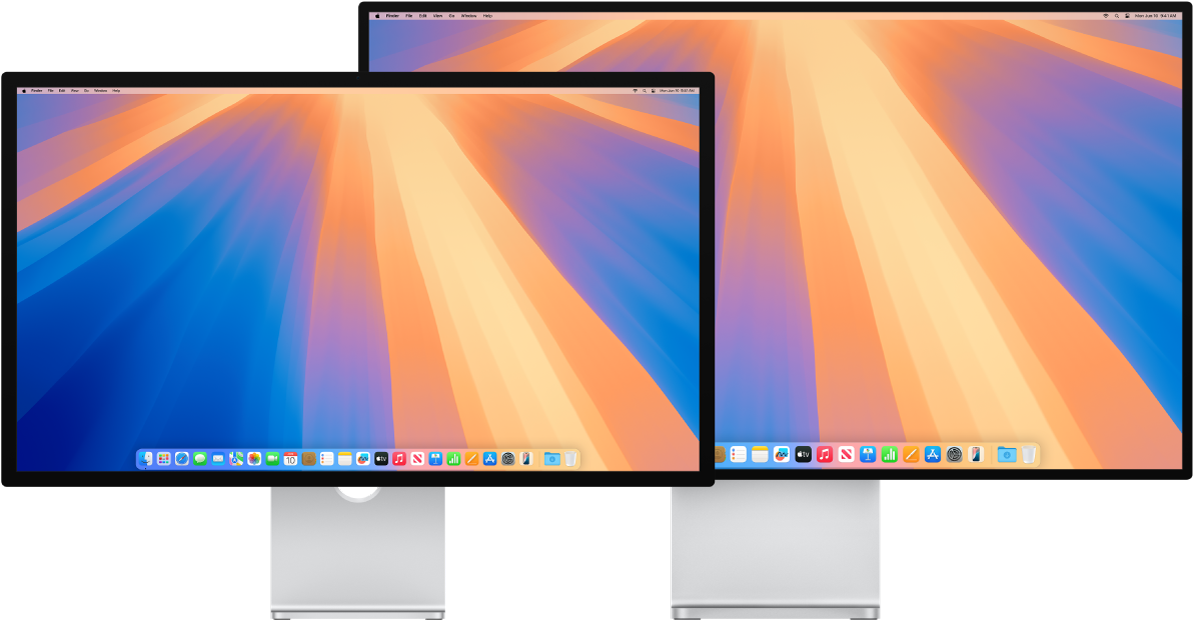
Porty Thunderbolt 4 
Než začnete
V dokumentaci, kterou jste obdrželi spolu s monitorem, zjistěte, který port bude vhodné použít: HDMI, Thunderbolt nebo kterýkoli z nich. Ujistěte se také, že monitor připojujete správným kabelem.
Při připojení monitoru pro něj můžete vybrat rozlišení a obnovovací frekvenci (Hz). Když obnovovací frekvenci zvýšíte, v zájmu optimálního výkonu byste měli snížit rozlišení. K úpravám obnovovací frekvence a rozlišení slouží panel Monitory v Nastavení systému. Další informace najdete v tématu Změna rozlišení displeje Macu.
Pokud si nejste jistí, kolik externích monitorů váš Mac Pro podporuje, nahlédněte do jeho technických parametrů. Otevřete Nastavení systému a vyberte volbu Nápověda > Specifikace Macu Pro.
Připojení monitorů k Macu Pro
Připojte Mac Pro i monitor k napájení a pak je vzájemně propojte pomocí správného kabelu a portů. Viz článek podpory Apple Když je externí displej tmavý nebo má nízké rozlišení.
K Macu Pro můžete připojit až osm externích monitorů v mnoha různých kombinacích, například:
Dva externí monitory s rozlišením až 8K při 60 Hz přes HDMI porty
Dva externí monitory s rozlišením až 4K při 240 Hz přes HDMI porty
Tři externí monitory s rozlišením až 6K při 60 Hz přes porty Thunderbolt
Tři externí monitory s rozlišením až 4K při 120 nebo 144 Hz přes porty Thunderbolt
Osm externích monitorů s rozlišením až 4K při 60 Hz přes porty Thunderbolt
Tip: Při připojování více monitorů připojte nejprve monitor s nejvyšším rozlišením.
Další informace o možných konfiguracích monitorů pro Mac Pro najdete v článku podpory Apple Kolik displejů se dá připojit k Macu Pro.
Další informace o používání 8K monitoru s Macem Pro najdete v článku podpory Apple Použití displeje s rozlišením 8K s Macem.
Jaký kabel potřebuji?
Když konektor na monitoru neodpovídá portu, který chcete použít, v některých případech ho můžete připojit přes adaptér (prodává se zvlášť). Další informace o parametrech a dostupnosti produktů získáte na webových stránkách apple.com, v místním Apple Storu nebo u autorizovaných prodejců. Chcete‑li se ujistit o správné volbě adaptéru, prostudujte si dokumentaci k monitoru nebo se obraťte na jeho výrobce. Viz článek podpory Apple Adaptéry pro Thunderbolt nebo USB‑C porty na Macu.
Zařízení připojené k Macu Pro | Kabel nebo kombinace adaptéru a kabelu |
|---|---|
Apple Studio Display | Kabel Thunderbolt dodaný s monitorem nebo libovolný kabel Thunderbolt 3 (USB‑C) či Thunderbolt 4 (USB‑C) |
Monitor Apple Pro Display XDR | Kabel Thunderbolt dodaný s monitorem nebo libovolný kabel Thunderbolt 3 (USB‑C) či Thunderbolt 4 (USB‑C) |
Monitor Thunderbolt 3 (USB‑C) | Kabel Thunderbolt 3 (USB‑C) |
USB-C monitor | USB‑C kabel |
Monitor HDMI nebo HD televizor | HDMI kabel dodaný s monitorem či HD televizorem nebo libovolný podporovaný HDMI kabel (monitory s vyšším rozlišením můžou vyžadovat ultrarychlé HDMI kabely podporující standard 8K/4K) |
Monitor Thunderbolt 2 | Adaptér Thunderbolt 3 (USB‑C) – Thunderbolt 2 a kabel dodaný s monitorem Thunderbolt 2 |
Monitor nebo projektor VGA | Víceportový VGA adaptér USB‑C a kabel dodaný s monitorem nebo projektorem |
Monitor s konektorem DisplayPort nebo Mini DisplayPort | Kabel USB‑C – DisplayPort nebo adaptér USB‑C – DisplayPort či Mini DisplayPort a kabel dodaný s monitorem |
Monitor nebo projektor DVI | Adaptér USB‑C–DVI a kabel dodaný s monitorem nebo projektorem |
Nastavení a uspořádání monitorů. Po připojení monitoru nebo projektoru můžete na panelu Monitory v Nastavení systému zapnout nebo vypnout zrcadlení obrazovky, uspořádat a spravovat více monitorů a provést další úpravy barev, rozlišení apod. Viz Připojení jednoho nebo více externích monitorů k Macu.
Tip: Pokud vlastníte HD televizor propojený s Apple TV, můžete na něm zrcadlit displej v rozlišení až 1080p prostřednictvím služby AirPlay. Další informace najdete v tématu Streamování obsahu na větší obrazovce přes AirPlay.