Používání více zařízení
Váš Mac spolupracuje s ostatními zařízeními Apple. Služba Kontinuita vám nabízí řadu vysoce efektivních způsobů využití Macu v kombinaci s iPadem, iPhonem či Apple Watch.
Než začnete. Ujistěte se, že jsou na Macu Pro i na iOS nebo iPadOS zařízení zapnutá rozhraní Wi‑Fi a Bluetooth a že jste na nich přihlášení k témuž účtu Apple.
Použití iPhonu s Macem
Widgety z iPhonu na ploše počítače. Widgety iPhonu můžete umístit přímo na plochu Macu. Přidáte je snadno z galerie widgetů, nebo je můžete na plochu přetáhnout z Oznamovacího centra. Galerii widgetů otevřete kliknutím na plochu se stisknutou klávesou Control a výběrem volby Upravit widgety.
Použití iPhonu jako webové kamery. Funkce „Fotoaparát přes Kontinuitu“ vám umožňuje používat iPhone jako přídavnou kameru Macu. Fotoaparát iPhonu můžete používat pro zahájení a příjem videohovorů. Po nastavení funkce Fotoaparát přes Kontinuitu může váš Mac automaticky přepínat na použití iPhonu jako kamery, jakmile se ocitne v dosahu. Můžete používat i připojení kabelem, pokud mu dáváte přednost. Viz Výběr externí kamery and Použití iPhonu jako webové kamery.
Poznámka: Použití funkce Fotoaparát přes Kontinuitu místo webové kamery vyžaduje iPhone XR nebo novější. K využívání funkce Fotoaparát přes Kontinuitu pro sdílení fotek potřebujete iPhone nebo iPod touch s nainstalovaným systémem iOS 12 nebo novějším, popř. iPad se systémem iPadOS 13.1 nebo novějším.
Použití mikrofonu v iPhonu. Prostřednictvím funkce „Fotoaparát přes Kontinuitu“ lze na Macu využívat iPhone jako mikrofon. Během hovoru ve FaceTimu můžete iPhone vybrat v nabídce Video nebo přepnout na jeho mikrofon v nastavení jiných aplikací v průběhu videohovorů. Na panelu Zvuk v Nastavení systému můžete iPhone také vybrat jako systémový mikrofon.
Využívání aplikací pro iPhone na Macu. Mnohé z vašich oblíbených aplikací pro iPhone a iPad fungují i na Macu. Viz Použití aplikací pro iPhone a iPad na Macích s čipy Apple.
Telefonování a textové zprávy na Macu. Prostřednictvím Wi‑Fi připojení můžete přijímat a zahajovat hovory přímo z Macu Pro. Máte také možnost přijímat a odesílat textové zprávy.
Na iPhonu přejděte do Nastavení > Telefon a zapněte volbu Wi‑Fi hovory. Potom na Macu otevřete FaceTime. Přejděte do Nastavení, vyberte položku Obecné a klikněte na „Hovory z iPhonu“. Viz Set up your iPhone and Mac for phone calls (Nastavení iPhonu a Macu pro telefonní hovory)
iPhone jako hotspot. Ztratili jste připojení k Wi-Fi síti? Funkce Instant Hotspot vám umožňuje okamžitě připojit Mac Pro k internetu prostřednictvím osobního hotspotu na iPhonu či iPadu. Nemusíte přitom zadávat žádné heslo. Viz Připojení Macu k internetu pomocí iPhonu nebo iPadu.
Klikněte na 
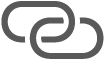
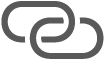
Tip: Pokud se zobrazí výzva k zadání hesla, zkontrolujte, zda máte zařízení správně nastavená. Viz článek podpory Apple: Použití Instant Hotspotu pro připojení k osobnímu hotspotu bez zadávání hesla.
Použití iPadu s Macem
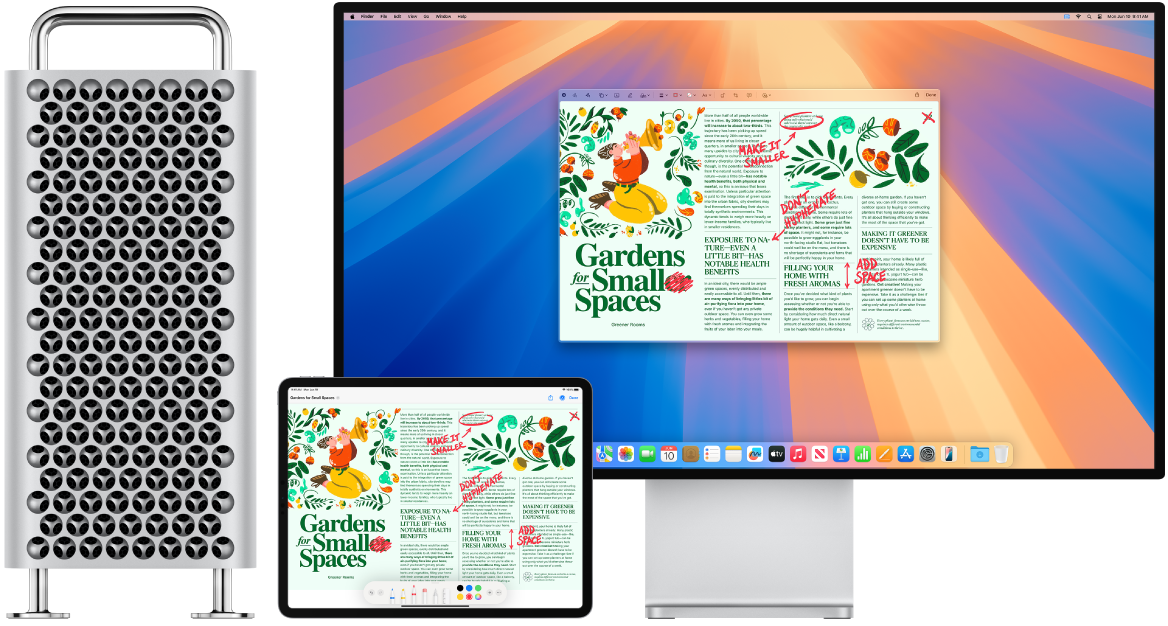
Možností Macu Pro využijete daleko víc, když ho budete používat s iPadem. Funkce Sidecar vám umožňuje připojit iPad k Macu jako druhý monitor – získáte tak víc místa na práci a ve svých oblíbených aplikacích na Macu budete moct kreslit tužkou Apple Pencil. Díky funkci Společné ovládání můžete iPad ovládat klávesnicí a myší nebo trackpadem Macu a snadno tak přesouvat obsah mezi systémy iPadOS a macOS. Kromě toho máte možnost rychle anotovat snímky obrazovky, PDF soubory a další dokumenty.
Použití iPadu jako dalšího monitoru Macu. Pomocí funkce Sidecar můžete iPad připojit k Macu bezdrátově na vzdálenost přibližně 10 metrů. Také ho můžete k Macu připojit kabelem, takže se bude zároveň dobíjet.
Nastavení funkce Sidecar. Vyberte nabídku Apple 
Připojte se k iPadu nebo se od něj odpojte. Pokud se chcete připojit k svému iPadu, klikněte na 



Nastavení voleb pro Sidecar. Otevřete Nastavení systému, klikněte na Monitory a potom na název vašeho iPadu. Pak můžete pro iPad vybrat nastavení funkce Sidecar, například zda ho chcete používat jako hlavní monitor nebo k zrcadlení obrazovky Macu, zda a kde se na něm má zobrazovat boční panel a jestli chcete poklepáním tužkou Apple Pencil otvírat nástroje.
Poznámka: Pokud jste iPad nenakonfigurovali, nebudou se tyto volby v nastavení monitoru zobrazovat.
Použití tužky Apple Pencil. Pro precizní kreslení a tvorbu ve vašich oblíbených profesionálních aplikacích. Stačí jen přetáhnout okno z Macu na iPad a hned můžete Apple Pencil začít používat. Tužkou Apple Pencil můžete také přidávat anotace k PDF dokumentům, snímkům obrazovky a obrázkům. Další informace najdete v tématu Vkládání kreseb pomocí funkce Kresby přes Kontinuitu a v článku podpory Apple: Používání anotací na iPhonu, iPadu nebo iPodu touch.
Poznámka: Funkce tužky Apple Pencil reagující na tlak a náklon jsou k dispozici jen v aplikacích s rozšířenou podporou stylusu.
Rozšíření nebo zrcadlení plochy. Po připojení se z iPadu automaticky stane rozšíření pracovní plochy Macu, takže můžete mezi Macem a iPadem přetahovat různé aplikace a dokumenty. Chcete‑li na obou zařízeních zobrazit stejnou obrazovku Macu (zrcadlit jeho displej), v Ovládacím centru přesuňte myš na tlačítko Sidecar 
Praktické zkratky na bočním panelu. Na bočním panelu na iPadu máte hned po ruce často používaná tlačítka i jiné ovládací prvky. Klepáním na tlačítka můžete odvolávat akce, spouštět klávesové zkratky a zobrazit nebo skrýt řádek nabídek, Dock a klávesnici.
Tip: Chcete‑li si zajistit rychlý přístup k volbám Sidecaru, můžete nastavení Monitory 

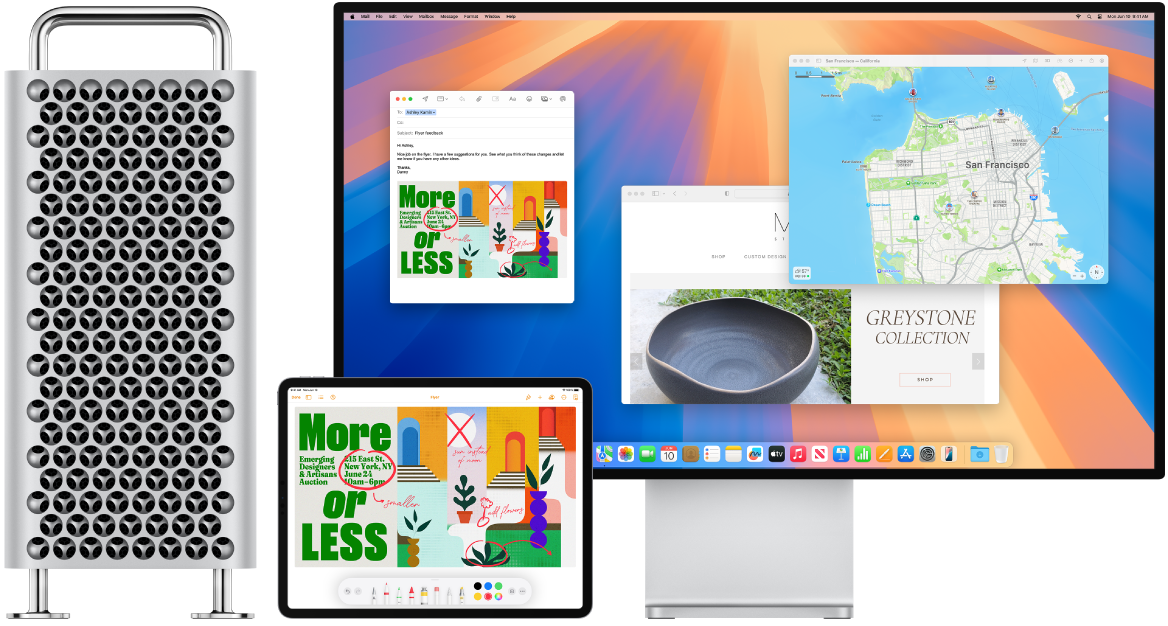
Pomocí jediné klávesnice a myši nebo trackpadu můžete ovládat více zařízení. Díky funkci Společné ovládání můžete jedinou klávesnicí a myší nebo trackpadem ovládat více zařízení. Když přesunete ukazatel na okraj obrazovky Macu Pro, přeskočí na iPad nebo na sousední Mac. Takto můžete pracovat až na třech zařízeních současně.
Než začnete. Pokud chcete na Macu používat společné ovládání, zkontrolujte, zda je na každém zařízení zapnuté rozhraní Bluetooth a zda je připojeno k Wi-Fi. Také zkontrolujte, zda je zapnutá volba Handoff v nastavení Obecné na Macu Pro a v Nastavení > Obecné > AirPlay a Handoff na iPadu. Na obou zařízeních musíte být přihlášeni k témuž účtu Apple a mít zapnuté dvoufaktorové ověřování. Je‑li vše správně nastavené, můžete svá zařízení propojit v Ovládacím centru. Na Macu klikněte na Ovládací centrum v řádku nabídek, potom na Zrcadlení obrazovky a pak vyberte zařízení v části Propojit klávesnici a myš.
Přecházení mezi obrazovkami. Na Macu přesuňte ukazatel myší nebo trackpadem k levému nebo pravému okraji obrazovky podle toho, která strana je blíž k iPadu. Na chvíli ponechte ukazatel na místě a pak ho posuňte kousek za okraj obrazovky. Když se na okraji displeje na iPadu objeví ohraničení, pokračujte v pohybu ukazatelem na displej iPadu.
Přetahování. Vyberte text, obrázek nebo jiný objekt, který chcete přesunout, a potom ho přetáhněte na požadované místo v druhém zařízení. Můžete například přetáhnout náčrtek, který jste nakreslili tužkou Apple Pencil, z iPadu do aplikace Keynote na Macu Pro. Můžete také něco zkopírovat na jednom zařízení a vložit na druhém.
Sdílení klávesnice. Když se ukazatel nachází v dokumentu nebo kdekoli, kde lze zadávat text, a kurzor bliká, začněte psát.