
Použití aplikací na celé obrazovce nebo v rozděleném zobrazení
V mnoha aplikacích se vám může hodit každý centimetr místa na obrazovce, takže je vhodné pracovat v režimu celé obrazovky, kdy aplikace zaplní celou plochu monitoru. Jindy se zase může hodit otevřít souběžně ještě druhou aplikaci a používat obě v rozděleném zobrazení Split View. Tak se můžete plně soustředit na obsah oken, aniž by vás rušil obsah plochy.
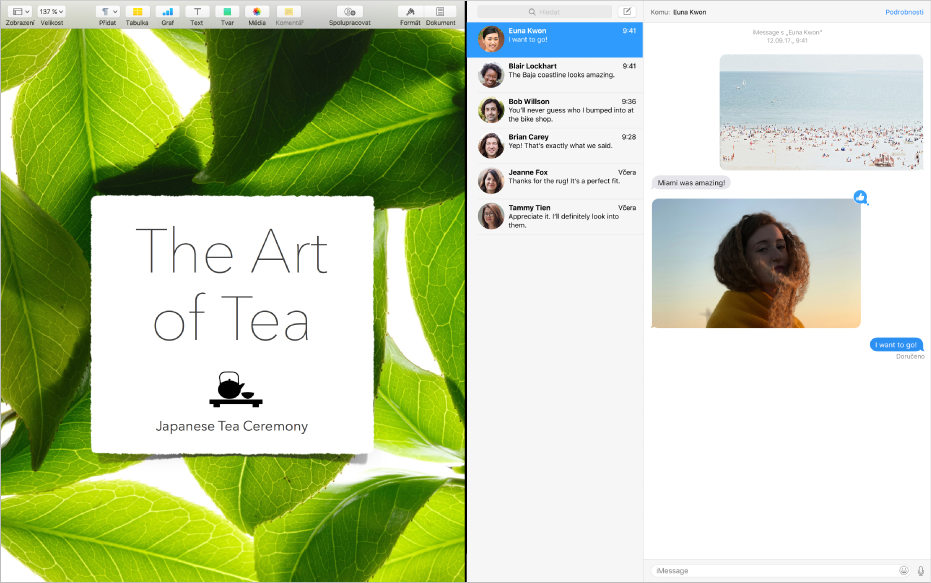
Řádek nabídek i Dock máte kdykoli snadno po ruce. A plocha, další aplikace v celoobrazovkovém zobrazení nebo rozděleném zobrazení Split View a všechny plochy, které jste vytvořili, jsou vždy na dosah jedním přejetím prsty.
Práce s aplikací na celé obrazovce
Ne všechny aplikace podporují zobrazení na celé obrazovce.
V levém horním rohu okna aplikace klikněte na zelené tlačítko nebo stiskněte kombinaci kláves Ctrl-Cmd-F.
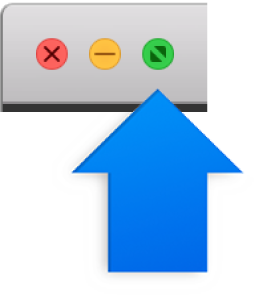
Při zobrazení na celé obrazovce můžete provádět následující akce:
Zobrazení nebo skrytí řádku nabídek: Nabídky aplikace zobrazíte přesunutím ukazatele na horní okraj obrazovky. Po oddálení ukazatele se nabídky opět skryjí.
Zobrazení nebo skrytí Docku: Dock zobrazíte přesunutím ukazatele na dolní, levý nebo pravý okraj obrazovky (podle nastavení Docku). Po oddálení ukazatele se Dock opět skryje.
Přepínání mezi dalšími aplikacemi v režimu celé obrazovky: Na trackpadu nebo myši Magic Mouse přejeďte prsty doleva nebo doprava. Více informací viz Použití gest trackpadu a myši.
Chcete-li ukončit režim celé obrazovky, přesuňte ukazatel do levého horního rohu obrazovky a znovu klikněte na zelené tlačítko nebo stiskněte kombinaci kláves Ctrl-Cmd-F.
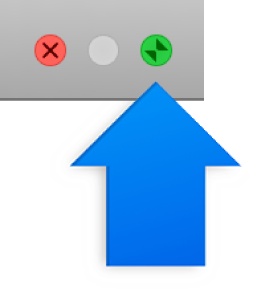
Tip: Chcete větší okno i bez zapnutí režimu celé obrazovky? Zobrazení okna můžete přepnout na maximální velikost stisknutím a podržením klávesy Alt a kliknutím na zelené maximalizační tlačítko ![]() . Okno se roztáhne, ale řádek nabídek i Dock zůstanou viditelné. Dalším kliknutím na toto tlačítko se stisknutou klávesou Alt se vrátíte k předchozí velikosti okna.
. Okno se roztáhne, ale řádek nabídek i Dock zůstanou viditelné. Dalším kliknutím na toto tlačítko se stisknutou klávesou Alt se vrátíte k předchozí velikosti okna.
Okno můžete maximalizovat také dvojím kliknutím na záhlaví aplikace. Pokud se aplikace namísto toho minimalizuje do Docku, můžete změnit nastavení pro záhlaví v předvolbách Docku.
Použití dvou aplikací v rozděleném zobrazení:
Ne všechny aplikace podporují rozdělené zobrazení.
Stiskněte a podržte zelené tlačítko v levém horním rohu okna aplikace, přetáhněte okno na požadovanou stranu a poté tlačítko uvolněte.
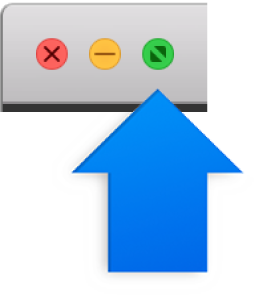
Na druhé straně obrazovky klikněte na druhou aplikaci, s níž chcete pracovat.
V rozděleném zobrazení můžete provádět kterékoli z následujících akcí:
Změna velikosti oken: Přetáhněte dělicí pruh uprostřed směrem doleva nebo doprava.
Změna stran: Pomocí panelu nástrojů okna přetáhněte okno na druhou stranu. Pokud panel nástrojů nevidíte, klikněte na okno a přesuňte ukazatel k hornímu okraji obrazovky.
Zobrazení nebo skrytí řádku nabídek: Nabídky aplikace zobrazíte přesunutím ukazatele na horní okraj obrazovky. Po oddálení ukazatele se nabídky opět skryjí.
Zobrazení nebo skrytí Docku: Dock zobrazíte přesunutím ukazatele na dolní, levý nebo pravý okraj obrazovky (podle nastavení Docku). Po oddálení ukazatele se Dock opět skryje.
Chcete‑li přestat používat některou aplikaci v rozděleném zobrazení Split View, klikněte do okna této aplikace, zobrazte řádek nabídek a poté klikněte na zelené tlačítko
 v levém horním rohu okna nebo stiskněte Ctrl-Cmd-F.
v levém horním rohu okna nebo stiskněte Ctrl-Cmd-F. Zbývající aplikace se roztáhne do režimu celé obrazovky a je přístupná v řádku Spaces. Chcete‑li u aplikace ukončit režim celé obrazovky, přesuňte ukazatel na její miniaturu v řádku Spaces a v levém horním rohu miniatury klikněte na tlačítko Ukončit
 .
.
Tip: Pokud již pracujete s některou aplikací v režimu celé obrazovky, můžete rychle vybrat jinou aplikaci pro rozdělené zobrazení. Stisknutím kláves Ctrl-šipka nahoru nebo přejetím čtyřmi prsty nahoru přejděte do zobrazení Mission Control. Poté přetáhněte některé okno z Mission Control na miniaturu aplikace v režimu celé obrazovky na panelu Spaces. Můžete také v pruhu ploch přetáhnout miniaturu jedné aplikace na jinou.