
Použití aplikací na celé obrazovce Macu
Mnoho aplikací na Macu podporuje režim celé obrazovky – kdy aplikace zaplní celou obrazovku – takže máte možnost využít každého centimetru a pracovat, aniž by vás rozptylovalo cokoli na ploše.
V levém horním rohu okna aplikace na Macu klikněte na zelené tlačítko nebo stiskněte kombinaci kláves Ctrl-Cmd-F.
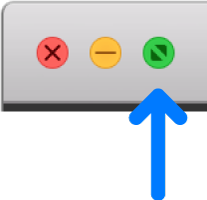
Při zobrazení na celé obrazovce můžete provádět následující akce:
Zobrazení nebo skrytí řádku nabídek: Přesuňte ukazatel na horní okraj obrazovky nebo ho od horního okraje obrazovky oddalte.
Zobrazení nebo skrytí Docku: Přesuňte ukazatel do oblasti Docku nebo ho z oblasti Docku oddalte.
Přepínání mezi dalšími aplikacemi v režimu celé obrazovky: Na trackpadu přejeďte prstem doleva nebo doprava. Viz část Použití gest na dotykovém trackpadu a myši.
Chcete-li ukončit režim celé obrazovky, přesuňte ukazatel do levého horního rohu obrazovky a znovu klikněte na zelené tlačítko nebo stiskněte kombinaci kláves Ctrl-Cmd-F.
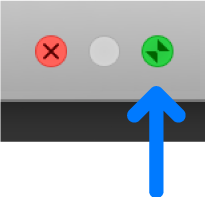
Chcete-li pracovat ve větším okně bez zapnutí režimu celé obrazovky, můžete okno maximalizovat. Stačí stisknout a podržet klávesu Alt a současně kliknout na zelené maximalizační tlačítko ![]() . Okno se roztáhne, ale řádek nabídek i Dock zůstanou viditelné. Dalším kliknutím na toto tlačítko se stisknutou klávesou Alt se vrátíte k předchozí velikosti okna. Okno můžete maximalizovat také dvojím kliknutím na záhlaví aplikace. Pokud se aplikace namísto toho minimalizuje do Docku, změňte v předvolbách Docku nastavení pro záhlaví.
. Okno se roztáhne, ale řádek nabídek i Dock zůstanou viditelné. Dalším kliknutím na toto tlačítko se stisknutou klávesou Alt se vrátíte k předchozí velikosti okna. Okno můžete maximalizovat také dvojím kliknutím na záhlaví aplikace. Pokud se aplikace namísto toho minimalizuje do Docku, změňte v předvolbách Docku nastavení pro záhlaví.
Pokud používáte některou aplikaci v režimu celé obrazovky, můžete rychle vybrat jinou aplikaci, chcete-li používat aplikace v rozděleném zobrazení. Stisknutím kláves Ctrl-šipka nahoru nebo přejetím čtyřmi prsty nahoru přejděte do zobrazení Mission Control. Poté přetáhněte některé okno z Mission Control na miniaturu aplikace v režimu celé obrazovky na panelu Spaces. Můžete také v pruhu ploch přetáhnout miniaturu jedné aplikace na jinou.