
Nastavení uživatelů, hostů a skupin na Macu
Používá-li váš Mac více uživatelů, doporučuje se pro každého z nich vytvořit samostatný uživatelský účet. Tak si bude každý moci přizpůsobit nastavení a volby podle svých potřeb, aniž by ovlivnil nastavení jiných uživatelů. Příležitostné uživatele můžete nechat přihlašovat jako hosty bez přístupu k souborům a nastavením ostatních uživatelů. Také můžete vytvořit skupiny. Tyto úlohy můžete provádět jen tehdy, jste‑li správcem svého Macu.
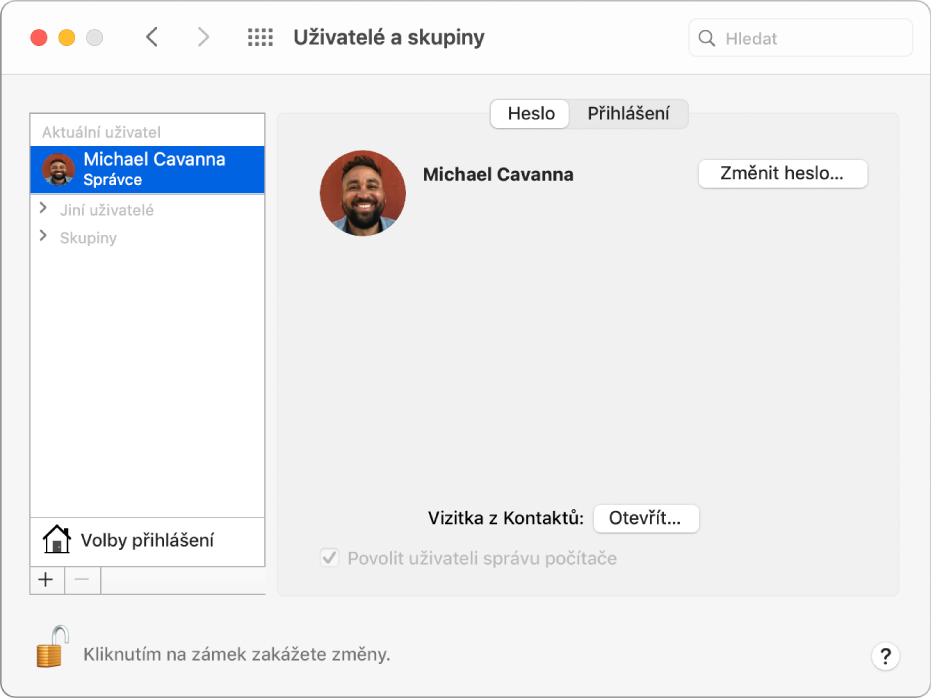
Přidání uživatele
Na Macu vyberte nabídku Apple

Otevřít předvolby Uživatelé a skupiny
Pokud je zámek vlevo dole zamčený
 , kliknutím na něj odemkněte panel předvoleb.
, kliknutím na něj odemkněte panel předvoleb.Klikněte na tlačítko Přidat
 pod seznamem uživatelů.
pod seznamem uživatelů.Klikněte na místní nabídku Nový účet a poté zvolte typ uživatele.
Správce: Správce může přidávat a nastavovat další uživatelské účty, instalovat aplikace a měnit nastavení. Uživatel, kterého vytvoříte při prvním nastavení Macu, je správcem. Mac může mít více správců. Můžete vytvořit nové účty správce nebo můžete také převést běžné uživatelské účty na správcovské. Pro správcovský účet nenastavujte automatické přihlášení. Pokud byste tak učinili, mohl by kdokoli jednoduše počítač restartovat, a získat tak přístup s oprávněními správce. Z důvodu trvalého zabezpečení Macu nesdílejte s nikým jména ani hesla správců.
Standardní: Standardní uživatele vytváří správce. Standardní uživatelé mohou instalovat aplikace a měnit svá vlastní nastavení, nemohou však přidávat další uživatele ani měnit nastavení ostatních uživatelů.
Pouze sdílení: Pouze sdílející uživatelé mají možnost vzdáleného přístupu k souborům, nemohou se však přihlásit ani měnit nastavení v počítači. Chcete-li udělit uživateli oprávnění pro přístup k vašim sdíleným souborům nebo obrazovce, bude pravděpodobně nutné v předvolbách Sdílení změnit nastavení na panelu Sdílení souborů, v předvolbách Sdílení obrazovky nebo na panelu Vzdálená správa. Informace naleznete v tématech Nastavení rodinného sdílení a Sdílení obrazovky s jiným Macem.
Další informace o volbách pro jednotlivé typy uživatelů zobrazíte kliknutím na tlačítko Nápověda v levém dolním rohu dialogového okna.
Zadejte celé jméno nového uživatele. Název účtu se generuje automaticky. Chcete-li použít jiný název účtu, zadejte jej nyní – později už nebude možné jej změnit.
Zadejte heslo pro uživatele, poté jej zadejte ještě jednou pro ověření. Zadejte nápovědu k heslu, která uživateli pomůže si na heslo vzpomenout.
Klikněte na Vytvořit uživatele.
V závislosti na typu vytvářeného uživatelského účtu můžete také provést některou z následujících akcí:
Chcete-li uživateli udělit oprávnění správce, vyberte „Povolit uživateli správu počítače“.
Pro správce vyberte „Povolit uživateli obnovení hesla pomocí Apple ID“.
Pomocí předvoleb Sdílení určete, zda může uživatel sdílet vaše soubory a sdílet vaši obrazovku.
Další informace o zásadách ochrany osobních údajů společnosti Apple najdete na webových stránkách Apple Privacy Policy.
Pokud jsou váš Mac nebo klávesnice Magic Keyboard vybavené funkcí Touch ID, může nový uživatel po přihlášení k Macu přidat otisk prstu.
Vytvoření skupiny
Skupina umožňuje udělit více uživatelům stejná přístupová oprávnění. Skupině například můžete přiřadit specifická přístupová oprávnění k souboru nebo složce, a všichni členové skupiny budou mít příslušný přístup. Můžete také přiřadit přístupová oprávnění specifická pro konkrétní skupinu pro každou ze svých sdílených složek.
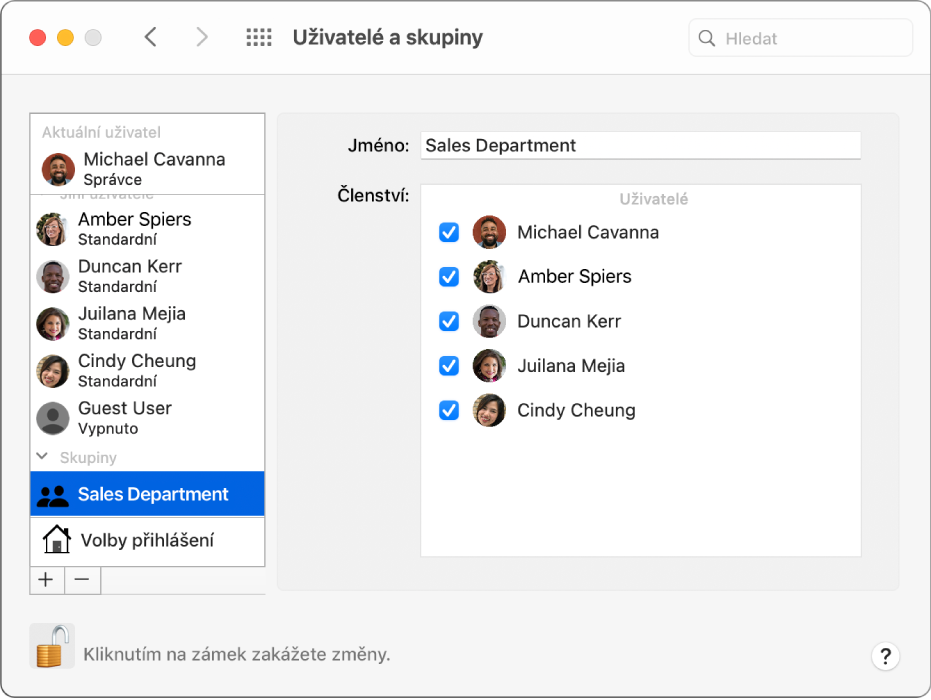
Na Macu vyberte nabídku Apple

Otevřít předvolby Uživatelé a skupiny
Pokud je zámek vlevo dole zamčený
 , kliknutím na něj odemkněte panel předvoleb.
, kliknutím na něj odemkněte panel předvoleb.Klikněte na tlačítko Přidat
 pod seznamem uživatelů.
pod seznamem uživatelů.Klikněte na místní nabídku Nový účet a vyberte položku Skupina.
Zadejte název skupiny a klikněte na Vytvořit skupinu.
Zaškrtnutím vyberte jednotlivé uživatele a skupiny, které chcete do nové skupiny přidat.
Pomocí předvoleb Sdílení určete, zda mohou členové skupiny sdílet vaše soubory a sdílet vaši obrazovku.
Převod standardního uživatelského účtu na účet správce
Na Macu vyberte nabídku Apple

Otevřít předvolby Uživatelé a skupiny
Pokud je zámek vlevo dole zamčený
 , kliknutím na něj odemkněte panel předvoleb.
, kliknutím na něj odemkněte panel předvoleb.Ze seznamu uživatelů vyberte standardního nebo spravovaného uživatele a poté vyberte volbu „Povolit uživateli správu počítače“.
Umožnění občasnému uživateli přihlášení jako hostu
Jiným lidem můžete povolit dočasné používání vašeho Macu jako hostům, aniž byste je museli přidávat jako samostatné uživatele.
Hosté nepotřebují heslo pro přihlášení.
Hosté nemohou změnit nastavení uživatele nebo počítače.
Je-li v předvolbách Sdílení zapnuto vzdálené přihlášení, nemohou se hosté přihlašovat vzdáleně.
Soubory vytvořené hostem se ukládají do dočasné složky, avšak tato složka i její obsah budou po odhlášení hosta vždy smazány.
Přístup hostů vám v kombinaci s aplikací Najít může v případě ztráty pomoci najít váš Mac. Svůj Mac můžete lokalizovat v případě, že jej někdo najde, přihlásí se jako host a pro přístup k internetu pak použije prohlížeč Safari. Viz Nastavení aplikace Najít pro hledání ztraceného Macu.
Poznámka: Pokud je zapnutý FileVault, hosté mohou používat Safari, ale nebudou mít přístup k vašemu zašifrovanému disku a nebudou moct vytvářet soubory.
Na Macu vyberte nabídku Apple

Otevřít předvolby Uživatelé a skupiny
Pokud je zámek vlevo dole zamčený
 , kliknutím na něj odemkněte panel předvoleb.
, kliknutím na něj odemkněte panel předvoleb.Vyberte ze seznamu uživatelů položku Host.
Zapněte volbu „Povolit hostům přihlášení k počítači“.
Pokud chcete, vyberte volbu „Omezit stránky pro dospělé“. Zabráníte tím hostům v přístupu ke stránkám pro dospělé.
Chcete-li povolit hostům přístup ke sdíleným složkám z jiného počítače v síti, vyberte volbu Povolit hostům připojení ke sdíleným složkám.
Přizpůsobení postupu při přihlašování
Máte-li oprávnění správce, můžete nastavit, jak bude okno pro přihlašování vypadat pro ostatní uživatele.
Na Macu vyberte nabídku Apple

Otevřít panel Volby přihlášení
Pokud je zámek vlevo dole zamčený
 , kliknutím na něj odemkněte panel předvoleb.
, kliknutím na něj odemkněte panel předvoleb.Klikněte na místní nabídku „Automatické přihlášení“ a vyberte uživatele nebo položku Vypnout.
Pokud zvolíte uživatele, bude automaticky přihlášen při každém spuštění Macu. Pokud vyberete Vypnout, zobrazí se při spuštění Macu okno přihlášení se seznamem všech uživatelů. Automatické přihlášení se projeví po příštím zapnutí Macu.
Poznámka: Automatické přihlášení umožňuje přístup kterémukoli uživateli – stačí jednoduše restartovat Mac. Pokud je zapnuto automatické přihlášení, zkontrolujte, zda se Mac automaticky nepřihlašuje s oprávněními správce. Zapnete-li ochranu FileVault, bude automatické přihlášení zakázáno.
Vyberte požadované volby. Podrobné informace a odpovědi na dotazy můžete získat po kliknutí na tlačítko nápovědy
 .
.
Chcete-li povolit novým uživatelům přistupovat k vašim sdíleným souborům nebo obrazovce, bude pravděpodobně nutné v předvolbách Sdílení změnit nastavení na panelu Sdílení souborů, Sdílení obrazovky nebo Vzdálená správa. Informace naleznete v tématech Nastavení rodinného sdílení a Sdílení obrazovky s jiným Macem.
Chcete-li otevřít předvolby Sdílení, vyberte nabídku Apple 