
Diktování zpráv a dokumentů na Macu
Pomocí funkce diktování při použití klávesnice, můžete diktovat text všude tam, kde jej lze zadat z klávesnice. Zapněte funkci na panelu Diktování v předvolbách pro Klávesnici. Diktovaný obsah je odesílán společnosti Apple za účelem zpracování vašich požadavků. Hlasitost vyslovených příkazů kontroluje okno odezvy diktování, které také poskytuje základní ovládací prvky diktování. Viz článek podpory Apple Požadavky na Siri, diktování a soukromí.
Pokud potřebujete diktovat text a ovládat Mac pomocí hlasu namísto klávesnice a trackpadu, použijte Hlasové ovládání. Viz Ovládání Macu a aplikací pomocí hlasových příkazů.
Poznámka: Pokud je zapnuté Hlasové ovládání, nelze použít diktování při použití klávesnice.
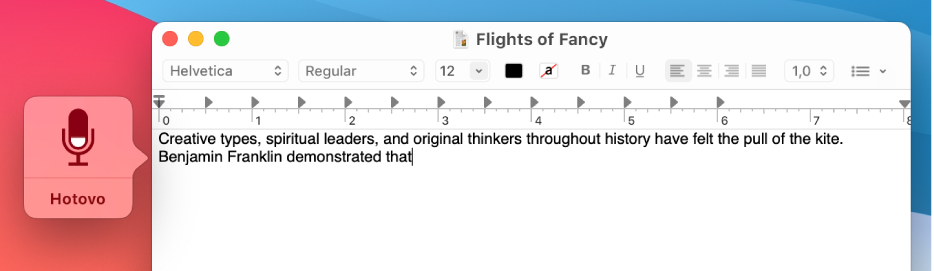
Zapnutí diktování při použití klávesnice
Na Macu vyberte nabídku Apple

Klikněte na Zapnuto. Zobrazí-li se výzva, klikněte na Zapnout diktování.
Na dotaz, zda chcete pomoci s vylepšováním Siri a diktování, můžete zareagovat některým z následujících způsobů:
Sdílení zvukových záznamů: Chcete‑li společnosti Apple povolit ukládání vaší komunikace se Siri a diktováním z vašeho Macu, klikněte na Sdílet zvukové záznamy. Společnost Apple může uložené ukázky hlasové komunikace analyzovat.
Vypnutí sdílení zvukových záznamů: Klikněte na volbu Teď ne.
Jestliže se později rozhodnete nastavení ohledně sdílení nebo nesdílení zvukových záznamů změnit, přidejte nebo odstraňte zaškrtnutí políčka Vylepšování Siri a diktování v předvolbách Soukromí v oddílu v oddílu Analýza a vylepšování. Viz Změna předvoleb Soukromí.
Poznámka: Hlasovou komunikaci (která je propojená s náhodným identifikátorem a nesmí být starší než šest měsíců) můžete kdykoli smazat – viz Smazání historie Siri a diktování.
Jazyk diktování změníte tak, že kliknete na místní nabídku Jazyk a pak vyberete požadovaný jazyk a dialekt.
Přidání jazyka, který není v seznamu: Vyberte volbu Upravit nebo Přidat jazyk a pak vyberte nebo přidejte jazyky, které chcete použít.
Odstranění jazyka: Klikněte na místní nabídku Jazyk, vyberte Upravit a poté vyberte jazyk, který již nechcete používat.
Diktování textu
V aplikaci na Macu umístěte kurzor na místo, kde chcete, aby se diktovaný text zobrazil.
Stiskněte klávesu
 (je‑li na řádku funkčních kláves dostupná) a použijte klávesovou zkratku pro diktování nebo vyberte volbu Úpravy > Zahájit diktování.
(je‑li na řádku funkčních kláves dostupná) a použijte klávesovou zkratku pro diktování nebo vyberte volbu Úpravy > Zahájit diktování.Poznámka: Chcete‑li zahájit diktování, stiskněte a pusťte
 ; chcete‑li zadat požadavek Siri (je‑li Siri aktivní), stiskněte a podržte
; chcete‑li zadat požadavek Siri (je‑li Siri aktivní), stiskněte a podržte  .
.Jakmile se v okně odezvy zobrazí ikona mikrofonu
 s kolísajícím indikátorem hlasitosti nebo uslyšíte tón signalizující, že je Mac připraven k diktování za použití klávesnice, začněte diktovat text.
s kolísajícím indikátorem hlasitosti nebo uslyšíte tón signalizující, že je Mac připraven k diktování za použití klávesnice, začněte diktovat text.Poznámka: Nejlepších výsledků dosáhnete, když jednotlivé promluvy nebudou překračovat délku 40 sekund.
Chcete-li vložit interpunkční znaménko nebo provést jednoduché formátovací úpravy, proveďte kteroukoli z následujících akcí:
Vyslovte název interpunkčního znaménka, například „exclamation mark“.
Vyslovte „new line“ (ekvivalent jednoho stisknutí klávesy Return) nebo „new paragraph“ (ekvivalent dvojího stisknutí klávesy Return). Jakmile dokončíte diktování a vyslovíte pokyn „new line“, zobrazí se nadiktovaný text.
Seznam příkazů, které můžete používat při diktování textu, najdete v tématu Příkazy pro diktování textu.
Pokud jste nastavili diktování za použití klávesnice pro více jazyků a chcete při diktování jazyky přepínat, klikněte v okně odezvy na volbu jazyka a pak vyberte požadovaný jazyk.
Informace o nastavení diktování za použití klávesnice pro více jazyků najdete v tématu „Zapnutí diktování při použití klávesnice“ výše.
Jakmile budete hotovi, stiskněte klávesovou zkratku diktování, klávesu Return nebo v okně odezvy klikněte na tlačítko Hotovo.
Nejednoznačný text je modře podtržen. V případě, že je text zapsán chybně, klikněte na něj a vyberte alternativu. Správný text můžete také napsat nebo nadiktovat.
Nastavení klávesové zkratky pro diktování
Můžete zvolit konkrétní klávesovou zkratku pro diktování nebo vytvořit svou vlastní.
Tip: Je‑li na řádku funkčních kláves k dispozici klávesa ![]() , můžete jejím stisknutím zahájit diktování nebo aktivovat klávesovou zkratku.
, můžete jejím stisknutím zahájit diktování nebo aktivovat klávesovou zkratku.
Na Macu vyberte nabídku Apple

Klikněte na místní nabídku Zkratka a potom vyberte zkratku pro zahájení diktování.
Chcete-li vytvořit zkratku, která není uvedena v seznamu, vyberte Vlastní a poté stiskněte požadované klávesy. Můžete například stisknout Alt-Z.
Poznámka: Podle vybrané klávesové zkratky pro diktování se může v závislosti na modelu Macu automaticky změnit zobrazená položka na panelu Klávesnice v systémových předvolbách Klávesnice: „Stisknutím klávesy Fn“ nebo „Stisknutím klávesy ![]() “. Pokud pro volbu Zkratka pro diktování například vyberete Dvakrát stiskněte klávesu Fn, volba na panelu Klávesnice se automaticky změní na Zahájit Diktování (dvakrát stiskněte Fn).
“. Pokud pro volbu Zkratka pro diktování například vyberete Dvakrát stiskněte klávesu Fn, volba na panelu Klávesnice se automaticky změní na Zahájit Diktování (dvakrát stiskněte Fn).
Chcete-li otevřít předvolby Klávesnice, vyberte nabídku Apple 
Další nápovědu k volbám Klávesnice získáte kliknutím na tlačítko nápovědy ![]() v předvolbách Klávesnice.
v předvolbách Klávesnice.
Změna mikrofonu používaného k diktování při použití klávesnice
V místní nabídce pod ikonou mikrofonu ![]() na panelu Diktování v předvolbách Klávesnice se zobrazuje zařízení, které Mac právě používá k poslechu.
na panelu Diktování v předvolbách Klávesnice se zobrazuje zařízení, které Mac právě používá k poslechu.
Na Macu vyberte nabídku Apple

Klikněte na místní nabídku pod ikonou mikrofonu a potom zvolte mikrofon, který chcete použít k diktování při použití klávesnice.
Vyberete‑li položku Automaticky, bude Mac k poslechu používat zařízení, které budete chtít použít k diktování při použití klávesnice nejpravděpodobněji.
Vypnutí diktování při použití klávesnice
Na Macu vyberte nabídku Apple

Klikněte na Vypnuto.