
Přidání tiskárny, kterou chcete s Macem používat, do seznamu tiskáren
Chcete-li používat některou tiskárnu, musíte ji přidat do seznamu tiskáren v nastavení Tiskárny a skenery. (Pokud jste přešli na Mac z počítače se systémem Windows, zjistíte, že použití nastavení Tiskárny a skenery je podobné jako práce s ovládacím panelem tisku ve Windows.)
Když přidáte tiskárnu, macOS ji ve většině případů automaticky připojí pomocí funkce AirPrint. V případě potřeby nainstalujte nejnovější tiskový software dodaný s tiskárnou nebo z webových stránek výrobce.
Informace o používání tiskárny s iPhonem nebo iPadem najdete v článku podpory Apple: Tisk z iPhonu nebo iPadu pomocí AirPrintu.
Přidání USB tiskárny
U většiny USB tiskáren stačí aktualizovat software a pak připojit tiskárnu k Macu. V případě potřeby nainstalujte nejnovější tiskový software dodaný s tiskárnou nebo z webových stránek výrobce.
Aktualizace softwaru tiskárny na Macu: Ověřte u výrobce tiskárny, zda nejsou pro váš model tiskárny k dispozici aktualizace.
Příprava tiskárny: Použijte pokyny, které jste obdrželi spolu s tiskárnou: tiskárnu vybalte, nainstalujte do ní inkoust nebo toner a vložte papír. Zapněte tiskárnu a zkontrolujte, jestli nezobrazuje chybové zprávy.
Připojení tiskárny: Zapojte USB kabel do Macu. Pokud uvidíte zprávu s výzvou, abyste stáhli nový software, stáhněte jej a nainstalujte.
Důležité: Je-li váš Mac vybaven jedním portem USB‑C, použijte víceportový adaptér. Připojte tiskárnu a potom propojte USB-C kabel s napájecím zdrojem, abyste prodloužili dobu provozu Macu na baterii. Viz Používání USB-C kabelů s Macem.
Přidání Wi‑Fi nebo síťové tiskárny
Pokud jsou váš Mac i tiskárna už připojeny k téže Wi‑Fi síti, bude tiskárna nejspíš k dispozici bez jakéhokoli nastavení. Pokud se chcete přesvědčit, vyberte Soubor > Tisk, klikněte na místní nabídku Tiskárna, vyberte „Ostatní tiskárny“ nebo nastavení „Tiskárny a skenery“ a pak zvolte požadovanou tiskárnu. Pokud se tiskárna nezobrazuje, můžete ji přidat.
Aktualizace softwaru tiskárny na Macu: Ověřte u výrobce tiskárny, zda nejsou pro váš model tiskárny k dispozici aktualizace.
Pokud máte tiskárnu s podporou AirPrintu, nemusíte kontrolovat dostupnost aktualizací.
Příprava tiskárny: Použijte pokyny, které jste obdrželi spolu s tiskárnou: tiskárnu vybalte, nainstalujte do ní inkoust nebo toner a vložte papír. Zapněte tiskárnu a zkontrolujte, jestli nezobrazuje chybové zprávy.
Připojení tiskárny: Podle pokynů dodaných s tiskárnou připojte zařízení do sítě.
Pokud přidáváte Wi‑Fi tiskárnu, je možné, že pro nastavení Wi‑Fi tisku ji bude třeba připojit k Macu pomocí USB kabelu. Po připojení tiskárny k Macu nainstalujte software pro Mac, který jste obdrželi spolu s tiskárnou, a připojte ji k požadované Wi‑Fi síti pomocí průvodce nastavením tiskárny. Po nastavení můžete kabel od tiskárny a Macu odpojit; tiskárna by měla zůstat připojená k Wi‑Fi síti. Další informace najdete v článku podpory Apple: Připojení AirPrint tiskárny k Wi-Fi síti.
Přidání tiskárny do seznamu dostupných tiskáren: Vyberte nabídku Apple

 . (Je možné, že bude třeba posunout zobrazení níže.)
. (Je možné, že bude třeba posunout zobrazení níže.)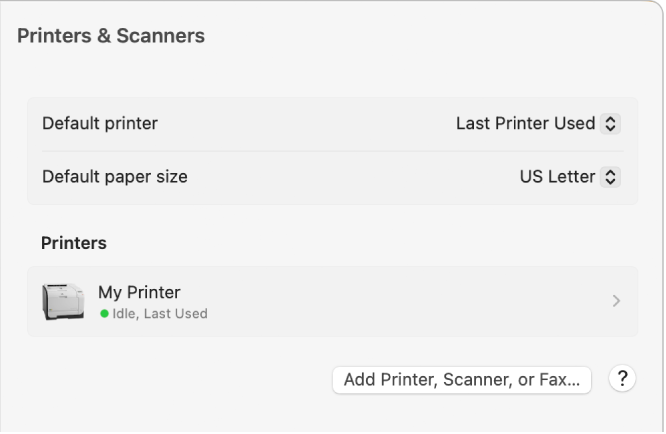
Pokud v seznamu vlevo tiskárnu nevidíte, klikněte vpravo na tlačítko Přidat tiskárnu, skener nebo fax.
Zobrazí se dialogové okno se seznamem tiskáren ve vaší místní síti.
Jakmile se tiskárna zobrazí v seznamu, vyberte ji a klikněte na Přidat.
Může trvat jednu či dvě minuty, než se tiskárna zobrazí. Pokud uvidíte zprávu s výzvou, abyste stáhli nový software, stáhněte jej a nainstalujte.
Při přidání tiskárny dokáže macOS obvykle rozpoznat, zda je v tiskárně nainstalováno speciální příslušenství, například přídavné zásobníky papíru, rozšiřující paměť nebo jednotka pro oboustranný tisk. V opačném případě se zobrazí dialog umožňující jejich určení. Ujistěte se, že nastavení v dialogu přesně odpovídají nainstalovanému příslušenství tiskárny, abyste je mohli plně využívat.
Tip: Požadovanou tiskárnu lze rychle přidat pomocí Centra tisku, které najdete ve složce Utility. V otevřeném Centru tisku použijte příkaz Tiskárna > Přidat tiskárnu a nastavte novou tiskárnu, kterou chcete používat. Viz Správa tiskáren a tiskových úloh pomocí Centra tisku.
Přidání tiskárny pomocí zadání její IP adresy
Není-li síťová tiskárna, kterou chcete použít, uvedena v seznamu dostupných tiskáren, můžete ji přidat jako IP tiskárnu. Tiskárna musí podporovat některý z následujících tiskových protokolů: AirPrint, HP Jetdirect (Socket), Line Printer Daemon (LPD) nebo Internet Printing Protocol (IPP).
Poznámka: Některé tiskárny, které se připojují pomocí těchto obecných protokolů, mohou nabízet omezené funkce.
Musíte znát IP adresu nebo hostitelský název síťové tiskárny, tiskový protokol a číslo modelu nebo název softwaru tiskárny. Pokud používá speciální frontu, musíte dále znát název fronty. O potřebné údaje požádejte osobu, která spravuje danou tiskárnu nebo server.
Aktualizace softwaru tiskárny na Macu: Ověřte u výrobce tiskárny, zda nejsou pro váš model tiskárny k dispozici aktualizace.
Pokud máte tiskárnu s podporou AirPrintu, nemusíte kontrolovat dostupnost aktualizací.
Příprava tiskárny: Použijte pokyny, které jste obdrželi spolu s tiskárnou: tiskárnu vybalte, nainstalujte do ní inkoust nebo toner a vložte papír. Zapněte tiskárnu a zkontrolujte, jestli nezobrazuje chybové zprávy.
Připojení tiskárny: Podle pokynů dodaných s tiskárnou připojte zařízení do sítě. Další informace najdete v článku podpory Apple: Připojení AirPrint tiskárny k Wi-Fi síti.
Přidání tiskárny do seznamu dostupných tiskáren: Vyberte nabídku Apple

 . (Je možné, že bude třeba posunout zobrazení níže.)
. (Je možné, že bude třeba posunout zobrazení níže.)Vpravo klikněte na tlačítko „Přidat tiskárnu, skener nebo fax“, dále klikněte na
 a pak zadejte informace o tiskárně podle pokynů uvedených v tabulce.
a pak zadejte informace o tiskárně podle pokynů uvedených v tabulce.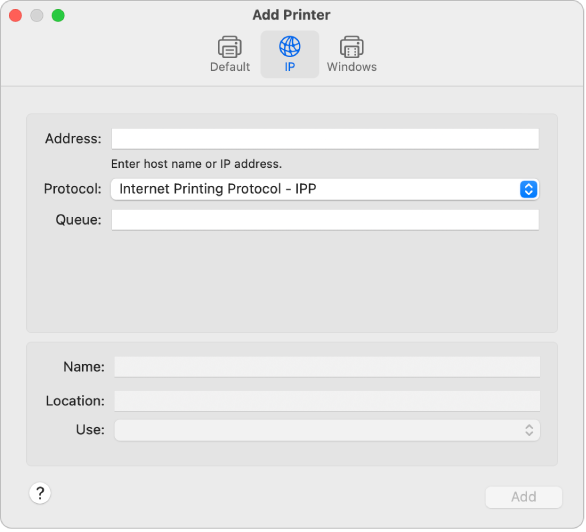
Volba
Popis
Adresa
Zadejte IP adresu tiskárny (čísla jako například 192.168.20.11) nebo její hostitelský název (například tiskarna.priklad.cz).
Protokol
Vyberte tiskový protokol, který vaše tiskárna podporuje:
AirPrint: Pomocí protokolu AirPrint můžete získat přístup k volbám tisku a skenování na tiskárně přes Wi‑Fi, USB nebo ethernetovou síť (pokud daná tiskárna tyto funkce podporuje). K použití tiskáren se zabudovanou technologií AirPrint není nutné stahovat ani instalovat žádné softwarové ovladače. Protokol AirPrint podporuje celá řada tiskáren, například Aurora, Brother, Canon, Dell, Epson, Fuji, Hewlett Packard, Samsung, Xerox a mnoho dalších.
Internet Printing Protocol – IPP: Povolí připojení moderních tiskáren a tiskových serverů.
Line Printer Daemon – LPD: Povolí připojení některých starších tiskáren a tiskových serverů, které podporují tento protokol.
HP Jetdirect – Socket: Tento protokol použijte k připojení tiskárny Hewlett Packard. Podporuje ho i řada dalších výrobců tiskáren.
Fronta
Zadejte název fronty vaší tiskárny. Pokud název fronty neznáte, zkuste pole ponechat prázdné nebo se obraťte na správce sítě.
Název
Zaznamená popisný název tiskárny (například Barevná laserová tiskárna), abyste ji v místní nabídce Tiskárna mohli snadno identifikovat.
Umístění
Zaznamená umístění tiskárny (například Mimo kancelář), abyste ji v místní nabídce Tiskárna mohli snadno identifikovat.
Použití
Zobrazí software vhodný pro vaši tiskárnu. Pokud se software pro vaši tiskárnu nezobrazuje, vyberte volbu Vybrat software a pak v seznamu Software tiskárny vyberte vaši tiskárnu.
Pokud v seznamu Software tiskárny není vaše tiskárna uvedena, zkuste stáhnout a nainstalovat software tiskárny (nazývaný také ovladač tiskárny) od jejího výrobce. V závislosti na typu tiskárny můžete také v místní nabídce zkusit vybrat software obecné tiskárny Postscript nebo PCL.
Přidání tiskárny Bluetooth
Pokud byl váš Mac dodán s nainstalovanou bezdrátovou technologií Bluetooth® nebo pokud používáte USB adaptér Bluetooth, můžete na tiskárně s podporou Bluetooth tisknout bezdrátově.
Aktualizace softwaru tiskárny na Macu: Ověřte u výrobce tiskárny, zda nejsou pro váš model tiskárny k dispozici aktualizace.
Pokud máte tiskárnu s podporou AirPrintu, nemusíte kontrolovat dostupnost aktualizací.
Příprava tiskárny: Použijte pokyny, které jste obdrželi spolu s tiskárnou: tiskárnu vybalte, nainstalujte do ní inkoust nebo toner a vložte papír. Zapněte tiskárnu a zkontrolujte, jestli nezobrazuje chybové zprávy.
Připojení tiskárny: Abyste měli jistotu, že je tiskárna připravena na připojení přes rozhraní Bluetooth, postupujte podle pokynů dodaných s tiskárnou.
Přidání tiskárny s rozhraním Bluetooth do seznamu tiskáren: Vyberte nabídku Apple

 . (Je možné, že bude třeba posunout zobrazení níže.)
. (Je možné, že bude třeba posunout zobrazení níže.)Vpravo klikněte na tlačítko „Přidat tiskárnu, skener nebo fax“ a potom klikněte na
 .
.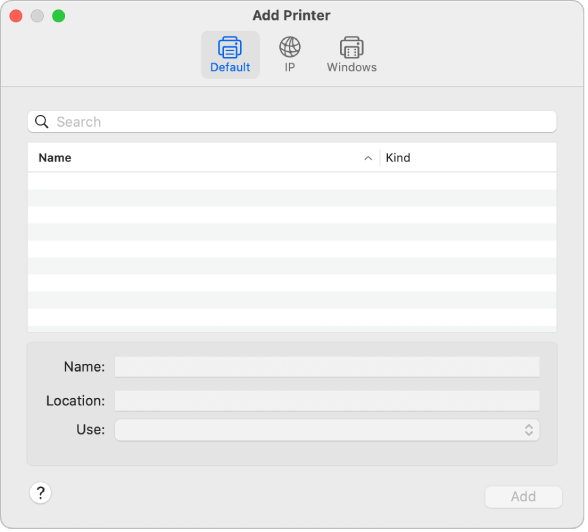
Vyberte tiskárnu v seznamu Tiskárny a poté klikněte na Přidat. Pokud požadovaná tiskárna v seznamu není, zadejte její název do pole pro hledání a stiskněte Return.
Pokud se tiskárna v seznamu nezobrazí, ověřte, že je pro ni nainstalován nejnovější ovladač Bluetooth. Nejnovější ovladač získáte ze zdrojů výrobce.
Pokud po připojení tiskárny uvidíte zprávu s výzvou, abyste stáhli nový software, stáhněte jej a nainstalujte.
Přidání mobilní nebo Wi‑Fi tiskárny vyžadující konfigurační profil
Některé síťové tiskárny mohou vyžadovat instalaci konfiguračního profilu, díky němuž je AirPrint v síti rozpozná. Máte‑li profil tiskárny pro instalaci, stáhněte jej nebo zkopírujte do svého Macu a potom jej nainstalujte.
Pokud na Macu chcete otevřít profil, dvakrát na něj klikněte.
Zobrazí‑li se zpráva s dotazem, zda chcete profil nainstalovat, klikněte na Pokračovat.
Zobrazí‑li se výzva k potvrzení, že chcete profil nainstalovat, klikněte na Instalovat.
Nainstalovaný profil se zobrazí v nastavení Správa zařízení v nastavení Obecné
 . Potom lze tiskárnu přidat do seznamu tiskáren.
. Potom lze tiskárnu přidat do seznamu tiskáren.Chcete-li přidat tiskárnu do seznamu tiskáren, vyberete nabídku Apple

 . (Je možné, že bude třeba posunout zobrazení níže.)
. (Je možné, že bude třeba posunout zobrazení níže.) Vpravo klikněte na tlačítko „Přidat tiskárnu, skener nebo fax“ a potom klikněte na
 .
.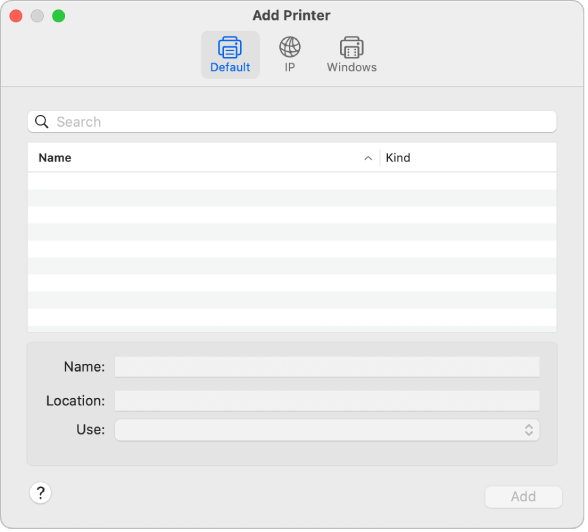
V seznamu Tiskárny vyberte tiskárnu (uvedenou jako profil pro AirPrint) a potom klikněte na Přidat.
Pokud se vaše tiskárna v seznamu nezobrazuje, zkontrolujte, zda pro ni máte nainstalovaný nejnovější profil a zda v počítači existuje síťová cesta pro tuto tiskárnu. Nejnovější profil případně získáte u správce sítě.