
Použití klávesových zkratek systému macOS
Různé úlohy si můžete na Macu usnadnit a zrychlit pomocí kombinací kláves, označovaných jako klávesové zkratky. Klávesové zkratky zahrnují jednu nebo více modifikačních kláves (například Caps Lock nebo Control) a koncovou klávesu, stisknutou zároveň. Příklad: Namísto přesunutí ukazatele na nabídku Soubor > Nové okno můžete stisknout kombinaci kláves Command a N.
Jednotlivé klávesové zkratky můžete upravit nebo vypnout, aby se vám snáze používaly.
Poznámka: Klávesové zkratky v aplikacích se můžou lišit podle jazyka a rozložení klávesnice, které na Macu používáte. Pokud níže popsané zkratky nefungují, jak očekáváte, podívejte se do nabídek aplikací na řádku nabídek a zobrazte správné zkratky. Můžete také použít Prohlížeč klávesnic a zobrazit aktuální rozložení klávesnice nazývané vstupní zdroj.
Zobrazení klávesových zkratek systému macOS
Klávesové zkratky se v aplikacích systému macOS zobrazují v nabídkách u jednotlivých položek. Mnohé klávesové zkratky lze standardně používat napříč aplikacemi.
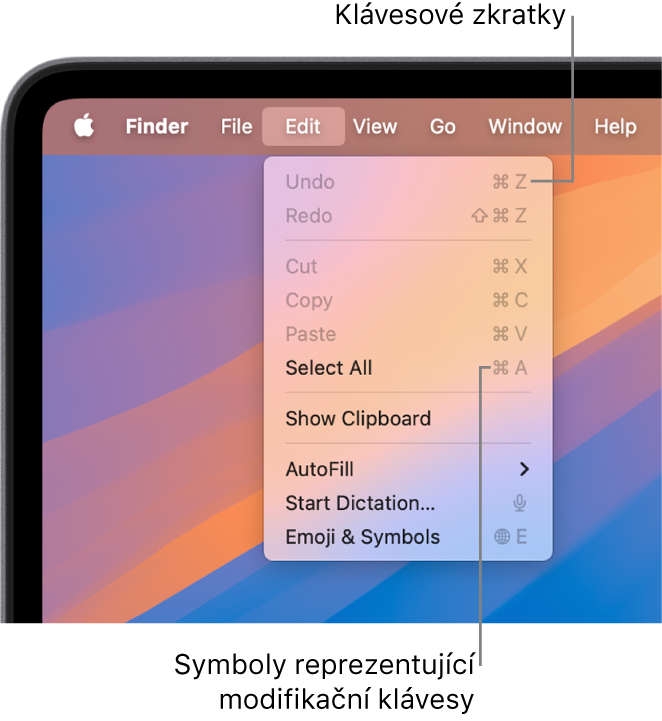
Uživatelské příručky pro mnohé aplikace macOS obsahují seznam nejčastěji používaných klávesových zkratek v dané aplikaci. Můžete si například projít následující:
Tip: Mnohé klávesové zkratky najdete také v článku podpory Apple: Klávesové zkratky Macu.
Provádění úloh pomocí klávesových zkratek
Stiskněte a podržte jednu nebo více modifikačních kláves (například Shift, Command nebo Control) a pak stiskněte poslední klávesu zkratky.
Chcete‑li použít například klávesovou zkratku Command-V pro vložení zkopírovaného textu, stiskněte a podržte klávesu Command a zároveň stiskněte klávesu V. Potom obě klávesy pusťte.
Přizpůsobení klávesových zkratek
Některé klávesové zkratky lze přizpůsobit a jejich kombinaci kláves změnit.
Na Macu vyberte nabídku Apple

 (je možné, že bude třeba posunout zobrazení níže) a potom klikněte na Klávesové zkratky.
(je možné, že bude třeba posunout zobrazení níže) a potom klikněte na Klávesové zkratky.Na bočním panelu vyberte požadovanou kategorii, například Mission Control nebo Spotlight.
Klávesové zkratky můžete také přizpůsobit pro specifické aplikace. Na levé straně klikněte na kategorii Zkratky aplikací. Viz Vytvoření klávesových zkratek pro aplikace.
Zaškrtněte políčko u zkratky, kterou chcete změnit.
Dvakrát klikněte na aktuální kombinaci kláves a poté stiskněte novou kombinaci kláves, kterou chcete použít.
Každý typ klávesy (například klávesu s písmenem nebo funkční klávesu) lze v kombinaci kláves použít jen jednou.
Změna klávesové zkratky se projeví až po ukončení a novém otevření aplikace.
Pokud jste přiřadili klávesovou zkratku, která je už použitá u jiného příkazu či aplikace, nebude tato nová zkratka fungovat. Budete tedy muset změnit novou zkratku nebo původní zkratku. Viz Změna konfliktní klávesové zkratky.
Původní kombinaci kláves u všech zkratek obnovíte tak, že přejdete do nastavení Klávesnice, kliknete na Klávesové zkratky a potom na „Výchozí hodnoty“ v levém dolním rohu.
Vypnutí klávesové zkratky
Někdy se může stát, že klávesová zkratka určité aplikace koliduje s klávesovou zkratkou systému macOS. Pokud k tomu dojde, můžete klávesovou zkratku systému macOS vypnout.
Na Macu vyberte nabídku Apple

 (je možné, že bude třeba posunout zobrazení níže) a potom klikněte na Klávesové zkratky.
(je možné, že bude třeba posunout zobrazení níže) a potom klikněte na Klávesové zkratky.Na bočním panelu vyberte požadovanou kategorii, například Mission Control nebo Spotlight.
Zrušte zaškrtnutí políčka u zkratky, kterou chcete vypnout.