
Použití klávesových zkratek systému macOS
Různé úlohy si můžete na Macu usnadnit a zrychlit pomocí kombinací kláves, označovaných jako klávesové zkratky. Klávesové zkratky zahrnují jednu nebo více modifikačních kláves (například Caps Lock nebo Ctrl) a koncovou klávesu, stisknutou zároveň. Příklad: Namísto přesunutí ukazatele na nabídku Soubor > Nové okno můžete stisknout kombinaci kláves Cmd a N.
Jednotlivé klávesové zkratky můžete upravit nebo vypnout, aby se vám snáze používaly.
Zobrazení klávesových zkratek systému macOS
Klávesové zkratky se v aplikacích systému macOS zobrazují v nabídkách u jednotlivých položek. Mnohé klávesové zkratky lze standardně používat napříč aplikacemi.
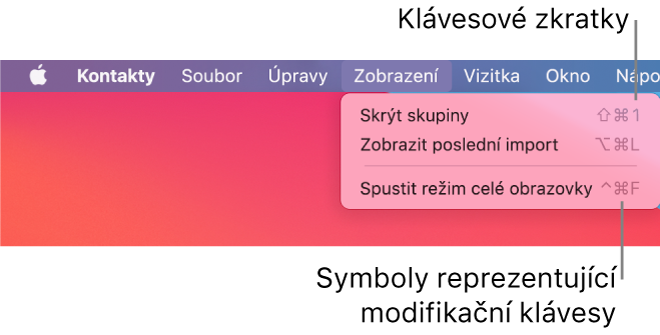
Uživatelské příručky pro mnohé aplikace macOS obsahují seznam nejčastěji používaných klávesových zkratek v dané aplikaci. Můžete si například projít následující:
Tip: Mnohé klávesové zkratky najdete také v článku podpory Apple Klávesové zkratky Macu.
Provádění úloh pomocí klávesových zkratek
Stiskněte a podržte jednu nebo více modifikačních kláves (například Caps Lock, Cmd nebo Ctrl) a pak stiskněte poslední klávesu zkratky.
Chcete‑li použít například klávesovou zkratku Cmd-V pro vložení zkopírovaného textu, stiskněte a podržte klávesu Cmd a zároveň stiskněte klávesu V. Potom obě klávesy pusťte.
Přizpůsobení klávesových zkratek
Některé klávesové zkratky lze přizpůsobit a jejich kombinaci kláves změnit.
Na Macu vyberte nabídku Apple

V seznamu nalevo vyberte kategorii, například Mission Control nebo Spotlight.
V seznamu napravo vyberte políčko u zkratky, kterou chcete změnit.
Dvakrát klikněte na aktuální kombinaci kláves a poté stiskněte novou kombinaci kláves, kterou chcete použít.
Kombinace kláves smí obsahovat vždy pouze jeden výskyt každého typu klávesy (např. klávesu s písmenem).
Změna klávesové zkratky se projeví až po ukončení a novém otevření aplikace.
Pokud jste přiřadili klávesovou zkratku, která je už použitá u jiného příkazu či aplikace, nebude tato nová zkratka fungovat. Vyhledejte příkaz nabídky, který novou klávesovou zkratku využívá, a vytvořte pro něj novou zkratku.
Původní kombinaci kláves u všech zkratek obnovíte tak, že v předvolbách Klávesnice přejdete panel Zkratky a kliknete na volbu Obnovit výchozí.
Vypnutí klávesové zkratky
Někdy se může stát, že klávesová zkratka určité aplikace koliduje s klávesovou zkratkou systému macOS. Pokud k tomu dojde, můžete klávesovou zkratku systému macOS vypnout.
Na Macu vyberte nabídku Apple

V seznamu nalevo vyberte kategorii, například Mission Control nebo Spotlight.
V seznamu napravo odznačte políčko u zkratky, kterou chcete vypnout.