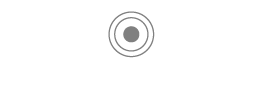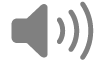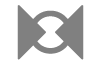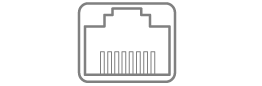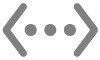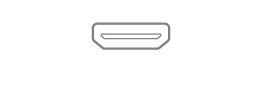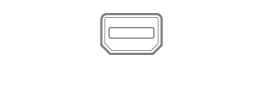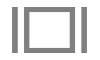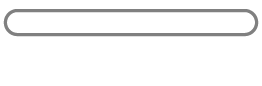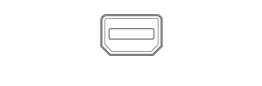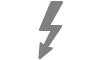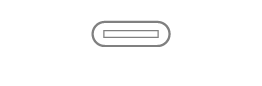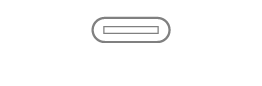Použití portů na Macu
Na Macu jsou k dispozici porty, které můžete použít k přenosu dat, připojení reproduktorů či sluchátek nebo připojení monitorů.
Připojení příslušenství k Macu
Používáte-li laptop Mac s čipem Apple, musíte nová USB nebo Thunderbolt zařízení a také SD karty, které připojujete k Macu, schválit. Pokud zvolíte „Povolit“, příslušenství povolí přenos energie i dat. Pokud vyberete „Nepovolovat“, příslušenství bude stále možné dobíjet, ale nebudou se přenášet žádná data.
Poznámka: Ke schválení SD karet budete vyzváni jen v případě, že používáte systém macOS 13.3 nebo novější.
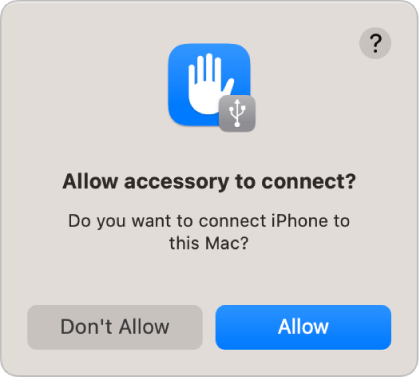
Poznámka: Pro zařízení a příslušenství, která vlastníte, je volba „Povolit“ většinou vhodná. Pokud Mac připojujete k veřejnému zařízení (například dobíjecí stanici na letišti), zvažte výběr volby „Nepovolovat“.
Pokud nechcete ručně schvalovat nová zařízení nebo příslušenství při každém připojení, můžete toto nastavení změnit.
Na Macu vyberte nabídku Apple

 . (Je možné, že bude třeba posunout zobrazení níže.)
. (Je možné, že bude třeba posunout zobrazení níže.) Klikněte na místní nabídku u položky „Povolit připojení příslušenství“ a pak výběrem volby „Automaticky, je‑li odemčeno“ nebo volby „Vždy“ povolte připojování příslušenství bez ručního schvalování.
Informace o portech Macu
Pokud nevíte, jakými porty je váš Mac vybavený, přečtěte si článek podpory Apple Identifikace portů na Macu.
Poznámka: V závislosti na konkrétním modelu Macu může být u každého portu označující ikona.
Port | Vzhled | Ikona | Popis |
|---|---|---|---|
Analogový zvukový výstup | K tomuto konektoru můžete připojit aktivní reproduktory nebo jiné zvukové vybavení pomocí standardního audiokabelu s kovovým 3,5mm jackem. | ||
Zvukový vstup | Tento konektor můžete použít k připojení stereofonních zařízení k Macu prostřednictvím adaptéru ze stereo mini konektoru na RCA. Některé počítače Mac podporují také optický digitální audiovstup s protokolem S/PDIF. K připojení použijte kabel Toslink s miniaturní zástrčkou Toslink nebo kabel z optického vlákna s 3,5mm plastovým nebo nylonovým optickým konektorem. | ||
Ethernet | Slouží k připojení k internetu ethernetovým kabelem. Viz Informace o portu 10gigabitového ethernetu na Macu | ||
HDMI | Slouží k připojení HD televizoru s rozhraním HDMI. Přes tento port lze na HD televizoru přehrávat zvuk a obraz z počítače. | ||
Sluchátkový výstup | Tento konektor lze použít jako kombinovaný sluchátkový a linkový výstup. Sluchátka (s vestavěným mikrofonem nebo bez něj), aktivní reproduktory nebo jiné zvukové vybavení připojíte standardním audiokabelem s kovovým 3,5mm jackem. | ||
Mini DisplayPort | Připojení ke konektoru Mini DisplayPort. Pro připojení DVI, HDMI nebo VGA monitoru použijte adaptér. | ||
Slot pro SD nebo SDXC kartu | Bez ikony | Umožňuje importovat fotky z digitálního fotoaparátu a ukládat data. Informace najdete v článku podpory Apple: Používání slotu pro paměťové karty SD a SDXC na Macu. | |
Thunderbolt a Thunderbolt 2 | Připojení zařízení s rozhraním Thunderbolt nebo monitoru Mini DisplayPort. Pro připojení DVI, HDMI nebo VGA monitoru použijte adaptér. | ||
Thunderbolt 3 (USB‑C), Thunderbolt / USB 4, Thunderbolt 4 (USB‑C) a Thunderbolt 5 (USB‑C) | Připojení zařízení s rozhraním Thunderbolt nebo monitoru Mini DisplayPort. Pro připojení zařízení s rozhraním Thunderbolt 2 nebo DVI, HDMI či VGA monitoru použijte adaptér. | ||
USB-C | Bez ikony | Připojení zařízení s rozhraním Thunderbolt nebo monitoru Mini DisplayPort. Pro připojení zařízení s rozhraním Thunderbolt 2 nebo DVI, HDMI či VGA monitoru použijte adaptér. |
Co dělat, když nefunguje připojení k zařízení
Pokud vaše externí zařízení, nefunguje, vyzkoušejte některý z následujících postupů:
Kontrola zařízení: Zkontrolujte, zda je zařízení zapnuto a jeho kabely jsou připojeny. U zařízení vyžadujících vlastní napájecí kabel zkontrolujte, zda je připojen. Ověřte, zda jste nainstalovali veškerý software a firmware dodaný se zařízením. Vyhledejte na webu výrobce nejnovější software. Pokud se zařízení nachází v řetězci, odeberte jej z řetězce, připojte jej přímo k počítači a zkontrolujte, zda funguje.
Ujistěte se, že používáte správný kabel: Pokud nemáte správný kabel, budete možná muset použít adaptér. Viz článek podpory Apple Adaptéry pro Thunderbolt nebo USB‑C porty na Macu.
Kontrola zařízení v řetězci: Pokud se zařízení nachází v řetězci zařízení Thunderbolt, kdy je jedno připojeno k druhému a pouze jedno je připojeno přímo k portu Thunderbolt, odpojte zařízení z řetězce a ověřte zda funguje (viz krok „Kontrola zařízení“ výše). Poté se ujistěte, že kromě jednoho zařízení, které je připojeno přímo k Macu, jsou ke všem ostatním připojeny napájecí kabely. (Vyžaduje-li zařízení připojené přímo k Macu napájecí kabel, měl by být připojen také.)
Je-li součástí řetězce zařízení Mini DisplayPort, ujistěte se, že je připojeno až na konec řetězce, a to pomocí kabelu Mini DisplayPort.
Zkontrolujte, zda se zařízení zobrazuje v informacích o systému: Také můžete na Macu podržet klávesu Option a vybrat nabídku Apple

V zobrazeném okně zkontrolujte, zda je zařízení uvedeno v oddílu Hardware v seznamu nalevo. Pokud se zařízení zobrazuje, ale nefunguje, vyhledejte další kroky řešení potíží v dokumentaci k zařízení.
Můžete také ukončit a znovu otevřít aplikace, které zařízení používají, nebo restartovat Mac.