
Nastavení voleb pro panely Switch Control a Klávesnice zpřístupnění na Macu
Editor panelů na Macu můžete použít k vytvoření vlastních panelů pro sbírku panelů pro Switch Control nebo klávesnici zpřístupnění. Můžete nastavit volby pro panel a pro tlačítka a skupiny na panelu. Nastavované volby závisejí na tom, zda je panel určený k použití se Switch Control nebo klávesnicí zpřístupnění.
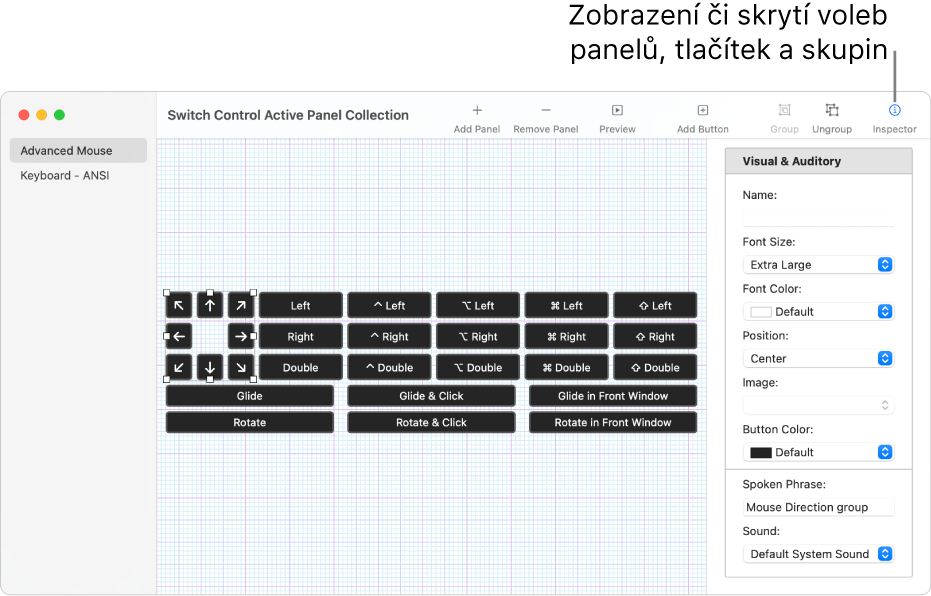
Tip: Oblast uspořádání můžete zvětšit. Prostě přetáhněte její levý okraj nebo roh okna. Pokud pro nastavení voleb panelů, tlačítek či skupin nepoužíváte inspektor, kliknutím na volbu Inspektor na panelu nástrojů jej můžete skrýt.
Otevření Editoru panelů
Na Macu vyberte nabídku Apple

 a pak napravo proveďte některou z následujících akcí (možná budete muset posunout seznam dolů):
a pak napravo proveďte některou z následujících akcí (možná budete muset posunout seznam dolů):Klikněte na Switch Control.
Klikněte na Klávesnici.
Klikněte na Editor panelů.
Otevře se okno Sbírka panelů pro Switch Control nebo Sbírka aktivních panelů pro klávesnici zpřístupnění obsahující seznam panelů, které jsou na Macu k dispozici.
Pokud není okno sbírky zobrazeno, použijte příkaz Soubor > Otevřít sbírku panelů pro Switch Control nebo Soubor > Otevřít sbírku panelů klávesnice zpřístupnění.
Přidání tlačítek a skupin na panel
Na Macu v Editoru panelů v okně sbírek panelů proveďte kterékoli z následujících akcí:
Přidání tlačítek: Na panelu nástrojů klikněte na tlačítko Přidat tlačítko (+) a pak tlačítko přetáhněte na požadované místo v oblasti uspořádání.
Přidání tlačítek pomocí seznamu frází: Vyberte Soubor > Importovat seznam frází a poté vyberte požadovaný soubor (ve formátu prostého textu), obsahující slova nebo fráze. Editor panelů přidá pro každý řádek textu v souboru automaticky tlačítko s názvem, který je tvořen příslušným řádkem textu, a s akcí Zadat text. Kliknete-li na toto tlačítko ve Switch Control nebo na klávesnici zpřístupnění, jeho název se vloží do aktuálního dokumentu.
Vytvoření skupiny: Vyberte dvě nebo více tlačítek v oblasti uspořádání a na panelu nástrojů klikněte na Seskupit. Klávesnicové panely obsahují výchozí skupiny tlačítek, jež reprezentují klávesy.
Úprava skupiny: Dvojím kliknutím se zaměřte na skupinu a poté přetáhněte některou z položek na jiné místo ve skupině nebo vyberte položku ke smazání. Chcete-li zrušit seskupení položek, klikněte na panelu nástrojů na Rozdělit.
Zarovnání položek: V oblasti uspořádání vyberte alespoň dvě položky a vyberte volbu Úpravy > Zarovnat. Potom vyberte, jak je chcete zarovnat, například Doleva.
Rovnoměrné rozmístění položek: V oblasti uspořádání vyberte alespoň dvě položky, dále vyberte volbu Úpravy > Rozmístit mezery a potom rozhodněte, zda položky chcete rovnoměrně rozmístit horizontálně nebo vertikálně.
Nastavení stejné velikosti položek: V oblasti uspořádání vyberte alespoň dvě položky a vyberte volbu Úpravy > Sjednotit a potom rozhodněte, zda chcete, aby jejich šířka a výška byly stejné.
Nastavení voleb pro panel Switch Control
Na panelu nástrojů v okně sbírek panelů na Macu klikněte na Inspektor a potom nastavte volby pro panel nebo pro vybrané tlačítko či skupinu z voleb popsaných níže.
Volby panelu
Nastavte kterékoli z následujících voleb (pokud nejsou vidět, klikněte kamkoli na pozadí panelu):
Zobrazit pro aplikace: Zobrazí panel automaticky vždy, když je aktuální některá z aplikací, které vyberete v místní nabídce.
Zobrazit: Určete, jak chcete panel používat. Můžete jej přidat na seznam vlastních panelů nebo jej používat jako výchozí panel, klávesnici nebo panel ukazatele. Když panel uložíte jako výchozí panel, klávesnici nebo panel ukazatele, nahradí stávající panel; tento panel je stále dostupný na seznamu vlastních panelů.
Styl automatického skenování: Určuje, jak bude probíhat automatické procházení panelu. Chcete-li zobrazit náhled automatického hledání, dvakrát klikněte na skupinu v oblasti uspořádání nebo vyberte panel ze seznamu a potom na panelu nástrojů klikněte na Náhled.
Vyberte krok pro posunutí z jednoho tlačítka nebo skupiny na další. Chcete-li se posouvat o určitý počet tlačítek, vyberte volbu Skluz a krok.
Metoda Skluz a krok vyžaduje menší přesnost než navigace po skupinách. Při automatickém procházení panelu se postupně zvýrazňují překrývající se sady tlačítek nabízející opakovanou možnost přiblížit se k požadovanému tlačítku a teprve potom na ně přejít po krocích.

Velikost klouzavé lupy: Zadejte počet tlačítek, která se mají zvýraznit najednou při použití automatického procházení metodou Skluz a krok.
Zobrazit úpravy: V pravém horním rohu vlastního panelu zobrazí
 . Tlačítka voleb panelu můžete použít k nastavení velikosti a průhlednosti panelu.
. Tlačítka voleb panelu můžete použít k nastavení velikosti a průhlednosti panelu.Zobrazit tlačítko výchozího panelu: V pravém horním rohu vlastního panelu si pro snadný návrat na výchozí panel můžete nechat zobrazit
 .
.
Volby pro tlačítko a skupinu
Proveďte některou z následujících akcí:
Nastavení vizuálních voleb pro vybrané tlačítko nebo skupinu: Zadejte kterékoli z těchto voleb – název (pouze u tlačítek), velikost a barvu písma, umístění, obrázek, který má být použit jako tlačítko, a barvu tlačítka.
Nastavení zvukových voleb pro vybrané tlačítko nebo skupinu: Zadejte kterékoli z těchto voleb – frázi, která má být vyslovena, když se na tlačítku nachází kurzor VoiceOver, a zvuk, který se má ozvat při výběru položky.
Fráze a zvuk se ozvou jen tehdy, je-li v předvolbách Switch Control aktivováno jejich vyslovení a přehrání. Chcete-li tuto volbu nastavit, vyberte nabídku Apple

 , napravo klikněte na Switch Control, potom na místní nabídku „Během navigace“ a vyberte některou volbu. (Je možné, že bude třeba posunout zobrazení níže.)
, napravo klikněte na Switch Control, potom na místní nabídku „Během navigace“ a vyberte některou volbu. (Je možné, že bude třeba posunout zobrazení níže.)Nastavení akce pro vybrané tlačítko: Zadejte akci, která má být při výběru tlačítka provedena, například Zadat text. U některých akcí je nutné zadat další podrobnosti, například text, který má být při výběru tlačítka automaticky zadán.
Když vyberete akci s myší:
Pro akci myši Otočení je způsob otáčení sektoru (ve tvaru kruhového výřezu) určen nastavením Hranice. Je-li zadána hodnota Všechny monitory, bude středem otáčení aktuální umístění kurzoru na obrazovce. Je-li zadána hodnota Aktivní okno, bude se sektor otáčet v okně v popředí a středem otáčení bude střed okna.
Pro akci myši Směrový pohyb můžete určit směr, kterým se má ukazatel na obrazovce při výběru tlačítka pohybovat. Můžete také určit, že se má při výběru tlačítka pohyb obrátit nebo že se má zopakovat naposledy provedený směrový pohyb.
Položky můžete na panelu kopírovat a vkládat nebo je zkopírovat z jednoho panelu a vložit do jiného.
Nastavení voleb pro panel Klávesnice zpřístupnění
Na panelu nástrojů v okně sbírek panelů klikněte na Inspektor a potom nastavte volby pro panel nebo pro vybrané tlačítko či skupinu. Pokud nejsou volby panelu vidět, klikněte kamkoli na pozadí panelu.
Volby panelu
Nastavte kterékoli z následujících voleb:
Zobrazit pro aplikace: Umožňuje zobrazit panel automaticky vždy, když je aktivní některá z aplikací, které vyberete v místní nabídce.
Zobrazit: Určete, jak chcete panel používat. Panel můžete přidat na seznam vlastních panelů, používat ho jako výchozí panel, zobrazit ho na panelu jako panel nástrojů anebo ho vůbec nezobrazit. Uložíte-li ho jako výchozí panel, nahradí stávající panel; tento panel však bude stále dostupný na seznamu vlastních panelů.
Použijete-li panel jako panel nástrojů, můžete si vybrat, zda bude zobrazen v horní nebo dolní části panelů, ve kterých se zobrazí. Pokud jsou k dispozici ještě další panely nástrojů, můžete si také nastavit jeho pořadí. Vyberte volbu > Úpravy > Změnit řazení panelů nástrojů a dále postupujte podle zobrazených pokynů.
Zobrazit úpravy: V pravém horním rohu vlastního panelu zobrazí
 . Tlačítka voleb panelu můžete použít k nastavení velikosti a neprůhlednosti panelu.
. Tlačítka voleb panelu můžete použít k nastavení velikosti a neprůhlednosti panelu.Zobrazit tlačítko výchozího panelu: V pravém horním rohu vlastního panelu si pro snadný návrat na výchozí panel můžete nechat zobrazit
 .
.
Volby pro tlačítko a skupinu
Proveďte některou z následujících akcí:
Nastavení vizuálních voleb pro vybrané tlačítko nebo skupinu: Zadejte kterékoli z těchto voleb – název (pouze u tlačítek), velikost a barvu písma, umístění, obrázek, který má být použit jako tlačítko, a barvu tlačítka.
Nastavení akce pro vybrané tlačítko: Zadejte akci, která má být provedena při výběru tlačítka na panelu, například Zadat text. U některých akcí je nutné zadat další podrobnosti, například text, který má být při výběru tlačítka automaticky zadán.
Když vyberete akci setrvání:
Vyberte akci, která se provede při setrvání na tlačítku, například Dvojí kliknutí. Také si můžete nechat zobrazit nabídku voleb, kterou můžete použít k přepínání mezi akcemi na jedno použití nebo k pozastavení veškerých akcí.
Chcete-li provést akci jednorázově, vyberte volbu Jen jednou. Tato volba je užitečná, když chcete například použít tlačítko, které po kliknutí pravým tlačítkem myši otevře nabídku zkratek.
Položky můžete na panelu kopírovat a vkládat nebo je zkopírovat z jednoho panelu a vložit do jiného.
Pokud upravíte panel ve sbírce panelů, nezapomeňte provedené změny uložit, a zpřístupnit je tak ve Switch Control nebo na klávesnici zpřístupnění.