
Vytváření dokumentů na Macu a práce s nimi
Pomocí aplikací v macOS (například Pages či TextEditu) nebo aplikací z Mac App Storu můžete vytvářet zprávy, eseje, tabulky, finanční grafy, prezentace a mnoho dalších typů dokumentů.
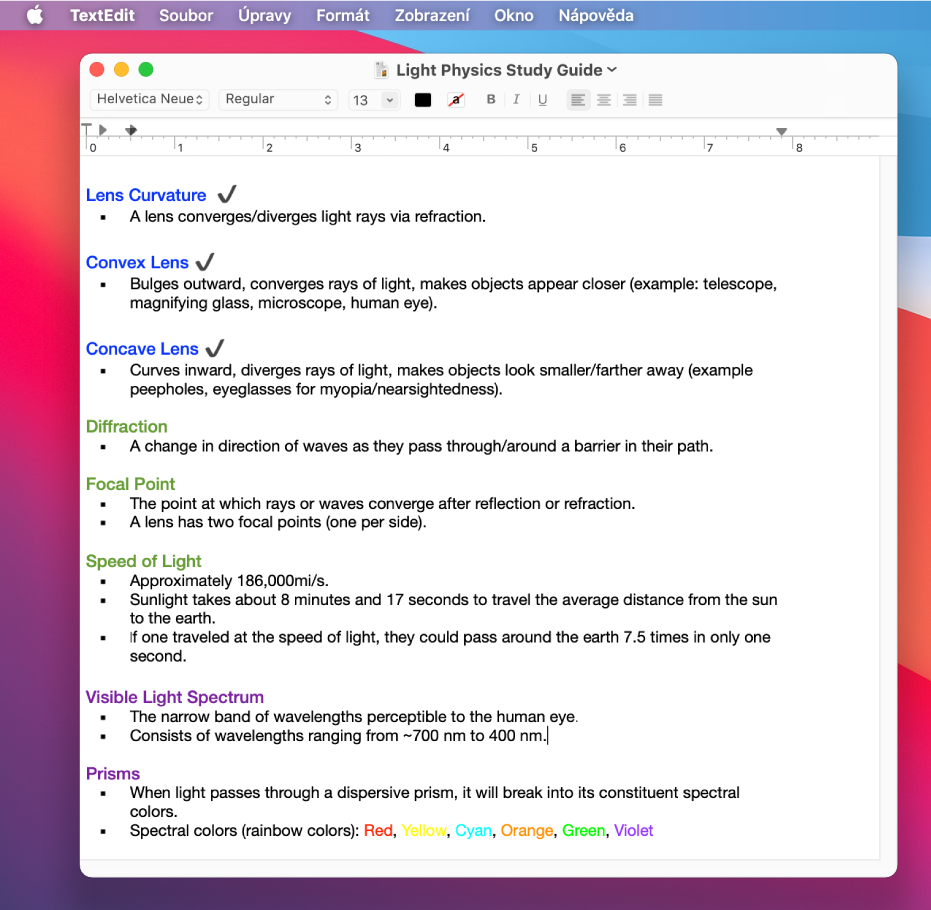
Vytváření dokumentů
Na Macu otevřete aplikaci, v níž můžete vytvářet dokumenty.
Chcete‑li například vytvořit dokument s prostým či formátovaným textem nebo HTML dokument, použijte TextEdit.
V dialogovém okně Otevřít klikněte na volbu Nový dokument nebo vyberte Soubor > Nový.
Mnohé počítače Mac jsou dodávané s těmito předinstalovanými aplikacemi společnosti Apple, které umožňují vytváření tabulek, prezentací, zpráv a dalších typů dokumentů. Máte-li dotazy o způsobu používání aplikace, vyhledejte odpovědi ve vestavěné nápovědě aplikace.
Pages: Umožňuje vytvářet dopisy, zprávy, letáky, plakáty a další. Textový procesor Pages obsahuje mnoho šablon, se kterými je snadné vytvářet skvěle vypadající dokumenty.
Numbers: Umožňuje vytvářet tabulkové dokumenty k organizaci a prezentaci dat. Začněte šablonou a upravte ji tak, jak potřebujete – přidejte vzorce, grafy, obrázky a další obsah.
Keynote: Umožňuje vytvářet poutavé prezentace s obrázky, multimediálním obsahem, grafy, animacemi a dalšími prvky.
Pokud v Macu nemáte Pages, Numbers nebo Keynote, můžete si tyto aplikace pořídit v App Storu.
Tyto aplikace jsou k dispozici také pro iOS a iPadOS zařízení (v App Storu) a na webu iCloud.com.
Formátování dokumentů
S textem v dokumentech na Macu lze pracovat a formátovat ho několika způsoby:
Změna písem a stylů: V dokumentu vyberte Formát > Zobrazit písma, Formát > Písmo > Zobrazit písma nebo Formát > Styl. Informace naleznete v tématu Formátování textu v dokumentech pomocí písem.
Změna barev: V dokumentu vyberte Formát > Zobrazit barvy nebo Formát > Písmo > Zobrazit barvy. Informace naleznete v tématu Použití barev v dokumentech.
Zadání jiných typů znaků: Můžete zadávat znaky s diakritikou.
Kontrola pravopisu: Ve většině aplikací je pravopis kontrolován při psaní a chyby jsou opraveny automaticky. Tyto funkce můžete vypnout nebo můžete použít jiné volby. Informace naleznete v tématu Kontrola pravopisu a gramatiky.
Aplikace může poskytovat další možnosti formátování textu a práce s textem, s obrázky a objekty. Chcete-li se o aplikaci dozvědět více, vyberte při práci s aplikací v řádku nabídek položku Nápověda.
Ukládání dokumentů
Mnohé aplikace na Macu ukládají vaše dokumenty automaticky během práce. Dokumenty můžete ukládat kdykoli.
Uložení dokumentu: V dokumentu vyberte volbu Soubor > Uložit, zadejte název, vyberte, kam chcete dokument uložit (další umístění zobrazíte kliknutím na tlačítko se šipkou dolů
 ) a pak klikněte na Uložit.
) a pak klikněte na Uložit.Když dokument ukládáte, můžete ve Finderu přidat značky, které vám ho později pomůžou najít. Je možné, že budete také moci uložit dokument na iCloud Drive, odkud bude přístupný na všech vašich počítačích a iOS a iPadOS zařízeních, na nichž jste iCloud Drive nastavili.
Uložení dokumentu pod jiným názvem: V dokumentu vyberte volbu Soubor > Uložit jako a zadejte nový název. Pokud volbu „Uložit jako“ nevidíte, stiskněte a podržte klávesu Alt a otevřete nabídku Soubor znovu.
Uložení dokumentu jako kopie: V dokumentu vyberte volbu Soubor > Duplikovat nebo Soubor > Uložit jako.
Můžete také dokument uložit jako PDF a spojit více souborů do jednoho PDF.
Hledání dokumentů
Na Macu lze vyhledat dokumenty několika způsoby:
Použití Spotlightu: Otevřete Spotlight
 a potom zadejte název dokumentu do pole hledání. Spotlight také můžete využít k zadání kritérií pro omezení rozsahu hledání.
a potom zadejte název dokumentu do pole hledání. Spotlight také můžete využít k zadání kritérií pro omezení rozsahu hledání. Použití značek: Pokud jste dokument označkovali, kliknutím na ikonu Finderu
 v Docku otevřete okno Finderu a potom klikněte na značku na bočním panelu Finderu. Informace naleznete v tématu Uspořádání souborů pomocí značek.
v Docku otevřete okno Finderu a potom klikněte na značku na bočním panelu Finderu. Informace naleznete v tématu Uspořádání souborů pomocí značek. Použití složky Poslední položky: Na bočním panelu Finderu klikněte na Poslední položky.
Použití nabídky Poslední položky: Pokud jste na dokumentu pracovali v nedávné době, vyberte nabídku Apple

Některé aplikace umožňují otevřít nedávno zpracovávané dokumenty tak, že použijete příkaz Soubor > Otevřít poslední položku a poté otevřete dokument.