
Použití klávesnice zpřístupnění na Macu
Klávesnice zpřístupnění je nástroj na obrazovce, který umožňuje používat Mac bez fyzické klávesnice. Poskytuje funkce pro pokročilé psaní (například doporučení pro psaní) a navigaci, které můžete přizpůsobit pro snazší použití vašich oblíbených aplikací.
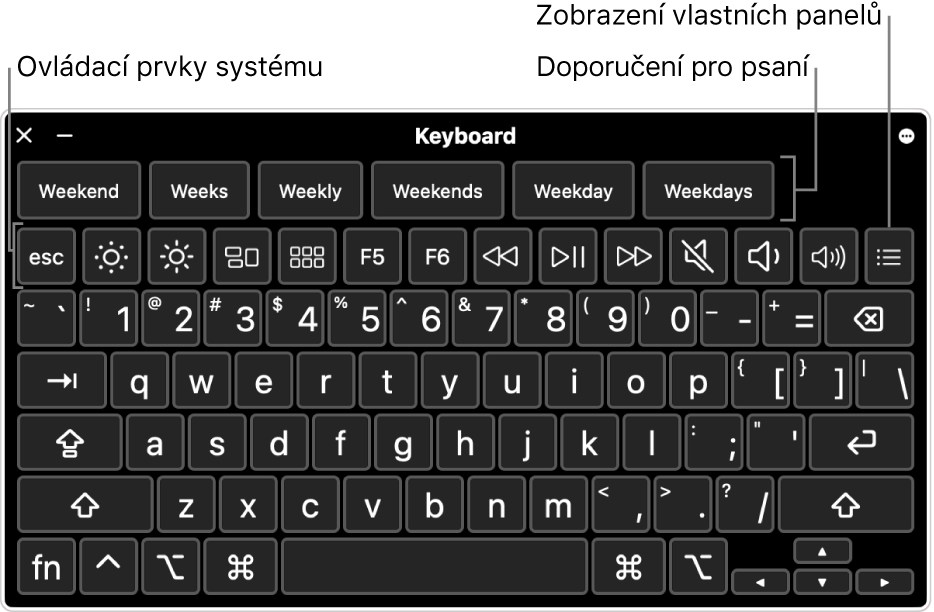
Při použití klávesnice zpřístupnění můžete také zapnout funkci Setrvání, která umožňuje provádět různé akce myši prostřednictvím technologie sledování očí nebo hlavy.
Tip: Klávesnice zpřístupnění se používá pro Prohlížeč klávesnic systému macOS, který vám po provedení změny vstupních zdrojů umožňuje psát v různých jazycích. Viz Použití prohlížeče klávesnic.
Zapnutí nebo vypnutí klávesnice zpřístupnění
Zapnutí: Na Macu vyberte nabídku Apple

 , napravo klikněte na volbu Klávesnice a potom zapněte volbu Klávesnice zpřístupnění. (Je možné, že bude třeba posunout zobrazení níže.)
, napravo klikněte na volbu Klávesnice a potom zapněte volbu Klávesnice zpřístupnění. (Je možné, že bude třeba posunout zobrazení níže.)Otevřít nastavení „Klávesnice“ pro zpřístupnění
Pokud v řádku nabídek kliknete na nabídku Vstup, můžete zapnout také klávesnici zpřístupnění a pak vybrat volbu Zobrazit prohlížeč klávesnic. (Nabídku Vstup na řádku nabídek poznáte buď podle
 , nebo — pokud používáte více než jeden vstupní zdroj — podle ikony představující aktuálně aktivní vstupní zdroj.)
, nebo — pokud používáte více než jeden vstupní zdroj — podle ikony představující aktuálně aktivní vstupní zdroj.)Jestliže tuto nabídku v řádku nabídek nevidíte, nastavte volbu pro její zobrazení.
Vypnutí: V levém horním rohu panelu Klávesnice zpřístupnění na Macu klikněte na
 .
.
Použití klávesnice zpřístupnění
Pokud na Macu používáte klávesnici zpřístupnění, proveďte na ní některou z následujících akcí:
Úprava nastavení systému: Kliknutím na tlačítka ovládacích prvků systému můžete upravit jas monitoru, hlasitost a přehrávání videa nebo hudby nebo spustit různé funkce, například Mission Control.
Použití návrhů pro psaní: Při psaní se zobrazují doporučená slova. Kliknutím na doporučení vložíte dané slovo do textu.
Zadání alternativních znaků: Klikněte na Option nebo na Option-Shift a potom na požadovaný znak. Nebo kliknutím na Option zvýrazněte mrtvé klávesy (mrtvé klávesy jsou modifikační klávesy stisknuté v kombinaci s jinou klávesou pro zadání písmene s diakritickým znaménkem), klikněte na požadovanou mrtvou klávesu a pak na požadované písmeno.
Informace najdete v tématu Zadávání znaků s diakritikou.
Zjednodušení psaní: V pravém horním rohu klávesnice klikněte na
 , vyberte Psaní a pak vyberte automatické vkládání a odstraňování mezer nebo automatické psaní velkých písmen na začátku věty (označení zaškrtávacího políčka znamená, že volba je aktivní).
, vyberte Psaní a pak vyberte automatické vkládání a odstraňování mezer nebo automatické psaní velkých písmen na začátku věty (označení zaškrtávacího políčka znamená, že volba je aktivní).Použití funkce setrvání: V pravém horním rohu klávesnice klikněte na
 , vyberte Setrvání a pak požadovanou volbu. Informace naleznete v tématu Ovládání ukazatele pomocí funkce Setrvání.
, vyberte Setrvání a pak požadovanou volbu. Informace naleznete v tématu Ovládání ukazatele pomocí funkce Setrvání.
Zobrazení dalších položek na panelu Klávesnice zpřístupnění
Pokud na Macu používáte klávesnici zpřístupnění, proveďte na ní některou z následujících akcí:
Zobrazení nebo skrytí panelů nástrojů: V pravém horním rohu klávesnice klikněte na
 , vyberte Panely nástrojů a potom panely nástrojů, které se mají zobrazit nebo skrýt (zaškrtnutí políčka znamená, že je panel nástrojů zobrazený). Můžete například zobrazit panel nástrojů Aktuální text, který ukazuje text v průběhu psaní, například v dokumentu nebo textovém poli. Jiným příkladem je panel nástrojů Návrhy, který podle toho, co píšete, ukazuje navrhovaná slova.
, vyberte Panely nástrojů a potom panely nástrojů, které se mají zobrazit nebo skrýt (zaškrtnutí políčka znamená, že je panel nástrojů zobrazený). Můžete například zobrazit panel nástrojů Aktuální text, který ukazuje text v průběhu psaní, například v dokumentu nebo textovém poli. Jiným příkladem je panel nástrojů Návrhy, který podle toho, co píšete, ukazuje navrhovaná slova.Chcete-li použít Editor panelů a jeho prostřednictvím změnit, kde na klávesnici se zobrazí panely nástrojů, vyberte volbu Vlastní řazení panelů nástrojů.
Zobrazení vlastních panelů: Kliknutím na
 zobrazíte dostupné vlastní panely vytvořené pomocí Editoru panelů. Ke klávesnici zpřístupnění se vrátíte kliknutím na
zobrazíte dostupné vlastní panely vytvořené pomocí Editoru panelů. Ke klávesnici zpřístupnění se vrátíte kliknutím na  v pravém horním rohu vlastního panelu.
v pravém horním rohu vlastního panelu.
Změna velikosti klávesnice zpřístupnění
Pokud na Macu používáte klávesnici zpřístupnění, proveďte některou z následujících akcí:
Zvětšení nebo zmenšení klávesnice: Přetáhněte roh mimo klávesnici.
Pokud chcete změnit velikost bez zachování proporcí, klikněte na
 v pravém horním rohu klávesnice a pak zrušte zaškrtnutí políčka Proporcionální změna velikosti.
v pravém horním rohu klávesnice a pak zrušte zaškrtnutí políčka Proporcionální změna velikosti.Obnovení výchozí velikosti klávesnice: V pravém horním rohu klávesnice klikněte na
 , vyberte Zvětšení a pak hodnotu 100%.
, vyberte Zvětšení a pak hodnotu 100%.
Změna voleb Klávesnice zpřístupnění
Pokud na Macu používáte klávesnici zpřístupnění, můžete pro ni změnit volby některou z následujících akcí:
V pravém horním rohu panelu Klávesnice zpřístupnění klikněte na
 a pak vyberte požadované volby (označené zaškrtávací políčko znamená, že je volba aktivní). Můžete například změnit vzhled klávesnice tak, že bude obsahovat tmavý text na světlém pozadí, ztlumit klávesnici po určité době nečinnosti nebo zapnout či vypnout funkci Setrvání.
a pak vyberte požadované volby (označené zaškrtávací políčko znamená, že je volba aktivní). Můžete například změnit vzhled klávesnice tak, že bude obsahovat tmavý text na světlém pozadí, ztlumit klávesnici po určité době nečinnosti nebo zapnout či vypnout funkci Setrvání.Pomocí Editoru panelů na Macu můžete klávesnici zpřístupnění přizpůsobit pro použití s vašimi oblíbenými aplikacemi.
Pokud nastavíte volbu pro částečné nebo úplné skrytí klávesnice zpřístupnění po určité době nečinnosti, klávesnici můžete znovu plně zobrazit posunutím ukazatele na vybledlé klávesnici nebo v případě úplného skrytí stačí jen ukazatel posunout.