
Provádění rychlých akcí ve Finderu na Macu
Rychlé akce jsou užitečné pro provádění určitých úloh přímo z Finderu nebo z plochy, aniž by bylo nutné otevřít aplikaci. Můžete například vytvořit PDF nebo otočit obrázek.
Typy úloh dostupných v nabídce rychlých akcí a v dolní části panelu náhledu závisí na typu souboru a na všech zapnutých rozšířeních Finderu (rychlé akce a panel náhledu).
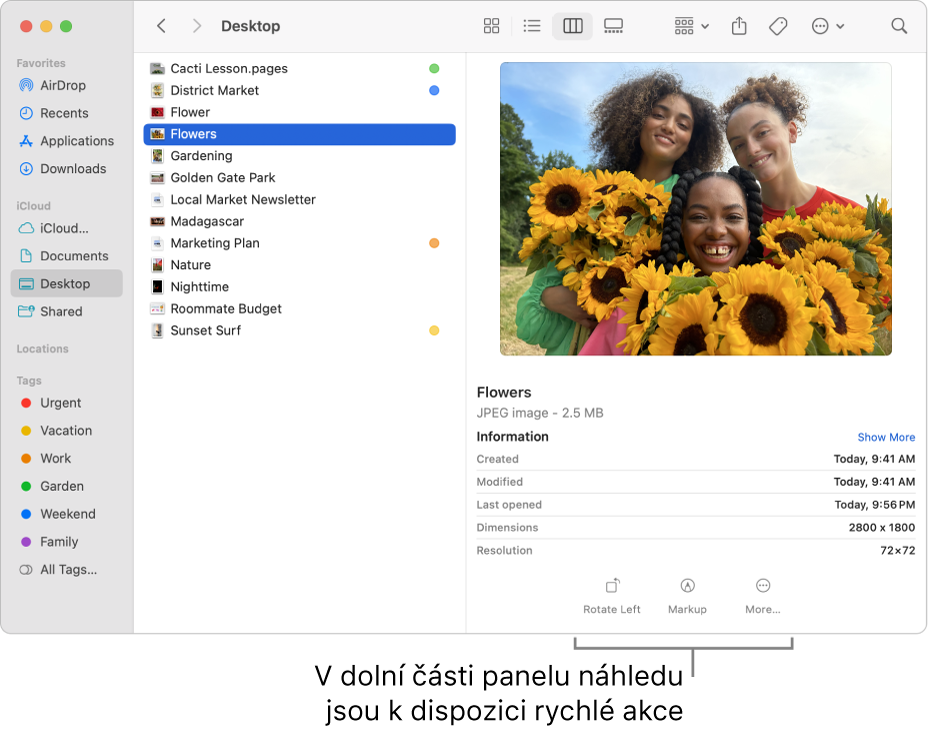
Na Macu otevřete okno Finderu kliknutím na
 v Docku.
v Docku.Vyberte soubor.
Případně můžete vybrat soubor na ploše.
Podržte klávesu Control, klikněte na soubor a potom vyberte volbu Rychlé akce. V závislosti na typu souboru (volby budou různé) můžete provádět následující akce:
Otočit obrázek nebo film: Vyberte volbu Otočit doleva nebo stiskněte a podržte klávesu Option a potom vyberte volbu otočit doprava. Zopakujte, chcete-li pokračovat v otáčení obrázku.
Anotace dokumentu nebo obrázku: Vybrat anotaci. Soubor se otevře v okně Rychlého náhledu, kde lze použít anotační nástroje k přidání poznámek, úpravám textu a dalším akcím. Informace najdete v tématu Anotace souborů.
Zkrácení filmového nebo zvukového souboru: Vyberte volbu Oříznutí a přetáhněte žluté úchyty výběru na ořezovém panelu. Chcete-li si svoje změny otestovat, klikněte na volbu Přehrát. Kliknutím na volbu Vrátit, můžete začít znovu. Až budete připraveni změny uložit, klikněte na volbu Hotovo a potom vyberte, zda chcete nahradit původní soubor nebo vytvořit nový.
Vytvoření PDF: Vyberte volbu Vytvořit PDF a pak zadejte název. Chcete-li více souborů sloučit do jednoho PDF, přečtěte si informace v tématu Sloučení souborů do PDF.
Převedení obrázku na jiný formát nebo na menší velikost: Vyberte Převést obraz a potom vyberte formát a velikost. Můžete například převést fotku .heic z iPhonu na obrázek .jpeg.
Přizpůsobení a přidání dalších voleb: Vyberte volbu Přizpůsobit. Otevře se nastavení Rozšíření, kde můžete přidat další rozšíření Finderu, například Odstranit pozadí. Viz Změna nastavení Aktivace položek a rozšíření při přihlášení.
K vytvoření sledů úloh pro Rychlé akce, které můžete zapnout jako rozšíření a získat k nim přístup z Finderu, Touch Baru nebo z nabídky Služby, lze použít aplikaci Automator. Oblíbené rychlé akce si můžete stáhnout od jiných vývojářů v Mac App Storu. Můžete také pomocí aplikace Zkratky přidat oblíbené zkratky do nabídky Rychlé akce.
Tip: Tlačítka pro rychlé akce můžete použít na panelu náhledu a v okně Finderu. Pokud napravo není panel náhledu zobrazen, vyberte volbu Zobrazit > Zobrazit náhled.