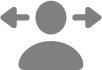Funkce zpřístupnění zaměřené na pohyblivost na Macu
Funkce zpřístupnění zaměřené na pohyblivost, které jsou vestavěné v Macu, umožňují procházení Macu a komunikaci s ním prostřednictvím hlasových příkazů, klávesnice na obrazovce, asistenčních zařízení a doplňkových způsobů ovládání ukazatele. Můžete také nastavit volby, které usnadňují použití myši nebo trackpadu.
Pokud chcete objevovat funkce zpřístupnění zaměřené na pohyblivost, vyberte nabídku Apple 
![]() na bočním panelu a pak přejděte do oddílu Pohyblivost. (Je možné, že bude třeba posunout zobrazení níže.)
na bočním panelu a pak přejděte do oddílu Pohyblivost. (Je možné, že bude třeba posunout zobrazení níže.)
Otevřít nastavení Zpřístupnění
Ovládání Macu hlasem
Používání hlasových příkazů Můžete vyslovovat příkazy a navigovat na ploše i v aplikacích, pracovat s obsahem obrazovky, diktovat a upravovat text apod. | Vytváření hlasových zkratek Mac můžete nastavit tak, aby při vyslovení slov nebo jiných vybraných zvuků prováděl různé akce. |
Ovládání Macu pomocí klávesnice nebo asistenčních zařízení
Plný přístup z klávesnice K procházení a ovládání Macu můžete místo myši nebo trackpadu použít jednoduché klávesové zkratky. | Klávesy myši Pomocí klávesnice můžete ovládat pohyb ukazatele s větší přesností. |
Klávesnice zpřístupnění K zadávání textu na Macu a k jeho procházení můžete místo fyzické klávesnice použít klávesnici na obrazovce. | Switch Control Můžete nechat procházet uživatelské rozhraní dokud nevyberte položku nebo neprovedete akci pomocí přepínače (například tlačítka na adaptivním příslušenství nebo klávesy na klávesnici). |
Alternativní akce s ukazatelem K provádění akcí myši, jako je například kliknutí nebo přetažení, můžete použít asistenční zařízení nebo klávesnici. |
Ovládání Macu pohybem hlavy nebo obličeje
Ovládání ukazatele hlavou S použitím kamery na Macu můžete ovládat ukazatel pohybem obličeje nebo hlavy. | Setrvání Pokud používáte technologii sledování očí nebo hlavy, můžete ukazatel ovládat podle toho, kam se díváte, a jak dlouho. |
Další akce s ukazatelem Akce myši, jako je například kliknutí nebo přetažení, můžete provádět pomocí výrazu tváře. |
Nastavení způsobu reagování klávesnice, myši a trackpadu
Klávesnice Můžete upravit citlivost kláves nebo si usnadnit stisknutí kombinace kláves. | Myš a trackpad Můžete si usnadnit používání myši a trackpadu — například zpomalit reakci myši při dvojím kliknutí na položku. |
Tip: Své nejoblíbenější funkce zpřístupnění a jejich nastavení můžete ovládat pomocí Siri, klávesových zkratek nebo z řádku nabídek. Viz Rychlé zapínání a vypínání funkcí zpřístupnění.