
Přidání a přizpůsobení widgetů na Macu
Na Macu můžete na plochu nebo do Oznamovacího centra přidat různé widgety, abyste měli neustálý přehled o svém rozvrhu, oblíbených zařízeních, počasí, hlavních zprávách apod.
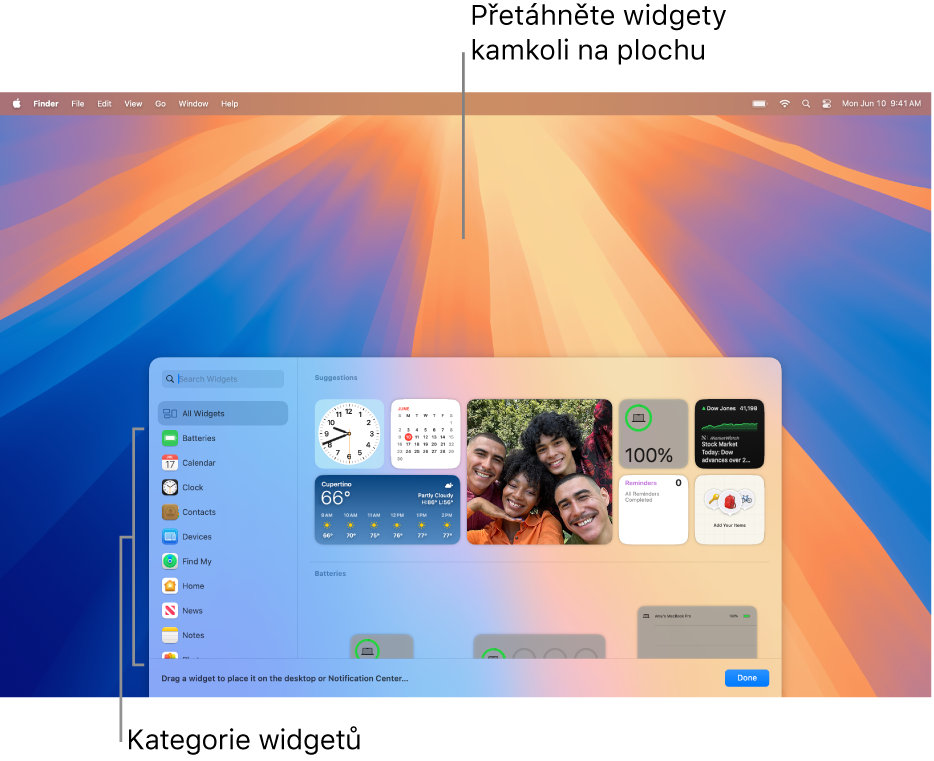
Chcete‑li otevřít Oznamovací centrum, klikněte na datum a čas v řádku nabídek nebo přejeďte dvěma prsty od pravého okraje trackpadu směrem doleva. Oznamovací centrum zavřete kliknutím na libovolné místo na ploše.
Tip: Pokud jsou widgety na ploše zakryty jinými okny, můžete kliknutím na tapetu odsunout otevřená okna stranou, abyste widgety viděli.
Nechcete‑li, aby se po kliknutí na plochu otevřená okna odsunula stranou, můžete změnit nastavení položky „Kliknutím na tapetu zobrazovat plochu“ v nastavení Plocha a Dock na „Jen ve Stage Manageru“. Po provedení této změny se otevřená okna při kliknutí na plochu odsunou jen tehdy, pokud právě používáte Stage Manager.
Přidávání widgetů na plochu
Na Macu klikněte s podržením klávesy Control na tapetu a pak klikněte na Upravit widgety.
V galerii widgetů vyhledejte požadovaný widget. Také můžete kliknutím na libovolnou kategorii zobrazit widgety, které jsou v ní dostupné.
Chcete-li na plochu přidat widgety, proveďte kteroukoli z následujících akcí:
Automatické umístění widgetu na ploše: Klikněte na widget (nebo na tlačítko Přidat
 widgetu).
widgetu).Ruční umístění widgetu na ploše: Přetáhněte widget na libovolné místo na ploše.
Chcete‑li změnit umístění nového widgetu, přetáhněte ho na jiné místo na ploše. Pokud se rozhodnete, že nový widget nechcete, klikněte u něj na tlačítko Odstranit
 .
.Jakmile budete s přidáváním widgetů hotovi, klikněte na volbu Hotovo v pravém dolním rohu galerie widgetů.
Přidávání widgetů do oznamovacího centra
Kliknutím na datum a čas v řádku nabídek na Macu otevřete Oznamovací centrum.
Dole v Oznamovacím centru klikněte na Upravit widgety.
V galerii widgetů vyhledejte požadovaný widget. Také můžete kliknutím na libovolnou kategorii zobrazit widgety, které jsou v ní dostupné.
Chcete-li do Oznamovacího centra přidat widgety, proveďte kteroukoli z následujících akcí:
Přetáhněte widget do pravého horního rohu plochy.
Klikněte na widget (nebo na tlačítko Přidat
 widgetu).
widgetu).
Chcete‑li změnit umístění nového widgetu v Oznamovacím centru, přetáhněte widget nahoru nebo dolů. Pokud se rozhodnete, že nový widget nechcete, klikněte u něj na tlačítko Odstranit
 .
.Jakmile budete s přidáváním widgetů hotovi, klikněte na volbu Hotovo v pravém dolním rohu galerie widgetů.
Použití widgetů pro iPhone na Macu
Pokud chcete používat widgety aplikací nainstalovaných do iPhonu, zkontrolujte, zda jsou splněny následující podmínky:
Váš iPhone používá systém iOS 17 nebo novější.
Na svém iPhonu i Macu jste přihlášení k témuž účtu Apple.
Váš iPhone je poblíž vašeho Macu nebo v téže Wi-Fi síti jako váš Mac.
Na Macu vyberte nabídku Apple

 . (Je možné, že bude třeba posunout zobrazení níže.)
. (Je možné, že bude třeba posunout zobrazení níže.)Přejděte do oddílu Widgety a zapněte volbu „Použít widgety pro iPhone“.
V galerii widgetů jsou teď k dispozici widgety pro iPhone, které si můžete z galerie přidat do na plochu nebo do Oznamovacího centra.
Pokud se po kliknutí na widget objeví zpráva „Chcete‑li pokračovat, otevřete na iPhonu aplikaci [název aplikace]“, znamená to, že aplikace není na vašem Macu nainstalovaná. Abyste aplikaci mohli použít, musíte ji otevřít na iPhonu. Některé aplikace od nezávislých vývojářů nejsou pro iPhone i Mac dostupné.
Přizpůsobení widgetů
Na Macu přidržte klávesu Control a klikněte na widget.
Proveďte některou z následujících akcí:
Změna informací zobrazených ve widgetu: Vyberte volbu Upravit [název widgetu], potom upravte volby nebo klikněte na zvýrazněné údaje a změňte je. Například můžete ve widgetu Seznam pro Připomínky kliknout na zvýrazněný seznam a vybrat jiný sezam připomínek. Po dokončení úprav klikněte ve widgetu na Hotovo.
Poznámka: Pokud volba Upravit [název widgetu] není v nabídce zkratek dostupná, nelze zobrazované údaje ve widgetu změnit.
Změna velikosti widgetu: Vyberte jinou velikost.
Odstranění widgetu: Vyberte Odstranit widget.
Odstranění widgetů z plochy
Na Macu klikněte na tapetu a pak klikněte na Upravit widgety.
Klikněte na tlačítko Odstranit
 u widgetu, který chcete odstranit.
u widgetu, který chcete odstranit.
Odstranění widgetů z oznamovacího centra
Na Macu otevřete Oznamovací centrum.
Proveďte jednu z následujících akcí:
Podržte Control a klikněte na widget, který chcete odstranit. Pak v nabídce zkratek vyberte volbu Odstranit widget.
Přesuňte ukazatel na widget, který chcete odstranit, podržte klávesu Option a potom klikněte na
 .
.
Změna nastavení widgetu
Na Macu vyberte nabídku Apple

 . (Je možné, že bude třeba posunout zobrazení níže.)
. (Je možné, že bude třeba posunout zobrazení níže.)Přejděte na Widgety.
U volby „Zobrazit widgety“ zaškrtněte políčka nebo jejich zaškrtnutí zrušte:
Na ploše: Zobrazení widgetů na ploše.
Ve Stage Manageru: Zobrazení widgetů na ploše, když je zapnutý Stage Manager.
Je-li tato volba vypnutá, položky na ploše jsou skryté. Až k nim budete chtít získat přístup, zobrazíte je kliknutím na plochu.
Klikněte na místní nabídku „Styl widgetů“ a potom vyberte některou z voleb:
Automaticky: Automatické přepínání mezi monochromním a barevným zobrazením.
Monochrom: Widgety se budou vždy zobrazovat v jednobarevné variantě.
Barevné: Widgety se budou vždy zobrazovat v barevné variantě.
Zapněte nebo vypněte volbu „Použít widgety pro iPhone“.