
Přidání uživatele nebo skupiny na Macu
Používá-li váš Mac více uživatelů, doporučuje se pro každého z nich vytvořit samostatný uživatelský účet. Tak si bude každý moci přizpůsobit nastavení a volby podle svých potřeb, aniž by ovlivnil nastavení jiných uživatelů. Příležitostné uživatele můžete nechat přihlašovat jako hosty bez přístupu k souborům a nastavením ostatních uživatelů. Můžete také vytvořit skupiny obsahující uživatelské účty na vašem Macu. Tyto úlohy můžete provádět jen tehdy, jste‑li správcem svého Macu.
Přidání uživatele
Na Macu vyberte nabídku Apple

 . (Je možné, že bude třeba posunout zobrazení níže.)
. (Je možné, že bude třeba posunout zobrazení níže.)Pod seznamem uživatelů klikněte na tlačítko Přidat uživatele. (Je možné, že budete vyzváni k zadání vašeho hesla.)
Klikněte na místní nabídku u položky Nový uživatel a pak zvolte typ uživatele.
Správcovský: Správce může přidávat a nastavovat další uživatelské účty, instalovat aplikace a měnit nastavení. Uživatel, kterého vytvoříte při prvním nastavení Macu, je správcem. Mac může mít více správců. Můžete vytvořit nové účty správce nebo můžete také převést běžné uživatelské účty na správcovské. Pro správcovský účet nenastavujte automatické přihlášení. Pokud byste tak učinili, mohl by kdokoli jednoduše počítač restartovat, a získat tak přístup s oprávněními správce. Z důvodu trvalého zabezpečení Macu nesdílejte s nikým jména ani hesla správců.
Standardní: Standardní uživatele vytváří správce. Standardní uživatelé mohou instalovat aplikace a měnit svá vlastní nastavení, nemohou však přidávat další uživatele ani měnit nastavení ostatních uživatelů.
Pouze sdílení: Uživatelé pouze pro sdílení mají možnost vzdáleného přístupu k souborům, ale nemůžou se přihlásit k počítači ani měnit nastavení.
Další informace o volbách pro jednotlivé typy uživatelů zobrazíte kliknutím na
 v levém dolním rohu dialogového okna. Chcete-li udělit uživateli oprávnění pro přístup k vašim sdíleným souborům nebo obrazovce, bude pravděpodobně nutné změnit volby v nastavení Sdílení souborů, Sdílení obrazovky nebo Vzdálená správa. Informace naleznete v tématech Nastavení rodinného sdílení a Sdílení obrazovky s jiným Macem.
v levém dolním rohu dialogového okna. Chcete-li udělit uživateli oprávnění pro přístup k vašim sdíleným souborům nebo obrazovce, bude pravděpodobně nutné změnit volby v nastavení Sdílení souborů, Sdílení obrazovky nebo Vzdálená správa. Informace naleznete v tématech Nastavení rodinného sdílení a Sdílení obrazovky s jiným Macem.Zadejte celé jméno nového uživatele. Název účtu se generuje automaticky. Chcete-li použít jiný název účtu, zadejte jej nyní – později už nebude možné jej změnit.
Zadejte heslo pro uživatele, poté jej zadejte ještě jednou pro ověření. Zadejte nápovědu k heslu, která uživateli pomůže si na heslo vzpomenout.
Klikněte na Vytvořit uživatele.
Pokud chcete, můžete dále upřesnit, co může uživatel dělat. Klikněte na
 u jména uživatele a proveďte některou z následujících akcí:
u jména uživatele a proveďte některou z následujících akcí:Vyberte „Povolit uživateli resetování hesla pomocí účtu Apple“. Chcete-li tuto volbu využít, musíte mít na Macu nastavený iCloud. Pokud je však zapnutý FileVault a je zároveň nastavená možnost obnovení uživatelského hesla pomocí účtu Apple při spuštění počítače, není tato volba pro hosty k dispozici.
Chcete‑li ze standardního uživatele udělat správce, zapněte volbu „Povolit uživateli správu počítače“.
Další informace o zásadách ochrany osobních údajů společnosti Apple najdete na webových stránkách Apple Privacy Policy.
Pokud jsou váš Mac nebo klávesnice Magic Keyboard vybavené funkcí Touch ID, může nový uživatel po přihlášení k Macu přidat otisk prstu.
Vytvoření skupiny
Skupina umožňuje udělit více uživatelům stejná přístupová oprávnění. Skupině například můžete přiřadit specifická přístupová oprávnění k souboru nebo složce, a všichni členové skupiny budou mít příslušný přístup. Můžete také přiřadit přístupová oprávnění specifická pro konkrétní skupinu pro každou ze svých sdílených složek.
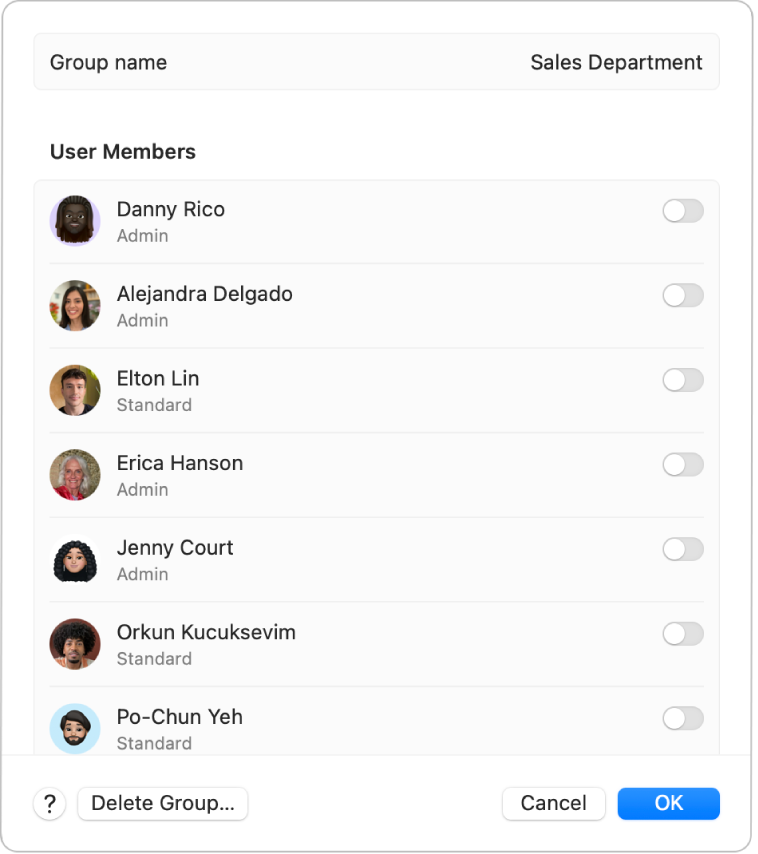
Na Macu vyberte nabídku Apple

 . (Je možné, že bude třeba posunout zobrazení níže.)
. (Je možné, že bude třeba posunout zobrazení níže.)Klikněte na tlačítko Přidat skupinu. (Je možné, že bude třeba posunout zobrazení níže.)
Zadejte název skupiny a klikněte na Vytvořit skupinu.
U požadované skupiny klikněte na
 a pak v seznamu, který se zobrazí, aktivujte uživatele.
a pak v seznamu, který se zobrazí, aktivujte uživatele.
Chcete-li umožnit novým uživatelům sdílení svých souborů a sdílení své obrazovky, může být nutné změnit volby v nastavení Sdílení souborů, Sdílení obrazovky nebo Vzdálená správa.