
Použití Apple Intelligence v aplikaci Fotky na Macu
Pomocí Apple Intelligence* můžete vyhledat prakticky cokoli ve fotkách a videích, které pořídíte. Můžete se také zaměřit na nejdůležitější části svých fotek a odstranit z nich rušivé prvky.
Poznámka: Apple Intelligence je k dispozici v systému macOS 15.1 nebo novějším na modelech Macu s čipem M1 nebo novějších. Chcete‑li zjistit, zda je pro vaše zařízení a jazyk k dispozici Apple Intelligence, přečtěte si článek podpory Apple Jak získat Apple Intelligence.
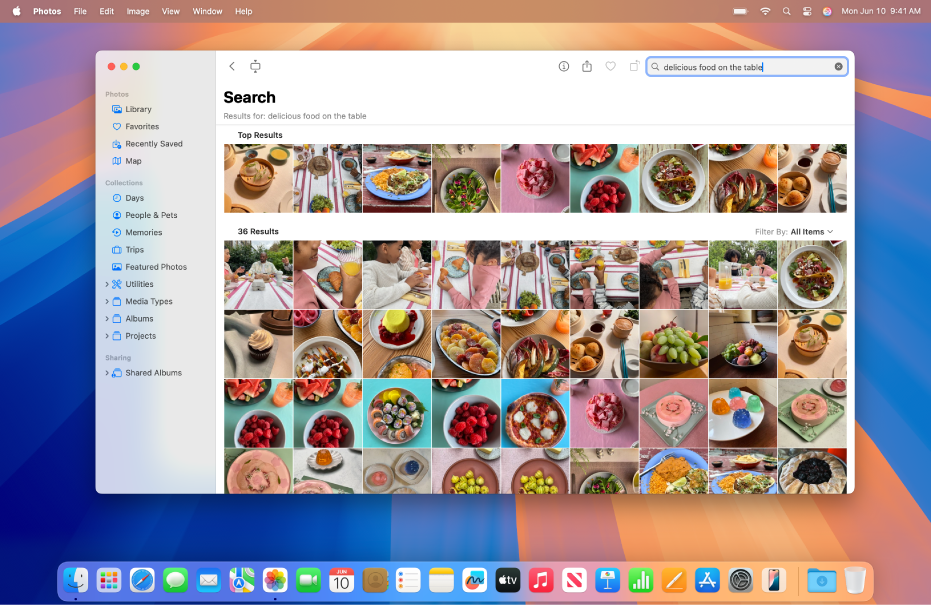
Hledání konkrétních fotek a videí pomocí Apple Intelligence
Díky Apple Intelligence je vyhledávání konkrétních fotek nebo klíčových okamžiků ve videu velice snadné. Stačí popsat, co chcete najít.
Na Macu přejděte do aplikace Fotky
 .
.Klikněte na vyhledávací pole na panelu nástrojů.
Tip: Stiskem Command+F rychle aktivujete vyhledávací pole.
Do vyhledávacího pole zadejte popis v přirozeném jazyce – například „Mája v batikované košili na skateboardu“ nebo „Sára dělá hvězdy na trávníku“.
Poznámka: Další informace o pojmenovávání osob a domácích mazlíčků na fotkách najdete v tématu Hledání a označování fotek lidí a zvířat.
Proveďte některou z následujících akcí:
Zobrazení všech sbírek: Kliknutím na „Zobrazit vše“ zobrazíte ve svých výsledcích všechny sbírky.
Filtrování výsledků: Klikněte na místní nabídku Filtr a pak vyberte Oblíbené, Upravené, Fotky, Videa, Snímek obrazovky nebo některé klíčové slovo.
Zobrazení fotky: Dvojím kliknutím zobrazte fotku a pak si pomocí kláves se šipkami rychle prohlédněte další fotky ve výsledcích.
Výběr výsledků hledání: Abyste mohli fotky sdílet nebo přidat do některého alba, klikněte na požadovanou fotku nebo při výběru více fotek klikáním podržte klávesu Command.
Odstraňování rušivých prvků z fotek
K odstranění rušivých objektů z pozadí fotek můžete použít nástroj Vyčistit.
Poznámka: Nástroj „Vyčistit“ je k dispozici v macOS 15.1 nebo novějším na modelech Macu s čipem M1 nebo novějších, a to ve většině jazyků a oblastí.
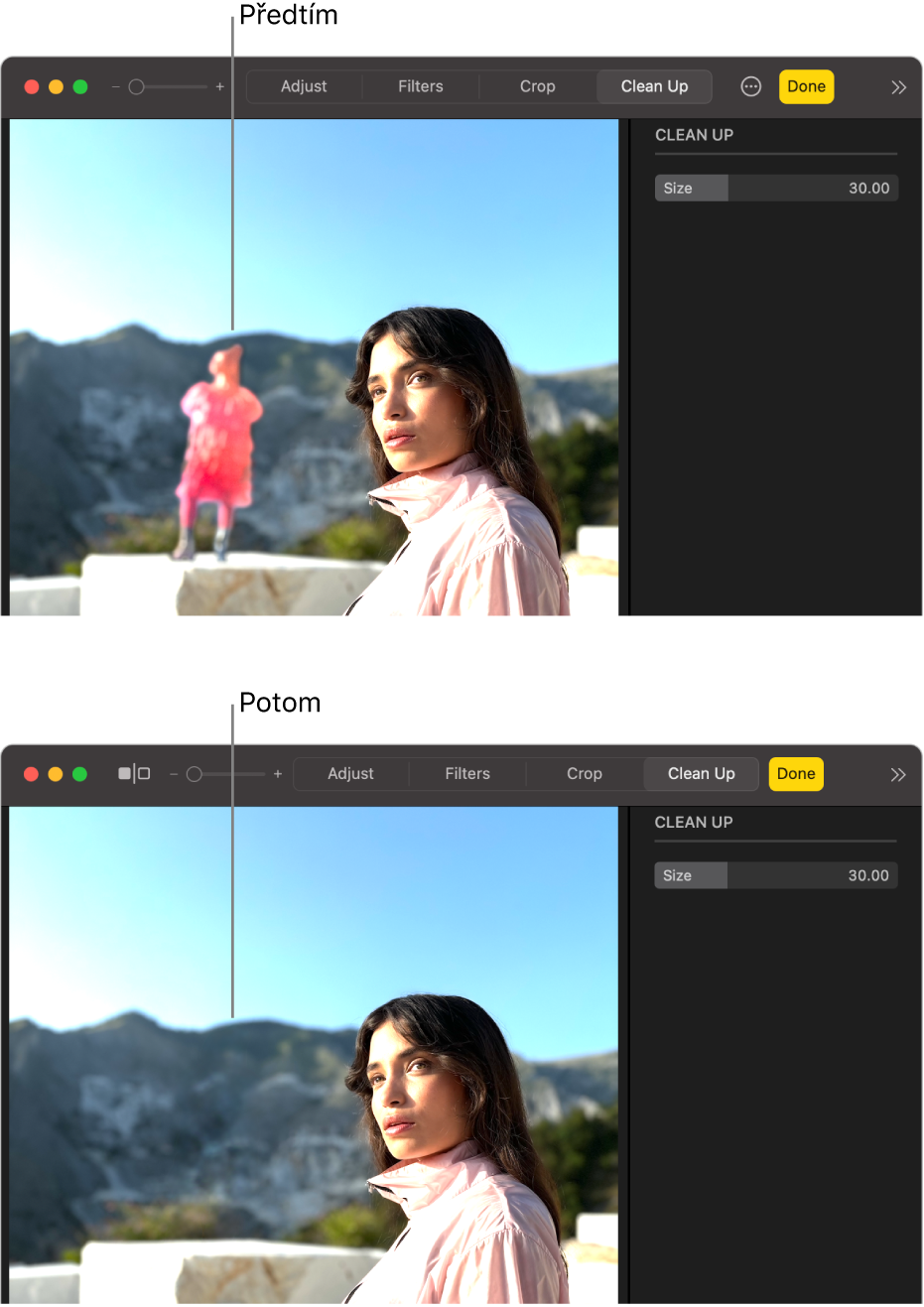
Na Macu přejděte do aplikace Fotky
 .
.Klikněte dvakrát na požadovanou fotku, klikněte na Upravit a potom na panelu nástrojů klikněte na Vyčistit.
Poznámka: Po kliknutí na „Vyčistit“ se některé položky můžou automaticky zvýraznit, abyste je mohli rychle kliknutím odstranit.
Přetažením jezdce Velikost vyberte velikost štětce.
Klikněte na objekt, který chcete odstranit, přejeďte po něm štětcem nebo ho zakroužkujte.
Chcete‑li fotku zvětšit nebo zmenšit, přetáhněte jezdec zvětšení nebo sevřete či rozevřete dva prsty na trackpadu. Polohu přiblíženého snímku můžete změnit přetažením.
Poznámka: Pokud použijete štětec na tváři osoby, může se stát, že tvář bude rozmazaná a rozpixelovaná.
Až budete hotovi, klikněte na Hotovo.