
Používání oznamovacího centra na Macu
V Oznamovacím centru na Macu si můžete zpětně přečíst oznámení, která jste zmeškali, a používat widgety k zobrazování schůzek, narozenin, informací o počasí, hlavních zpravodajských titulků a dalších informací přímo na ploše.
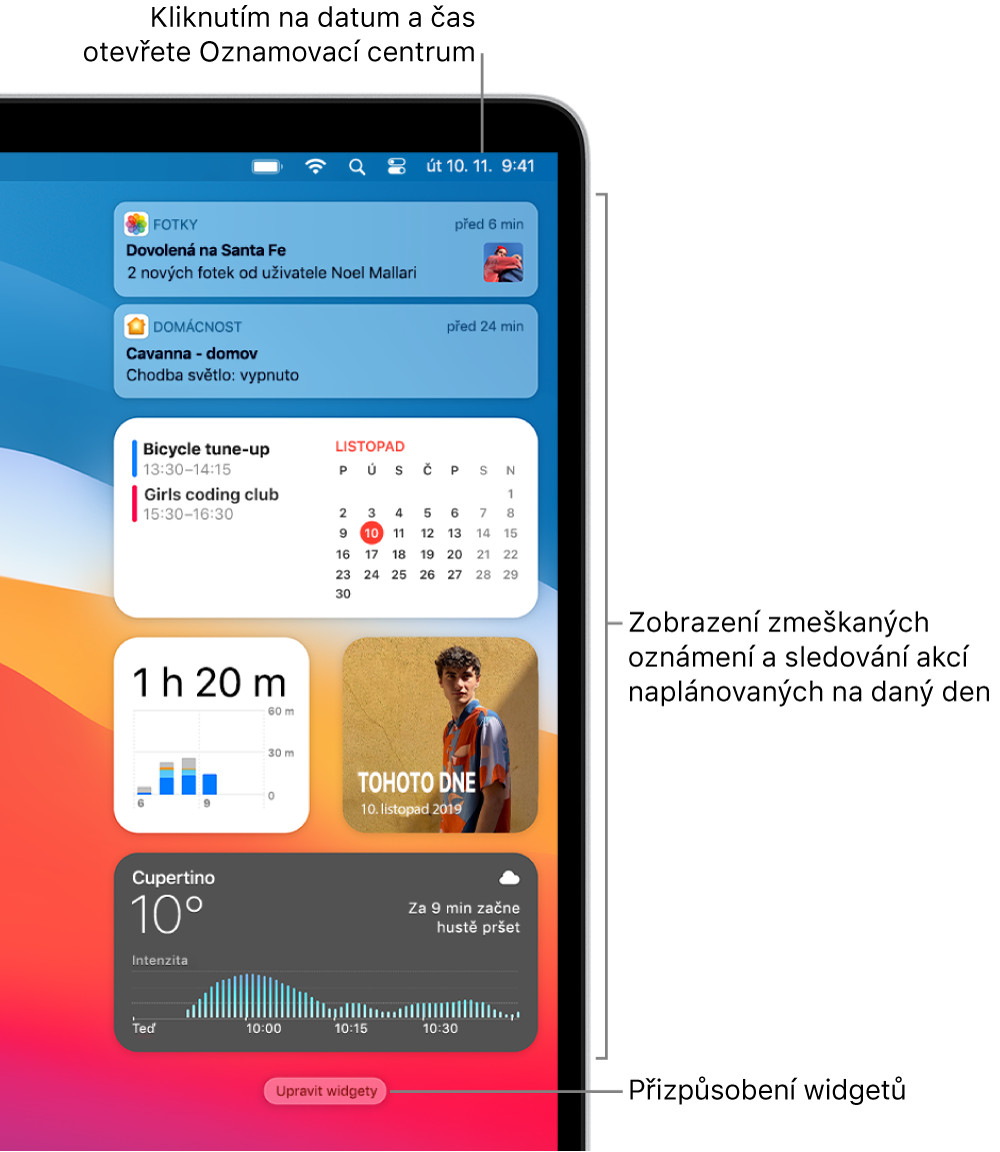
Otevření a zavření Oznamovacího centra na Macu
Na svém Macu proveďte kteroukoli z následujících akcí:
Otevření Oznamovacího centra: V řádku nabídek na Macu klikněte na datum a čas nebo přejeďte dvěma prsty od pravého okraje trackpadu směrem doleva.
Zavření Oznamovacího centra: Klikněte kdekoli na ploše, v řádku nabídek klikněte na datum a čas nebo přejeďte doprava dvěma prsty k pravému okraji trackpadu.
Použití oznámení v Oznamovacím centru na Macu
V Oznamovacím centru přesuňte ukazatel na oznámení a proveďte některou z následujících akcí:
Rozbalení nebo sbalení balíčku na sobě naskládaných oznámení: Při seskupení více oznámení budou tato oznámení naskládána v balíčku na sobě. Balíček rozbalíte a všechna oznámení z něj zobrazíte jednoduše klepnutím kamkoli na nejvrchnější oznámení. Chcete‑li balíček sbalit, klepněte na Zobrazit méně.
Proveďte akci: Klikněte na akci. V oznámení aplikace Kalendář můžete například kliknout na Odložit nebo v oznámení aplikace Mail můžete kliknout na Odpovědět.
Pokud je u některé akce šipka
 , zobrazíte kliknutím na šipku další volby. Chcete‑li například odpovědět na volání prostřednictvím aplikace Zprávy, klikněte na šipku u tlačítka Odmítnout a vyberte volbu Odpovědět zprávou.
, zobrazíte kliknutím na šipku další volby. Chcete‑li například odpovědět na volání prostřednictvím aplikace Zprávy, klikněte na šipku u tlačítka Odmítnout a vyberte volbu Odpovědět zprávou.Zobrazení dalších podrobností: Kliknutím na oznámení otevřete položku v aplikaci. Je‑li napravo u názvu aplikace zobrazena šipka
 , zobrazíte kliknutím na tuto šipku další podrobnosti v oznámení.
, zobrazíte kliknutím na tuto šipku další podrobnosti v oznámení.Změna nastavení pro oznámení aplikace: Je‑li napravo u názvu aplikace zobrazena šipka
 , klikněte na ni, dále klikněte na tlačítko Více
, klikněte na ni, dále klikněte na tlačítko Více  a potom vyberte některou volbu:
a potom vyberte některou volbu:Doručovat potichu: Oznámení se nezobrazují v pravém horním rohu obrazovky ani na zamčené obrazovce (zobrazují se jen v Oznamovacím centru). Při příjmu oznámení se nepřehraje žádný zvuk.
Poutat pozornost: Oznámení se zobrazují v pravém horním rohu obrazovky a na zamčené obrazovce (a v Oznamovacím centru). Při příjmu oznámení se přehrává zvuk.
Vypnout: Nebudete dostávat žádná oznámení. Chcete‑li pro aplikaci znovu zapnout oznámení, přejděte do nabídky Apple

Předvolby Oznámení: Zobrazí nastavení oznamování aplikace v předvolbách Oznámení.
Smazání jednoho oznámení nebo všech oznámení v hromádce: Klikněte na tlačítko Smazat nebo Smazat vše
 .
.
Použití widgetů v Oznamovacím centru na Macu
V Oznamovacím centru proveďte některou z následujících akcí:
Zobrazení dalších podrobností: Kliknutím kdekoli ve widgetu otevřete související předvolby, aplikaci nebo webovou stránku. Kliknutím kdekoli ve widgetu Hodiny například otevřete předvolby Datum a čas nebo kliknutím kdekoli ve widgetu Připomínky otevřete aplikaci Připomínky.
Odebrání widgetu: Stiskněte a přidržte klávesu Alt, přesuňte ukazatel na widget a potom klikněte na tlačítko Odstranit
 .
.
Přizpůsobení Oznamovacího centra na Macu
Na Macu otevřete Oznamovací centrum a potom dole klikněte na Upravit widgety.
Proveďte některou z následujících akcí:
Vyhledání widgetu: Vyhledejte widget pomocí pole hledání nebo kliknutím na některou kategorii, například Hodiny, zobrazte náhled dostupných widgetů.
Přidání widgetu: V náhledu widgetů klikněte na velikost (je‑li tato volba k dispozici), přesuňte ukazatel na widget v náhledu a potom klikněte na tlačítko Přidat
 . Widget bude přidán k aktivním widgetům napravo.
. Widget bude přidán k aktivním widgetům napravo.Změna uspořádání widgetů: V oblasti aktivních widgetů přetáhněte widget na jinou pozici.
Úprava widgetu: V oblasti aktivních widgetů přesuňte ukazatel na widget (pod jeho názvem se zobrazí Upravit widget), potom klikněte kamkoli ve widgetu. Widget se převrátí a zobrazí nastavení, která lze přizpůsobit – můžete například změnit seznam zobrazený ve widgetu Připomínky. Až budete hotovi, klikněte na Hotovo.
Změna velikosti widgetu: V oblasti aktivních widgetů klikněte s přidržením Ctrl na některý widget a potom vyberte jinou velikost.
Odstranění aktivního widgetu: Přesuňte ukazatel na aktivní widget a potom klikněte na tlačítko Odstranit
 .
.
Až budete hotovi, klikněte dole v oblasti aktivních widgetů na Hotovo.