
Anotace souborů na Macu
Anotace na Macu vám umožní psát, podepisovat se a kreslit do PDF dokumentů a obrázků a také je ořezávat nebo otáčet. Pokud je váš iPhone nebo iPad nablízku, můžete použít Anotace přes Kontinuitu a přidávat anotace k souborům ve vašem zařízení – dokonce i tužkou Apple Pencil na iPadu. Změny okamžitě uvidíte na Macu.
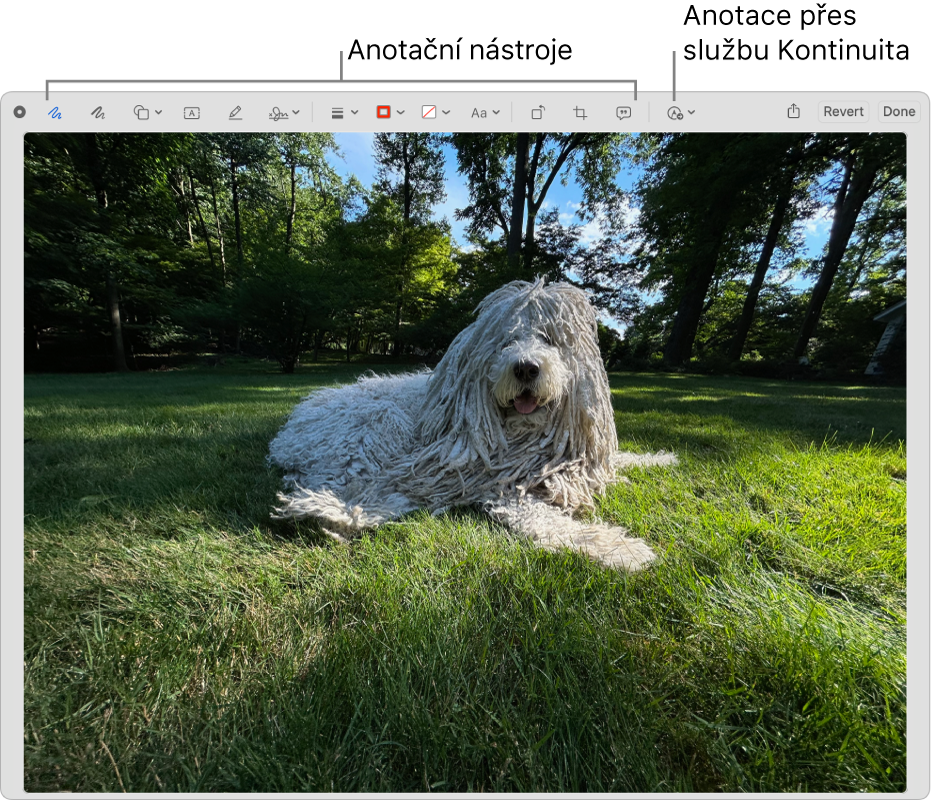
Aby mohla zařízení Kontinuitu využívat, musí na nich být zapnuté Wi‑Fi a Bluetooth® a musí splňovat potřebné systémové požadavky. Informace najdete v článku podpory Apple Požadavky a funkce Kontinuity na zařízeních Apple.
Při použití rychlého náhledu na Macu klikněte na
 . Nebo v případě použití Rychlých akcí vyberte volbu Anotace.
. Nebo v případě použití Rychlých akcí vyberte volbu Anotace.Anotace jsou také k dispozici v různých aplikacích, například v Náhledu, Mailu, Poznámkách, TextEditu nebo ve Fotkách.
Pomocí níže uvedených nástrojů můžete na Macu anotovat obrázky a PDF dokumenty.
Dostupné nástroje se budou lišit v závislosti na typu souboru. Pokud je nablízku váš iPhone nebo iPad, můžete soubor anotovat pomocí nástroje Anotace přes Kontinuitu.
Pokud se vám provedené změny nelíbí, můžete je odstranit kliknutím na Vrátit a pak začít znovu.
Tip: Chcete‑li duplikovat některý tvar, text nebo podpis, podržte při přetažení položky klávesu Option; položky můžete zarovnat pomocí žlutých vodítek. Pokud nejste s provedenými změnami spokojeni a chcete začít znovu, klikněte na volbu Obnovit.
Nástroj
Popis
Skica

Nakreslete tvar jedním plynulým tahem.
Pokud bude v kresbě rozpoznán některý ze standardních tvarů, bude tímto tvarem nahrazena. Chcete‑li použít původní kresbu, vyberte ji na zobrazené paletě.
Kresba

Umožňuje nakreslit tvar jedním tahem. Silnějším přitisknutím prstu nakreslíte tlustší a tmavší čáru.
Tento nástroj je k dispozici pouze na počítačích s trackpadem Force Touch.
Tvary

Klikněte na tvar a pak jej přetáhněte na požadované místo. Velikost tvaru můžete změnit pomocí modrých úchytů. Pokud má tvar zelené úchyty, můžete jimi měnit jeho proporce.
Tvary můžete přiblížit nebo zvýraznit pomocí těchto nástrojů:
Lupa

Chcete‑li dále zvětšit některou oblast, můžete vytvářet další lupy a vrstvit je na sebe. Zarovnat je můžete pomocí žlutých vodítek.
Zvýraznění
 : Přetáhněte zvýraznění do požadované polohy. Chcete‑li změnit jeho velikost, použijte modré úchyty.
: Přetáhněte zvýraznění do požadované polohy. Chcete‑li změnit jeho velikost, použijte modré úchyty.
Text

Zadejte text a potom přetáhněte textový rámeček na libovolné místo.
Zvýraznění výběru

Zvýrazněte vybraný text.
Podpis

Máte‑li v seznamu více podpisů, klikněte na některý z nich a přetáhněte jej na požadované místo. Chcete‑li změnit jeho velikost, použijte modré úchyty.
Chcete‑li vytvořit nový podpis, klikněte na nástroj Podepsat, dále na Vytvořit podpis (jestliže se zobrazí) a potom vyberte kliknutím požadovaný způsob vytvoření podpisu:
Pomocí trackpadu: Klikněte Trackpad, na výzvu klikněte na text, podepište se prstem na trackpadu, po dokončení stiskněte libovolnou klávesu a pak klikněte na Hotovo. Pokud vám výsledek nevyhovuje, klikněte na Smazat a zkuste to znovu.
Pokud váš trackpad podporuje funkci přitlačení, můžete na něj přitisknout prst pevněji a podepsat se silnější, tmavší linkou.
Pomocí vestavěné kamery Macu: Klikněte na Fotoaparát, přidržte svůj podpis (na bílém papíru) před fotoaparátem tak, aby byl podpis zarovnán na modrou čáru v okně. Když se podpis objeví v okně, klikněte na Hotovo. Pokud vám výsledek nevyhovuje, klikněte na Smazat a zkuste to znovu.
Pomocí iPhonu nebo iPadu: Klikněte na Vybrat zařízení a vyberte požadované zařízení (je‑li jich k dispozici více). Na zařízení se prstem nebo tužkou Apple Pencil (na iPadu) podepište. Pokud vám výsledek nevyhovuje, klepněte na Smazat a zkuste to znovu. Až budete hotovi, klepněte na Hotovo.
Používáte-li VoiceOver, můžete při vytvoření podpisu přidat jeho popis. To je užitečné zejména když vytvoříte více podpisů a musíte mezi nimi rozlišovat, abyste měli jistotu, že použijete zamýšlený podpis. Než kliknete nebo klepnete na „Hotovo“, klikněte na místní nabídku „Popis“ a vyberte požadovaný popis (například Iniciály) nebo zvolte „Vlastní“ a vytvořte vlastní popis. Jakmile budete připraveni podepsat PDF dokument, můžete v seznamu podpisů navigovat pomocí VoiceOveru. Jakmile uslyšíte popis podpisu, který chcete použít, stiskněte klávesy VO-mezerník.
Pokud používáte iCloud Drive, budou vaše podpisy k dispozici na vašich ostatních počítačích Mac, na nichž je iCloud Drive aktivován.
Styl tvaru

Zde můžete vybrat tloušťku a typ čar použitých v tvaru a případně přidat stín.
Barva okrajů

Zde můžete upravit barvu čar použitých v tvaru.
Barva výplně

Zde můžete upravit barvu použitou k vyplnění tvaru.
Styl textu

Zde můžete změnit styl a barvu písma.
Otočit doleva
 nebo Otočit doprava
nebo Otočit doprava 
Kliknutím na
 otočíte položku doleva. Klikáním pokračujte v otáčení.
otočíte položku doleva. Klikáním pokračujte v otáčení.Chcete‑li položku otočit doprava, podržte klávesu Option a potom klikejte na
 , dokud se položka neotočí do požadované polohy.
, dokud se položka neotočí do požadované polohy.Oříznutí

Skryje část položky. Táhněte rohové úchyty dokud se část, kterou chcete zachovat, nezobrazí jako orámovaná. Polohu rámečku také můžete změnit jeho přetažením. Až budete hotovi, klikněte na volbu Oříznout.
Popis obrázku

Můžete zadat, zobrazit nebo upravit popis obrázku. (Pokud má obrázek popis, nástroj je zvýrazněn.)
Popisy obrázků můžou být předčítány čtečkami obrazovky a jsou užitečné pro každého, kdo má potíže s viděním obrázků online. Používáte-li VoiceOver, můžete například stisknout příkaz VoiceOveru VO-Shift-L a poslechnout si popis obrázku v kurzoru VoiceOver.
Anotace


 (Anotace přes Kontinuitu)
(Anotace přes Kontinuitu)K položkám můžete přidávat anotace, tzn. můžete do nich kreslit nebo dělat náčrty na iPhonu


 a potom vyberte požadované zařízení. V případě, že je zařízení připojeno, je možné, že nástroj se zobrazí jako zvýrazněný. Chcete-li zařízení odpojit, aniž byste nástroj použili, znovu na něj klikněte.
a potom vyberte požadované zařízení. V případě, že je zařízení připojeno, je možné, že nástroj se zobrazí jako zvýrazněný. Chcete-li zařízení odpojit, aniž byste nástroj použili, znovu na něj klikněte.Když anotujete položky na iPadu, můžete používat Apple Pencil. Viz Psaní a kreslení v dokumentech pomocí anotačních nástrojů v uživatelské příručce pro iPad.
Chcete-li přejít z anotace na plochu iPadu, přejeďte jedním prstem od dolního okraje iPadu nahoru. Chcete-li se vrátit k anotacím, přejeďte jedním prstem směrem nahoru od dolního okraje a zobrazte Dock iPadu. Potom klepněte na ikonu Sidecar
 . Jakmile budete s přidáváním a úpravou anotací hotovi, klepněte na Hotovo.
. Jakmile budete s přidáváním a úpravou anotací hotovi, klepněte na Hotovo.Až budete hotovi, klikněte na Hotovo.
Jestliže pracujete v okně Rychlý náhled nebo Rychlé akce, provedené změny nelze po zavření okna odvolat.