Uživatelská příručka pro iPod touch
- Vítejte
- Váš iPod touch
- Novinky v systému iOS 15
-
- Seznámení se základními gesty
- Nastavení hlasitosti
- Multitasking v režimu Obraz v obrazu
- Přístup k funkcím z uzamčené obrazovky
- Spouštění rychlých akcí
- Hledání na iPodu touch
- Posílání položek přes AirDrop
- Pořízení snímku nebo záznamu obrazovky
- Získání informací o vašem iPodu touch
- Cestování s iPodem touch
-
- Kalkulačka
-
- Nastavení FaceTimu
- Zahajování a příjem hovorů
- Vytvoření odkazu na FaceTime
- Pořízení záznamu Live Photo
- Používání jiných aplikací během hovoru
- Zahájení skupinového hovoru FaceTime
- Zobrazení účastníků v mřížce
- Společné sledování a poslech přes SharePlay
- Sdílení obrazovky
- Změny nastavení videa
- Změny nastavení zvuku
- Použití obrazových efektů
- Opuštění hovoru nebo přepnutí do aplikace Zprávy
- Blokování nežádoucích volajících
-
- Úvod do aplikace Domácnost
- Nastavení příslušenství
- Ovládání příslušenství
- Přidání dalších domácností
- Nastavení konfigurace HomePodu
- Konfigurování kamer
- Rozpoznávání tváří
- Nastavení konfigurace směrovače
- Vytvoření a použití scén
- Ovládání domácnosti pomocí Siri
- Dálkové ovládání domácnosti
- Vytvoření automatizované činnosti
- Sdílení ovládání s dalšími osobami
-
- Prohlížení map
-
- Hledání míst
- Hledání blízkých turistických atrakcí, restaurací a služeb
- Získávání informací o místech
- Označování míst
- Sdílení míst
- Hodnocení míst
- Ukládání oblíbených míst
- Objevování nových míst v průvodcích
- Uspořádání míst ve sbírce Moji průvodci
- Získání dopravních informací a informací o počasí
- Smazání významných míst
- Rychlé vyhledání nastavených voleb aplikace Mapy
-
- Vyhledávání tras pomocí Siri, aplikace Mapy a widgetu Mapy
- Výběr dalších voleb trasy
- Akce, které máte k dispozici na trase
- Vyhledání trasy
- Nahlašování dopravních omezení v aplikaci Mapy na iPodu touch
- Vyhledání cyklistické trasy
- Vyhledání pěší trasy
- Vyhledání trasy veřejnou dopravou
- Smazání nedávných tras
- Naplánování trasy v Mapách na Macu
- Objednávání jízd
-
- Prohlížení fotek
- Přehrávání videí a prezentací
- Mazání a skrývání fotek a videí
- Úpravy fotek a videí
- Změna délky videa a úprava zpomalených záběrů
- Úprava záznamu Live Photo
- Vytváření fotoalb
- Úpravy a uspořádání alb
- Filtrování a řazení fotek v albu
- Hledání ve Fotkách
- Sdílení fotek a videí
- Prohlížení fotek a videozáznamů, které s vámi někdo sdílí
- Sledování vzpomínek
- Přizpůsobení vzpomínek
- Hledání osob ve Fotkách
- Méně časté zobrazování určité osoby nebo místa
- Procházení fotek podle místa
- Použití Fotek na iCloudu
- Sdílení fotek ve sdílených albech na iCloudu
- Import fotek a videí
- Tisk fotek
-
- Surfování na webu
- Přizpůsobení nastavení Safari
- Změna rozložení
- Hledání webových stránek
- Použití panelů v Safari
- Vytvoření záložek pro oblíbené webové stránky
- Ukládání stránek do seznamu četby
- Zobrazení odkazů, které s vámi sdílejí přátelé
- Automatické vyplňování formulářů
- Získávání rozšíření
- Skrytí reklam a rušivých prvků
- Anonymní surfování na webu
- Vymazání mezipaměti
- Použití funkce Skrýt můj e-mail
- Zkratky
- Akcie
- Tipy
-
- Zahajování a příjem telefonních hovorů
- Přenášení rozpracovaných činností mezi zařízeními
- Bezdrátové streamování videa, fotek a zvuku do Macu
- Vyjímání, kopírování a vkládání dat mezi iPodem touch a jinými zařízeními
- Kabelové propojení iPodu touch s počítačem
- Synchronizace iPodu touch s počítačem
- Přenos souborů mezi iPodem touch a počítačem
-
- Začínáme s funkcemi zpřístupnění
-
-
- Zapnutí a procvičování VoiceOveru
- Změna nastavení VoiceOveru
- Seznámení s gesty VoiceOveru
- Ovládání iPodu touch pomocí gest VoiceOveru
- Ovládání VoiceOveru pomocí rotoru
- Používání klávesnice na obrazovce
- Psaní prstem
- Používání VoiceOveru s externí klávesnicí Apple
- Použití braillského řádku
- Psaní v Braillově písmu na displeji
- Přizpůsobení gest a klávesových zkratek
- Používání VoiceOveru s polohovacím zařízením
- Použití VoiceOveru pro obrázky a videa
- Použití VoiceOveru v aplikacích
- Zvětšení
- Zobrazení a velikost textu
- Pohyb
- Předčítání obsahu
- Zvukové popisy
-
-
- Použití integrovaných bezpečnostních funkcí a ochrany soukromí
-
- Udržování vašeho Apple ID v bezpečí
- Přihlášení přes Apple
- Automatické vyplňování silných hesel
- Změna slabých a odhalených hesel
- Zobrazení hesel a souvisejících informací
- Bezpečné sdílení hesel přes AirDrop
- Zpřístupnění vašich hesel na všech vašich zařízeních
- Automatické vyplňování ověřovacích kódů
- Správa dvoufaktorového ověřování Apple ID
-
- Řízení přístupu k informacím v aplikacích
- Řízení přístupu k hardwarovým prostředkům
- Řízení oprávnění aplikací ke sledování na iPodu touch
- Řízení informací o poloze, které sdílíte
- Zapnutí služby Soukromý přenos přes iCloud
- Vytvoření a správa adres pro funkci Skrýt můj e‑mail
- Použití soukromé síťové adresy
- Řízení způsobu, jakým vám Apple poskytuje reklamy
-
- Zapínání a vypínání iPodu touch
- Vynucený restart iPodu touch
- Aktualizace iOS
- Zálohování iPodu touch
- Návrat k výchozímu nastavení iPodu touch
- Obnova veškerého obsahu ze zálohy
- Obnova zakoupených a smazaných položek
- Prodej nebo darování iPodu touch
- Vymazání iPodu touch
- Instalace a odstranění konfiguračních profilů
- Copyright
Úprava nebo smazání záznamu v aplikaci Diktafon na iPodu touch
V aplikaci Diktafon ![]() můžete nahrávky upravovat pomocí nástrojů pro úpravy – vystřihnout nežádoucí úseky, nahrát některé části znovu nebo nahradit celý záznam. Záznamy, které už nepotřebujete, můžete smazat.
můžete nahrávky upravovat pomocí nástrojů pro úpravy – vystřihnout nežádoucí úseky, nahrát některé části znovu nebo nahradit celý záznam. Záznamy, které už nepotřebujete, můžete smazat.
Vystřižení nadbytečných úseků
V seznamu nahrávek klepněte na nahrávku, kterou chcete upravit, potom na
 a pak na Upravit záznam.
a pak na Upravit záznam.Klepněte na
 vpravo nahoře a tažením žlutých úchytů označte úsek, který chcete zachovat nebo smazat.
vpravo nahoře a tažením žlutých úchytů označte úsek, který chcete zachovat nebo smazat.Vlnový průběh můžete gestem rozevření prstů zvětšit a provést přesnější úpravy.
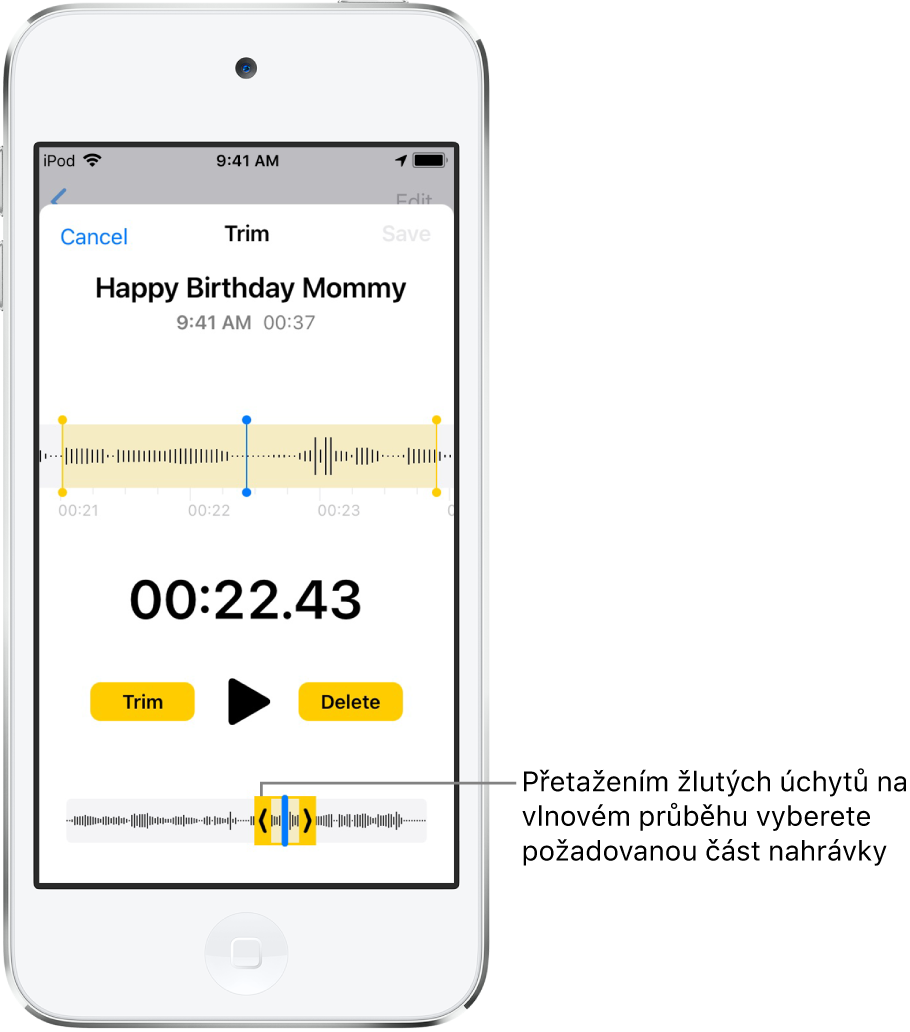
Vybraný úsek můžete zkontrolovat klepnutím na
 .
.Chcete‑li vybraný úsek zachovat (a smazat zbytek nahrávky), klepněte na Zkrátit. Chcete‑li vybraný úsek smazat, klepněte na Smazat.
Klepněte na Uložit a potom na Hotovo.
Nahrazení části záznamu
V seznamu nahrávek klepněte na nahrávku, kterou chcete nahradit, potom na
 a pak na Upravit záznam.
a pak na Upravit záznam.Přetažením vlnového průběhu umístěte přehrávací hlavu na místo, odkud chcete začít nahrávat znovu.
Je-li potřeba přesnější umístění, můžete vlnový průběh zvětšit gestem rozevření prstů.
Spusťte záznam klepnutím na Nahradit (vlnový průběh při nahrávání zčervená).
Klepnutím na
 nahrávání pozastavíte; klepnutím na Pokračovat ho opět spustíte.
nahrávání pozastavíte; klepnutím na Pokračovat ho opět spustíte.Chcete‑li nahrávku zkontrolovat, klepněte na
 .
.Uložte změny klepnutím na Hotovo.
Smazání záznamu
Proveďte některou z následujících akcí:
V seznamu nahrávek klepněte na nahrávku, kterou chcete smazat, a potom na
 .
.Klepněte na tlačítko Upravit nad seznamem nahrávek, vyberte jednu či více nahrávek a pak klepněte na Smazat.
Smazané záznamy se přesunou do složky Nedávno smazané, kde se standardně uchovávají po dobu 30 dnů. Chcete‑li změnit dobu uchování záznamů, přejděte do Nastavení ![]() > Diktafon > Odstranit smazané a pak vyberte požadovanou volbu.
> Diktafon > Odstranit smazané a pak vyberte požadovanou volbu.
Obnovení nebo definitivní odstranění smazané nahrávky
Klepněte na složku Nedávno smazané a potom na nahrávku, kterou chcete obnovit nebo definitivně odstranit.
Proveďte kterékoli z následujících akcí:
Obnovení vybrané nahrávky: Klepněte na Obnovit.
Obnovení všech nahrávek ve složce Nedávno smazané: Klepněte na volbu Upravit nad seznamem Nedávno smazané a potom na Obnovit vše.
Definitivní odstranění všech nahrávek ve složce Nedávno smazané: Klepněte na volbu Upravit nad seznamem Nedávno smazané a potom na Smazat vše.