Uživatelská příručka pro iPhone
- Vítejte
-
-
- Modely iPhonu kompatibilní se systémem iOS 17
- iPhone XR
- iPhone XS
- iPhone XS Max
- iPhone 11
- iPhone 11 Pro
- iPhone 11 Pro Max
- iPhone SE 2. generace
- iPhone 12 mini
- iPhone 12
- iPhone 12 Pro
- iPhone 12 Pro Max
- iPhone 13 mini
- iPhone 13
- iPhone 13 Pro
- iPhone 13 Pro Max
- iPhone SE 3. generace
- iPhone 14
- iPhone 14 Plus
- iPhone 14 Pro
- iPhone 14 Pro Max
- iPhone 15
- iPhone 15 Plus
- iPhone 15 Pro
- iPhone 15 Pro Max
- Základy nastavení
- Vytvoření vlastního jedinečného prostředí na iPhonu
- Pořizování skvělých fotek a videí
- Udržování kontaktu s přáteli a rodinou
- Sdílení funkcí s rodinou
- Používání iPhonu při každodenních činnostech
- Odborné rady od podpory Apple
-
- Novinky v systému iOS 17
-
- Změny zvuků a vibrací
- Použití tlačítka Akce na iPhonech 15 Pro a 15 Pro Max
- Vytvoření vlastní zamknuté obrazovky
- Změna tapety
- Úprava jasu displeje a vyvážení barev
- Nastavení delší prodlevy před vypnutím displeje iPhonu
- Použití klidového režimu
- Přizpůsobení nastavené velikosti textu a zvětšení
- Přejmenování iPhonu
- Změna data a času
- Změna jazyka a oblasti
- Použití a přizpůsobení Ovládacího centra
- Změna nebo zamknutí orientace obrazovky
- Přizpůsobení voleb sdílení
-
- Přidání nebo změna klávesnic
- Přidávání emotikonů a nálepek
- Pořízení snímku obrazovky
- Pořízení záznamu obrazovky
- Vyplňování formulářů a podepisování dokumentů
- Použití funkce Živý text k práci s obsahem fotky nebo videa
- Použití funkce Vizuální vyhledávání k identifikaci objektů na fotkách a ve videích
- Oddělení hlavního objektu na fotce od pozadí
-
- Kalkulačka
-
- Vytváření a úpravy událostí v aplikaci Kalendář
- Odesílání pozvánek
- Odpovídání na pozvánky
- Změna způsobu zobrazení událostí
- Hledání událostí
- Změny nastavení kalendářů a událostí
- Plánování a zobrazování událostí v jiném časovém pásmu
- Sledování událostí
- Používání více kalendářů
- Použití kalendáře svátků
- Sdílení kalendářů na iCloudu
-
-
- Základy používání fotoaparátu
- Nastavení fotoaparátu před pořízením fotky
- Použití fotografických stylů
- Pořizování záznamů Live Photo
- Fotografování v sekvenčním režimu
- Pořízení selfie
- Pořizování panoramatických fotek
- Fotografování a natáčení videa v režimu makro
- Focení portrétů
- Fotografování v nočním režimu
- Pořizování fotek ve formátu Apple ProRAW
- Nastavení hlasitosti závěrky
- Nastavení režimu HDR fotoaparátu
- Natáčení videí
- Natáčení prostorového videa pro Apple Vision Pro
- Natáčení videí ve formátu ProRes
- Natáčení videí ve filmařském režimu
- Změna nastavení pro záznam videa
- Uložení nastavení fotoaparátu
- Přizpůsobení objektivu hlavního fotoaparátu
- Změna pokročilého nastavení fotoaparátu
- Prohlížení, sdílení a tisk fotek
- Použití živého textu
- Skenování QR kódů
-
- Kompas
-
- Začínáme s aplikací FaceTime
- Vytvoření odkazu na FaceTime
- Pořízení záznamu Live Photo
- Zapnutí živých titulků během hovoru FaceTime
- Používání jiných aplikací během hovoru
- Zahájení skupinového hovoru FaceTime
- Zobrazení účastníků v mřížce
- Společné sledování, poslech a hraní her přes SharePlay
- Sdílení obrazovky při hovoru FaceTime
- Spolupráce na dokumentech ve FaceTimu
- Použití videokonferenčních funkcí
- Přenesení hovoru FaceTime do jiného zařízení Apple
- Změny nastavení videa v aplikaci FaceTime
- Změny nastavení zvuku v aplikaci FaceTime
- Změna vzhledu
- Opuštění hovoru nebo přepnutí do aplikace Zprávy
- Blokování nežádoucích volajících
- Nahlášení nevyžádaného volání
-
- Připojení externích zařízení nebo serverů
- Úpravy souborů, složek a stažených položek
- Hledání souborů a složek
- Uspořádání souborů a složek
- Posílání souborů
- Nastavení iCloud Drivu
- Sdílení souborů a složek na iCloud Drivu
- Použití externího úložného zařízení, souborového serveru nebo cloudové úložné služby
-
- Začínáme s aplikací Kondice
- Sledování každodenní aktivity a změny cíle pohybu
- Zobrazení souhrnu aktivity
- Synchronizace s tréninkovými aplikacemi od nezávislých vývojářů
- Úpravy oznámení o kondici
- Sdílení vaší aktivity
-
- Předplacení Apple Fitness+
- Hledání tréninků a meditací v Apple Fitness+
- Spuštění tréninku nebo meditace z Apple Fitness+
- Vytvoření osobního tréninkového plánu v Apple Fitness+
- Společné cvičení přes SharePlay
- Změna položek zobrazovaných na displeji během tréninku nebo meditace s Apple Fitness+
- Stažení tréninku nebo meditace z Apple Fitness+
-
- Úvod do aplikace Domácnost
- Upgradování na novou architekturu aplikace Domácnost
- Nastavení příslušenství
- Ovládání příslušenství
- Ovládání domácnosti pomocí Siri
- Plánování spotřeby energie s použitím funkce Prognóza sítě
- Set up HomePod (Nastavení HomePodu)
- Dálkové ovládání domácnosti
- Vytvoření a použití scén
- Použití automatizace
- Nastavení bezpečnostních kamer
- Použití rozpoznávání tváří
- Odemykání dveří domovním klíčem
- Nastavení konfigurace směrovače
- Přizvání dalších osob k ovládání příslušenství
- Přidání dalších domácností
-
- Prohlížení map
-
- Vyhledávání cestovních tras
- Výběr dalších voleb trasy
- Hledání zastávek podél trasy
- Zobrazení přehledu trasy nebo seznamu odboček
- Změny nastavení hlasové navigace
- Vyhledání trasy
- Zobrazení trasy k zaparkovanému autu
- Nastavení tras pro elektromobily
- Nahlašování dopravních omezení
- Vyhledání cyklistické trasy
- Vyhledání pěší trasy
- Vyhledání trasy veřejnou dopravou
- Smazání nedávných tras
- Získání dopravních informací a informací o počasí
- Objednávání jízd
- Odhadování doby cesty a předpokládaného času příchodu
- Stahování offline map
- Prohlížení okolí různých míst
- Prohlídky Flyover
- Hledání voleb aplikace Mapy
-
- Nastavení Zpráv
- Jak funguje iMessage
- Posílání zpráv a odpovědí
- Rušení a úpravy odeslaných zpráv
- Přehledné uspořádání zpráv
- Hledání
- Přeposílání a sdílení zpráv
- Skupinové konverzace
- Společné sledování, poslech a hraní her přes SharePlay
- Spolupráce na projektech
- Použití aplikací pro iMessage
- Pořizování a úpravy fotek a videí
- Sdílení fotek, odkazů a dalšího obsahu
- Posílání nálepek
- Žádosti o peníze, posílání a příjem plateb
- Odesílání a příjem zvukových zpráv
- Sdílení polohy
- Animované zprávy
- Posílání a ukládání GIFů
- Zapnutí nebo vypnutí potvrzení o přečtení
- Změny oznamování
- Blokování, filtrování a nahlašování zpráv
- Mazání zpráv a příloh
- Obnovování smazaných zpráv
-
- Získávání hudby
- Zobrazení alb, playlistů a dalších položek
- Přehrávání hudby
- Zobrazení informací o autorech a textů skladeb
- Řazení hudby do fronty
- Poslech živého rozhlasového vysílání
-
- Přihlášení k odběru Apple Music
- Společné pouštění hudby v autě pomocí iPhonu
- Bezztrátový poslech hudby
- Poslech hudby v Dolby Atmos
- Funkce Apple Music Sing
- Hledání nové hudby
- Přidávání hudby a offline poslech
- Získávání osobních doporučení
- Poslech rádia
- Hledání hudby
- Vytváření playlistů
- Sledování hudby, kterou poslouchají vaši přátelé
- Přehrávání hudby pomocí Siri
- Úprava zvuku přehrávané hudby
-
- Začínáme s News
- Použití widgetů aplikace News
- Zobrazení zpravodajských článků vybraných přímo pro vás
- Čtení článků
- Sledování oblíbených týmů pomocí funkce Moje sporty
- Poslech Apple News Today
- Hledání zpravodajských článků
- Ukládání článků v aplikaci News pro pozdější přečtení
- Přihlášení k odběru jednotlivých kanálů
-
- Začínáme s Poznámkami
- Přidávání a odstraňování účtů
- Vytváření a formátování poznámek
- Kreslení a psaní prstem
- Přidávání fotek, videa a dalších dat
- Skenování textu a dokumentů
- Používání PDF souborů
- Přidání odkazů
- Vytváření rychlých poznámek
- Prohledávání poznámek
- Uspořádání do složek
- Organizace pomocí značek
- Použití dynamických složek
- Sdílení a spolupráce
- Export nebo vytištění poznámek
- Zamykání poznámek
- Změna nastavení Poznámek
-
- Zahájení hovoru
- Zobrazení a smazání historie hovorů
- Přijetí nebo odmítnutí příchozího hovoru
- Během hovoru
- Konferenční a třístranné hovory na iPhonu
- Nastavení záznamníku
- Kontrola záznamníku
- Změna úvodního pozdravu a nastavení záznamníku
- Výběr vyzvánění a vibrování
- Volání přes Wi‑Fi
- Nastavení přesměrování hovorů
- Nastavení čekání hovorů
- Blokování a eliminace nežádoucích hovorů
-
- Prohlížení fotek a videí
- Přehrávání videí a prezentací
- Mazání a skrývání fotek a videí
- Úpravy fotek a videí
- Změna délky videa a úprava zpomalených záběrů
- Úpravy videí natočených ve filmařském režimu
- Úprava záznamu Live Photo
- Úpravy portrétů
- Používání fotoalb
- Úpravy, sdílení a uspořádání alb
- Filtrování a řazení fotek a videí v albech
- Vytváření nálepek z vašich fotek
- Duplikování a kopírování fotek a videí
- Sloučení duplicitních fotek a videí
- Hledání fotek
- Identifikace lidí a zvířat
- Procházení fotek podle místa
- Sdílení fotek a videí
- Sdílení dlouhých videí
- Prohlížení fotek a videozáznamů, které s vámi někdo sdílí
- Sledování vzpomínek
- Přizpůsobení vzpomínek
- Správa vzpomínek a navrhovaných fotek
-
- Použití Fotek na iCloudu
- Vytváření sdílených alb
- Přidávání a odebírání lidí spolupracujících na sdíleném albu
- Přidávání a mazání fotek a videí ve sdíleném albu
- Nastavení sdílení nebo připojení ke sdílení knihovny fotek na iCloudu
- Přidávání obsahu do sdílené knihovny fotek na iCloudu
- Používání sdílené knihovny fotek na iCloudu
- Import a export fotek a videí
- Tisk fotek
-
- Přidávání a odstraňování účtů
- Vytvoření nákupního seznamu
- Přidání položek do seznamu
- Úpravy a správa seznamů
- Prohledávání a organizace seznamů
- Práce se šablonami
- Organizace pomocí značek
- Použití chytrých seznamů
- Sdílení a spolupráce
- Tisk připomínek
- Použití widgetu Připomínky
- Změna nastavení Připomínek
-
- Surfování na webu
- Hledání webových stránek
- Přizpůsobení nastavení Safari
- Změna rozložení
- Použití profilů Safari
- Poslech webových stránek s použitím Siri
- Vytvoření záložek pro oblíbené webové stránky
- Ukládání stránek do seznamu četby
- Vyhledání odkazů sdílených přáteli
- Anotování webové stránky a uložení ve formátu PDF
- Automatické vyplňování formulářů
- Získávání rozšíření
- Skrytí reklam a rušivých prvků
- Vymazání mezipaměti a cookies
- Zkratky
- Tipy
-
- Uchovávání karet a lístků v Peněžence
- Nastavení Apple Pay
- Bezkontaktní placení s Apple Pay
- Použití služby Apple Pay v aplikacích a na webu
- Sledování objednávek
- Použití karty Apple Cash
- Použití karty Apple Card
- Používání služby Savings
- Placení ve veřejné dopravě
- Odemykání domu, hotelových pokojů a vozidla
- Přidávání průkazů totožnosti
- Použití lístků
- Použití očkovacích průkazů pro covid-19
- Kontrola zůstatku na účtu Apple
- Použití expresního režimu
- Uspořádání obsahu Peněženky
- Odstraňování karet a lístků
-
- Nastavení rodinného sdílení
- Přidání členů rodinného sdílení
- Odstranění členů rodinného sdílení
- Sdílení předplacených služeb
- Sdílení zakoupených položek
- Sdílení polohových údajů s rodinou a hledání ztracených zařízení
- Nastavení Apple Cash pro rodinu a Apple Card pro rodinu
- Nastavení rodičovského dohledu
- Nastavení zařízení dítěte
-
- Sdílení internetového připojení
- Zpřístupnění telefonních hovorů na iPadu a Macu
- Použití iPhonu jako webkamery
- Přenášení rozpracovaných činností mezi zařízeními
- Vyjímání, kopírování a vkládání dat mezi iPhonem a jinými zařízeními
- Streamování videa a zrcadlení displeje iPhonu
- Okamžité sdílení přes SharePlay
- Posílání položek přes AirDrop
- Kabelové propojení iPhonu s počítačem
-
- Úvod do systému CarPlay
- Připojení k systému CarPlay
- Použití Siri
- Použití ovládacích prvků zabudovaných ve vozidle
- Zobrazení podrobné navigace
- Nahlašování dopravních omezení
- Změna zobrazení mapy
- Telefonování
- Přehrávání hudby
- Zobrazení kalendáře
- Odesílání a příjem textových zpráv
- Oznamování příchozích textových zpráv
- Přehrávání podcastů
- Poslech audioknih
- Poslech zpravodajských článků
- Ovládání domácnosti
- Použití dalších aplikací v systému CarPlay
- Změna uspořádání ikon na ploše CarPlay
- Změna nastavení v CarPlay
-
- Začínáme s funkcemi zpřístupnění
- Zapnutí funkcí zpřístupnění pro úvodní nastavení
- Změny nastavení zpřístupnění pro Siri
- Otvírání funkcí pomocí zkratky zpřístupnění
-
- Přehled
- Přiblížení
- Změny barev a jasu
- Usnadnění čtení textu
- Omezení pohybu na displeji
- Přizpůsobení voleb zobrazení na úrovni aplikací
- Poslech slovních popisů obsahu displeje nebo zadávaného textu
- Poslech zvukových popisů
-
- Zapnutí a procvičování VoiceOveru
- Změna nastavení VoiceOveru
- Použití gest VoiceOveru
- Používání iPhonu se zapnutým VoiceOverem
- Ovládání VoiceOveru pomocí rotoru
- Používání klávesnice na obrazovce
- Psaní prstem
- Trvalé vypnutí displeje
- Používání VoiceOveru s externí klávesnicí Apple
- Použití braillského řádku
- Psaní Braillovým písmem na displej
- Přizpůsobení gest a klávesových zkratek
- Používání VoiceOveru s polohovacím zařízením
- Použití VoiceOveru pro obrázky a videa
- Použití VoiceOveru v aplikacích
-
- Přehled
- Použití funkce AssistiveTouch
- Přizpůsobení reakcí iPhonu na dotyky
- Klepnutí na zadní stranu
- Použití funkce Dosah
- Automatické přijímání hovorů
- Vypnutí vibrování
- Změny nastavení pro Face ID a pozornost
- Použití hlasového ovládání
- Nastavení odezvy postranního tlačítka nebo tlačítka plochy
- Použití tlačítek na ovladači Apple TV Remote
- Změny nastavení ukazatele
- Změny nastavení klávesnice
- Ovládání iPhonu z externí klávesnice
- Změny nastavení AirPodů
- Zapnutí zrcadlení Apple Watch
- Ovládání blízkého zařízení Apple
-
- Přehled
- Použití sluchadel
- Použití živého poslechu
- Použití rozpoznávání zvuků
- Nastavení a použití protokolů RTT a TTY
- Informování o oznámeních zablikáním indikátoru
- Změny nastavení zvuku
- Přehrávání zvuků na pozadí
- Zobrazení titulků a skrytých titulků
- Zobrazení přepisů zpráv přes interkom
- Živé titulkování mluveného slova
-
- Použití integrované ochrany soukromí a bezpečnostních funkcí
- Udržování vašeho Apple ID v bezpečí
-
- Použití přístupových klíčů pro přihlašování k aplikacím a webovým stránkám
- Přihlášení přes Apple
- Sdílení přístupových klíčů
- Automatické vyplňování silných hesel
- Změna slabých a odhalených hesel
- Zobrazení hesel a souvisejících informací
- Bezpečné sdílení přístupových klíčů a hesel přes AirDrop
- Zpřístupnění vašich přístupových klíčů hesel na všech vašich zařízeních
- Automatické vyplňování ověřovacích kódů
- Automatické vyplňování přístupových SMS kódů
- Snížení počtu výzev CAPTCHA při přihlašování
- Použití dvoufaktorového ověřování
- Použití bezpečnostních klíčů
- Vytvoření a správa adres pro funkci Skrýt můj e‑mail
- Ochrana vašeho procházení webu pomocí služby Soukromý přenos přes iCloud
- Použití soukromé síťové adresy
- Použití pokročilé ochrany dat
- Použití režimu blokování
- Použití ochrany odcizených zařízení
- Příjem upozornění na citlivý obsah
- Použití ověřování kontaktů klíčem
-
- Důležité informace o bezpečnosti
- Důležité informace o zacházení
- Další informace o softwaru a službách
- Prohlášení o shodě s FCC
- Prohlášení o shodě s kanadskými standardy ISED
- Informace o ultraširokém pásmu
- Informace o laserovém zařízení třídy 1
- Apple a životní prostředí
- Informace o likvidaci a recyklaci
- Neautorizované úpravy systému iOS
- Copyright
Sdílení tabulí aplikace Freeform a spolupráce na iPhonu
V aplikaci Freeform ![]() můžete přizvat další uživatele ke spolupráci na tabuli na iCloudu, kde všichni uvidí nejnovější změny, pokud jsou online a přihlášení pod svými Apple ID. Chcete‑li se postarat o to, aby s tabulí mohl pracovat každý, můžete k vizuálním položkám přidat popisky. Tabuli můžete z aplikace Freeform také exportovat do PDF souboru a rozeslat ho ostatním jako její kopii.
můžete přizvat další uživatele ke spolupráci na tabuli na iCloudu, kde všichni uvidí nejnovější změny, pokud jsou online a přihlášení pod svými Apple ID. Chcete‑li se postarat o to, aby s tabulí mohl pracovat každý, můžete k vizuálním položkám přidat popisky. Tabuli můžete z aplikace Freeform také exportovat do PDF souboru a rozeslat ho ostatním jako její kopii.
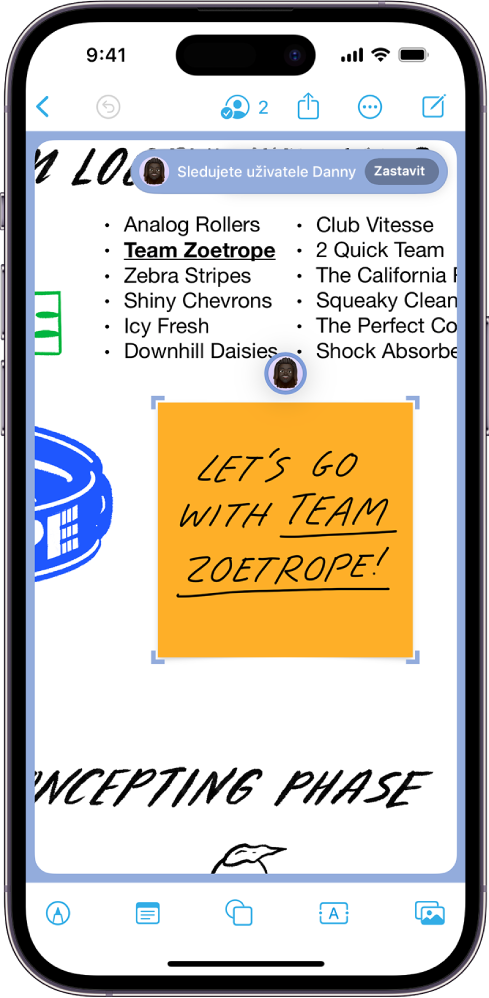
Přizvání dalších uživatelů ke spolupráci na tabuli
Během spolupráce s dalšími uživateli vidíte na sdílených tabulích v aplikaci Freeform průběžně každou změnu, kterou ostatní udělají. Změny se ukládají na iCloud, takže všichni účastníci, kteří mají k tabuli přístup, vidí při každém otevření její nejnovější verzi.
Poznámka: Tabule se na iCloudu ukládají jen na účet vlastníka. Úložný prostor, který mají na iCloudu k dispozici ostatní účastníci, není položkami na tabuli nijak ovlivněn.
Otevřete na iPhonu aplikaci Freeform
 .
.Proveďte některou z následujících akcí:
Při procházení seznamu všech tabulí: Podržte prst na tabuli, kterou chcete sdílet, a pak klepněte na volbu Sdílet.
Během práce s tabulí: Otevřete tabuli, kterou chcete sdílet (nebo vytvořte novou klepnutím na
 ), a potom klepněte na
), a potom klepněte na  .
.
Pod názvem tabule se zobrazuje popis aktuálního nastavení sdílení, například „Upravovat můžou jen pozvaní“. Chcete‑li nastavení změnit, klepněte na něj.
Poznámka: Pokud nechcete zvaní dalších účastníků umožnit nikomu jinému než sobě, vyberte volbu „Jen pozvaní uživatelé“ a vypněte „Povolit zvaní ostatním“ (zelená barva znamená, že je volba zapnutá).
Vyberte způsob sdílení tabule – například Zprávy
 či Mail
či Mail  – nebo klepněte na ikonu některého z uživatelů, se kterými jste nedávno komunikovali.
– nebo klepněte na ikonu některého z uživatelů, se kterými jste nedávno komunikovali.
K tabulím, které jste už začali sdílet, můžete přidat účastníky. Klepněte na ![]() , potom na volbu Spravovat sdílenou tabuli a pak na položku Sdílet s dalšími uživateli. Vzhled tlačítka
, potom na volbu Spravovat sdílenou tabuli a pak na položku Sdílet s dalšími uživateli. Vzhled tlačítka ![]() se může měnit podle toho, jak mají ostatní nastavenou aplikaci Zprávy.
se může měnit podle toho, jak mají ostatní nastavenou aplikaci Zprávy.
Poznámka: Tabuli lze upravovat a zobrazovat jen tehdy, když jsou všichni uživatelé, s nimiž ji sdílíte, přihlášení pod svými Apple ID a používají systém iOS 16.2, iPadOS 16.2, macOS 13.1 nebo novější. Pokud chcete spolupracovat v aplikaci Zprávy, musíte mít navíc vy i všichni pozvaní zapnutou službu iMessage.
Sledování ostatních na tabuli
Na své tabuli se můžete v reálném čase podívat, kde právě pracují ostatní uživatelé, nebo sledovat činnost konkrétního účastníka a pohybovat se po tabuli společně s ním. Jestliže například sledujete někoho, kdo představuje na tabuli aplikace Freeform svůj návrh nového designu, vidíte, kterou část tabule má právě zobrazenou a co na ní dělá.
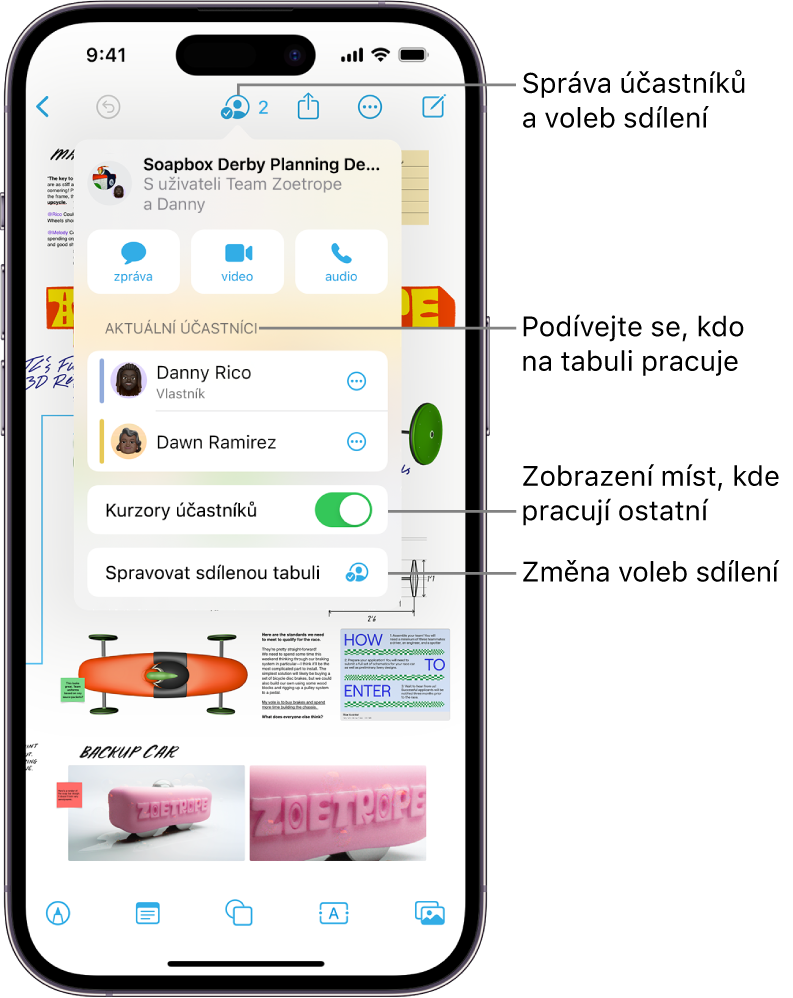
Otevřete na iPhonu aplikaci Freeform
 .
.Otevřete sdílenou tabuli, na které chcete sledovat práci ostatních, a pak klepněte na
 .
.Pokud je vypnutá volba Kurzory účastníků, zapněte ji.
Proveďte kterékoli z následujících akcí:
Přechod na místo, kde právě pracuje určitý účastník: Klepněte na jméno účastníka.
Barva u jména účastníka odpovídá barvě, kterou je jeho místo na tabuli označené.
Sledování činnosti účastníka na tabuli při práci nebo prezentaci: Klepněte na
 u jména účastníka a potom na volbu Sledovat činnost. Také můžete jednoduše klepnout na účastníkova avatara kdekoli na tabuli a potom na volbu Sledovat.
u jména účastníka a potom na volbu Sledovat činnost. Také můžete jednoduše klepnout na účastníkova avatara kdekoli na tabuli a potom na volbu Sledovat.Pokud jste měli vybrané nějaké objekty, před přechodem do tohoto režimu bude jejich výběr zrušen. Část tabule, kterou sledovaný uživatel vidí, je ohraničená (barvou odpovídající jeho kurzoru).
Vy i prezentující, kterého sledujete, musíte být online.
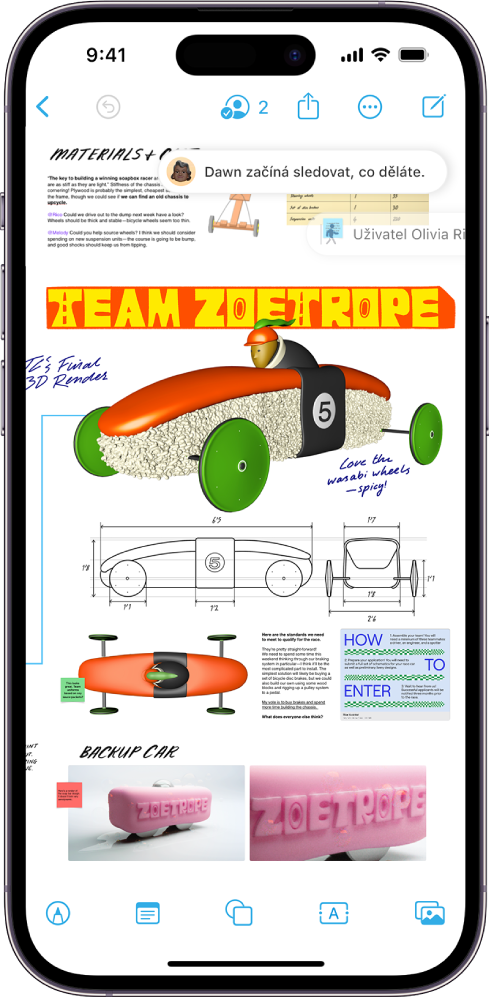
V režimu sledování cizí činnosti nemůžete na tabuli nic vybrat a úroveň přiblížení se nastavuje podle zobrazení sledované osoby.
Chcete‑li sledování ukončit, klepněte na tlačítko Zastavit v pravém horním rohu nebo jednoduše posuňte zobrazení, změňte měřítko nebo proveďte libovolnou úpravu.
Poznámka: Ostatní spolupracovníci můžou na otevřené tabuli odvolávat a opakovat jen své vlastní změny. Změny, které jste provedli vy na svém iPhonu, můžete procházet pomocí ![]() . Pokud jste změnu odvolali a chcete ji znovu provést, podržte na
. Pokud jste změnu odvolali a chcete ji znovu provést, podržte na ![]() prst a pak klepněte na volbu Opakovat akci.
prst a pak klepněte na volbu Opakovat akci.
Správa nastavení sdílení
Poté, co tabuli začnete sdílet, u ní můžete změnit přístup a oprávnění pro jednotlivé uživatele nebo pro všechny.
Otevřete na iPhonu aplikaci Freeform
 a v ní tabuli, u které chcete nastavení sdílení změnit.
a v ní tabuli, u které chcete nastavení sdílení změnit.Klepněte na
 .
.Zobrazí se seznam účastníků, ve kterém vidíte, kdo na tabuli právě pracuje.
Klepněte na volbu Spravovat sdílenou tabuli a pak proveďte kterékoli z následujících akcí:
Zamknutí tabule pro úpravy: Klepněte na Volby sdílení a potom na položku „Jen prohlížení“.
Poskytnutí přístupu pro úpravy: Klepněte na Volby sdílení a potom na položku „Může provádět úpravy“.
Individuální změna přístupu a oprávnění: Klepněte na jméno účastníka a pak upravte jeho nastavení.
Přizvání dalších uživatelů prostřednictvím odkazu: Klepněte na Volby sdílení, potom na položku „Kdokoli s odkazem“, pak na
 a nakonec na Zkopírovat odkaz.
a nakonec na Zkopírovat odkaz.Poznámka: Odkaz může zkopírovat a poslat dalším lidem kdokoli, ale pokud vyberete volbu „Jen pozvaní uživatelé“, budou ho moct použít jen uživatelé, kteří byli k otevření tabule pozváni. Nechcete‑li účastníkům umožnit zvaní dalších osob, vyberte volby „Jen pozvaní uživatelé“ a „Uživatele můžete přidávat jen vy“.
Tip: Kteroukoli tabuli, kterou už jste nasdíleli, můžete spravovat také při procházení seznamu všech tabulí. Podržte prst na její miniatuře nebo názvu a pak klepněte na volbu Spravovat sdílenou tabuli.
Přidávání popisů pro zpřístupnění
K libovolné položce na tabuli můžete přidat popis jejího vizuálního obsahu. Lidé využívající asistenční technologie, například VoiceOver, si tyto popisy vizuálního obsahu můžou nechat přečíst nahlas. (Přímo na tabuli se popisy nikde nezobrazují.)
Otevřete na iPhonu aplikaci Freeform
 a v ní tabuli, na které chcete popisy pro zpřístupnění přidat.
a v ní tabuli, na které chcete popisy pro zpřístupnění přidat.Vyberte položku, k níž chcete připojit popis, klepněte na
 a potom na volbu Popis.
a potom na volbu Popis.Zadejte popis vizuálního obsahu a potom klepněte na
 .
.Chcete‑li si popis poslechnout, zapněte VoiceOver a potom na položku klepněte.
Ukončení sdílení nebo spolupráce
Otevřete na iPhonu aplikaci Freeform
 a v ní tabuli, kterou chcete přestat sdílet nebo na ní ukončit spolupráci.
a v ní tabuli, kterou chcete přestat sdílet nebo na ní ukončit spolupráci.Klepněte na
 a potom na volbu Spravovat sdílenou tabuli.
a potom na volbu Spravovat sdílenou tabuli.Proveďte kterékoli z následujících akcí:
Odebrání spolupracujících: Klepněte na jméno účastníka, kterého chcete odebrat, a potom na volbu Odebrat přístup.
Odebrání sebe sama z tabule patřící jinému uživateli: Klepněte na své jméno a potom na volbu Odebrat mě.
Ukončení sdílení se všemi účastníky: Klepněte na volbu Zastavit sdílení a pak ještě jednou na volbu se stejným názvem.
Když tuto volbu vyberete, tabule se přestane zobrazovat na zařízeních ostatních účastníků, ale vy sami k ní budete mít přístup dál.
Odeslání tabule ve formátu PDF
Otevřete na iPhonu aplikaci Freeform
 .
.Otevřete tabuli nebo založte novou klepnutím na
 .
.Na tabuli, kterou chcete odeslat, klepněte na
 a potom na volbu Exportovat jako PDF.
a potom na volbu Exportovat jako PDF.Vyberte způsob odeslání tabule, například v aplikaci Zprávy nebo Mail, a dál postupujte podle pokynů na displeji.
Zobrazí se ikony uživatelů a skupin, s kterými jste v poslední době komunikovali. Klepněte na ty, jimž chcete tabuli poslat.
Tabuli můžete exportovat ve formátu PDF i při procházení všech tabulí. Podržte prst na miniatuře nebo názvu tabule a potom klepněte na volbu Exportovat jako PDF.
Tip: Chcete‑li tabuli odeslat jako obrázek ve formátu PNG, pořiďte snímek obrazovky a pak ho nasdílejte z aplikace Fotky. Můžete také vybrat a zkopírovat položky, které chcete sdílet, a pak je vložit do jiných aplikací (například Mailu nebo Souborů) ve formátu PNG.
Aby bylo možné funkce pro spolupráci využívat naplno, všichni účastníci musí být online, musí se přihlásit pod svými Apple ID, zapnout si na iCloudu volbu Freeform (viz Nastavení iCloudu ve Freeformu na všech zařízeních v Uživatelské příručce pro iCloud) a mít aktivované dvoufaktorové ověřování.