Uživatelská příručka pro iPhone
- Vítejte
-
- Podporované modely
- iPhone 8
- iPhone 8 Plus
- iPhone X
- iPhone XR
- iPhone XS
- iPhone XS Max
- iPhone 11
- iPhone 11 Pro
- iPhone 11 Pro Max
- iPhone SE 2. generace
- iPhone 12 mini
- iPhone 12
- iPhone 12 Pro
- iPhone 12 Pro Max
- iPhone 13 mini
- iPhone 13
- iPhone 13 Pro
- iPhone 13 Pro Max
- iPhone SE 3. generace
- iPhone 14
- iPhone 14 Plus
- iPhone 14 Pro
- iPhone 14 Pro Max
- Novinky v systému iOS 16
-
- Nastavení hlasitosti
- Multitasking v režimu Obraz v obrazu
- Přístup k funkcím z uzamčené obrazovky
- Zobrazení aktivit na panelu Dynamic Island
- Spouštění rychlých akcí
- Hledání z plochy nebo uzamčené obrazovky
- Posílání položek přes AirDrop
- Pořízení snímku nebo záznamu obrazovky
- Získání informací o vašem iPhonu
- Zobrazení nebo změna nastavení mobilních dat
- Cestování s iPhonem
-
- Kalkulačka
-
-
- Základy používání fotoaparátu
- Nastavení fotoaparátu před pořízením fotky
- Použití fotografických stylů
- Pořizování záznamů Live Photo
- Fotografování v sekvenčním režimu
- Pořízení selfie
- Pořizování panoramatických fotek
- Fotografování a natáčení videa v režimu makro
- Pořizování fotek v režimu Portrét
- Fotografování v nočním režimu
- Pořizování fotek ve formátu Apple ProRAW
- Nastavení hlasitosti závěrky
- Nastavení režimu HDR fotoaparátu
- Natáčení videí
- Natáčení videí ve formátu ProRes
- Natáčení videa ve filmařském režimu
- Změna nastavení pro záznam videa
- Uložení nastavení fotoaparátu
- Změna pokročilého nastavení fotoaparátu
- Prohlížení, sdílení a tisk fotek
- Použití živého textu
- Skenování QR kódů
-
- Kompas
-
- Nastavení FaceTimu
- Zahajování a příjem hovorů
- Vytvoření odkazu na FaceTime
- Pořízení záznamu Live Photo
- Zapnutí živých titulků během hovoru FaceTime
- Používání jiných aplikací během hovoru
- Zahájení skupinového hovoru FaceTime
- Zobrazení účastníků v mřížce
- Společné sledování, poslech a hraní her přes SharePlay
- Sdílení obrazovky
- Přenesení hovoru FaceTime do jiného zařízení
- Změny nastavení videa
- Změny nastavení zvuku
- Použití obrazových efektů
- Opuštění hovoru nebo přepnutí do aplikace Zprávy
- Blokování nežádoucích volajících
-
- Úvod do aplikace Domácnost
- Upgradování na novou architekturu aplikace Domácnost
- Nastavení příslušenství
- Ovládání příslušenství
- Ovládání domácnosti pomocí Siri
- Nastavení konfigurace HomePodu
- Dálkové ovládání domácnosti
- Vytvoření a použití scén
- Vytvoření automatizované činnosti
- Konfigurování kamer
- Rozpoznávání tváří
- Odemykání dveří domovním klíčem
- Nastavení konfigurace směrovače
- Sdílení ovládání s dalšími osobami
- Přidání dalších domácností
-
- Prohlížení map
-
- Hledání míst
- Hledání blízkých turistických atrakcí, restaurací a služeb
- Získávání informací o místech
- Označování míst
- Sdílení míst
- Hodnocení míst
- Ukládání oblíbených míst
- Objevování nových míst v průvodcích
- Uspořádání míst ve sbírce Moji průvodci
- Získání dopravních informací a informací o počasí
- Smazání významných míst
- Hledání voleb aplikace Mapy
-
- Vyhledávání tras pomocí Siri, aplikace Mapy a widgetu Mapy
- Výběr dalších voleb trasy
- Nastavení tras pro elektromobily
- Vyhledání trasy
- Zobrazení trasy k zaparkovanému autu
- Nahlašování dopravních omezení
- Vyhledání cyklistické trasy
- Vyhledání pěší trasy
- Vyhledání trasy veřejnou dopravou
- Smazání nedávných tras
- Objednávání jízd
-
- Nastavení Zpráv
- Posílání zpráv a odpovědí
- Rušení a úpravy odeslaných zpráv
- Udržování přehledu o zprávách a konverzacích
- Přeposílání a sdílení zpráv
- Zahájení skupinové konverzace
- Přidávání fotek a videí
- Odesílání a příjem obsahu
- Společné sledování, poslech a hraní her přes SharePlay
- Spolupráce na projektech
- Animované zprávy
- Použití aplikací iMessage
- Použití memoji
- Odesílání nahraných zvukových zpráv
- Odeslání efektu Digital Touch
- Posílání a příjem peněz a zasílání žádostí o peníze přes Apple Cash
- Změny oznamování
- Blokování, filtrování a nahlašování zpráv
- Mazání zpráv
- Obnovování smazaných zpráv
-
- Získávání hudby
- Zobrazení alb, playlistů a dalších položek
- Přehrávání hudby
- Řazení hudby do fronty
- Poslech živého rozhlasového vysílání
-
- Přihlášení k odběru Apple Music
- Bezztrátový poslech hudby
- Poslech hudby v Dolby Atmos
- Funkce Apple Music Sing
- Hledání nové hudby
- Přidávání hudby a offline poslech
- Získávání osobních doporučení
- Poslech rádia
- Hledání hudby
- Vytváření playlistů
- Sledování hudby, kterou poslouchají vaši přátelé
- Přehrávání hudby pomocí Siri
- Poslech hudby s předplatným Apple Music Voice
- Úprava zvuku přehrávané hudby
-
- Začínáme s Poznámkami
- Přidávání a odstraňování účtů
- Vytváření a formátování poznámek
- Kreslení a psaní prstem
- Skenování textu a dokumentů
- Přidávání fotek, videa a dalších dat
- Vytváření rychlých poznámek
- Prohledávání poznámek
- Uspořádání do složek
- Organizace pomocí značek
- Použití dynamických složek
- Sdílení a spolupráce
- Zamykání poznámek
- Změna nastavení Poznámek
-
- Prohlížení fotek
- Přehrávání videí a prezentací
- Mazání a skrývání fotek a videí
- Úpravy fotek a videí
- Změna délky videa a úprava zpomalených záběrů
- Úpravy videí natočených ve filmařském režimu
- Úprava záznamu Live Photo
- Úpravy fotek v režimu Portrét
- Používání fotoalb
- Úpravy a uspořádání alb
- Filtrování a řazení fotek a videí v albech
- Duplikování a kopírování fotek a videí
- Vyhledání a smazání duplicitních fotek a videí
- Hledání fotek
- Hledání a identifikace osob v aplikaci Fotky
- Procházení fotek podle místa
- Sdílení fotek a videí
- Sdílení dlouhých videí
- Prohlížení fotek a videozáznamů, které s vámi někdo sdílí
- Použití funkce Živý text k práci s obsahem fotky nebo videa
- Použití funkce Vizuální vyhledávání k identifikaci objektů na fotkách
- Oddělení hlavního objektu na fotce od pozadí
- Sledování vzpomínek
- Přizpůsobení vzpomínek
- Správa vzpomínek a navrhovaných fotek
- Import fotek a videí
- Tisk fotek
-
- Surfování na webu
- Přizpůsobení nastavení Safari
- Změna rozložení
- Hledání webových stránek
- Vytvoření záložek pro oblíbené webové stránky
- Ukládání stránek do seznamu četby
- Vyhledání odkazů sdílených přáteli
- Anotování webové stránky a uložení ve formátu PDF
- Automatické vyplňování formulářů
- Získávání rozšíření
- Skrytí reklam a rušivých prvků
- Vymazání mezipaměti
- Zkratky
- Tipy
-
- Uchovávání karet a lístků v Peněžence
- Nastavení Apple Pay
- Bezkontaktní placení s Apple Pay
- Použití Apple Pay v aplikacích, klipech aplikací a Safari
- Použití karty Apple Cash
- Použití karty Apple Card
- Používání služby Savings
- Správa plateb a aktivity
- Placení ve veřejné dopravě
- Použití digitálních klíčů
- Používání řidičského nebo občanského průkazu
- Použití studentských průkazů
- Karta k účtu Apple
- Přidávání a používání lístků
- Správa lístků
- Použití očkovacích průkazů pro covid-19
-
- Nastavení rodinného sdílení
- Přidání členů rodinného sdílení
- Odstranění členů rodinného sdílení
- Sdílení předplacených služeb
- Sdílení zakoupených položek
- Sdílení polohových údajů s rodinou a hledání ztracených zařízení
- Nastavení Apple Cash pro rodinu a Apple Card pro rodinu
- Nastavení rodičovského dohledu
- Nastavení zařízení dítěte
-
- Sdílení internetového připojení
- Zpřístupnění telefonních hovorů na iPadu, iPodu touch nebo Macu
- Použití iPhonu jako webkamery
- Přenášení rozpracovaných činností mezi zařízeními
- Bezdrátové streamování videa, fotek a zvuku do Macu
- Vyjímání, kopírování a vkládání dat mezi iPhonem a jinými zařízeními
- Kabelové propojení iPhonu s počítačem
-
- Přenos souborů mezi zařízeními
- Přenos souborů prostřednictvím e‑mailu, zpráv nebo AirDropu
- Automatická aktualizace souborů pomocí iCloudu
- Přenos souborů na externím úložném zařízení
- Sdílení souborů mezi iPhonem a počítačem prostřednictvím souborového serveru
- Sdílení souborů prostřednictvím služby cloudového úložiště
- Synchronizace obsahu a přenos souborů ve Finderu nebo iTunes
-
- Úvod do systému CarPlay
- Připojení k systému CarPlay
- Použití Siri
- Použití ovládacích prvků zabudovaných ve vozidle
- Zobrazení podrobné navigace
- Nahlašování dopravních omezení
- Změna zobrazení mapy
- Telefonování
- Přehrávání hudby
- Zobrazení kalendáře
- Odesílání a příjem textových zpráv
- Oznamování příchozích textových zpráv
- Přehrávání podcastů
- Poslech audioknih
- Poslech zpravodajských článků
- Ovládání domácnosti
- Použití dalších aplikací v systému CarPlay
- Změna uspořádání ikon na ploše CarPlay
- Změna nastavení v CarPlay
-
- Začínáme s funkcemi zpřístupnění
-
-
- Zapnutí a procvičování VoiceOveru
- Změna nastavení VoiceOveru
- Seznámení s gesty VoiceOveru
- Používání iPhonu se zapnutým VoiceOverem
- Ovládání VoiceOveru pomocí rotoru
- Používání klávesnice na obrazovce
- Psaní prstem
- Používání VoiceOveru s externí klávesnicí Apple
- Použití braillského řádku
- Psaní v Braillově písmu na displeji
- Přizpůsobení gest a klávesových zkratek
- Používání VoiceOveru s polohovacím zařízením
- Použití VoiceOveru pro obrázky a videa
- Použití VoiceOveru v aplikacích
- Zvětšení
- Zobrazení a velikost textu
- Pohyb
- Předčítání obsahu
- Zvukové popisy
-
-
- Použití integrované ochrany soukromí a bezpečnostních funkcí
- Udržování vašeho Apple ID v bezpečí
-
- Přihlašování pomocí přístupových klíčů
- Přihlášení přes Apple
- Automatické vyplňování silných hesel
- Změna slabých a odhalených hesel
- Zobrazení hesel a souvisejících informací
- Bezpečné sdílení přístupových klíčů a hesel přes AirDrop
- Zpřístupnění vašich přístupových klíčů hesel na všech vašich zařízeních
- Automatické vyplňování ověřovacích kódů
- Automatické vyplňování přístupových SMS kódů
- Přihlašování na iPhonu s méně výzvami CAPTCHA
- Správa dvoufaktorového ověřování Apple ID
- Použití bezpečnostních klíčů
- Vytvoření a správa adres pro funkci Skrýt můj e‑mail
- Ochrana vašeho procházení webu pomocí služby Soukromý přenos přes iCloud
- Použití soukromé síťové adresy
- Použití pokročilé ochrany dat
- Režim blokování
-
- Důležité informace o bezpečnosti
- Důležité informace o zacházení
- Další informace o softwaru a službách
- Prohlášení o shodě s FCC
- Prohlášení o shodě s kanadskými standardy ISED
- Informace o ultraširokém pásmu
- Informace o laserovém zařízení třídy 1
- Apple a životní prostředí
- Informace o likvidaci a recyklaci
- Neautorizované úpravy systému iOS
- Copyright
Nastavení režimu soustředění na iPhonu
Režim soustředění je funkce, která vám pomáhá omezit rušivé podněty a stanovit si vlastní hranice. Když se chcete soustředit na určitou činnost, můžete upravit některý z předdefinovaných režimů soustředění, například Práce, Osobní či Spánek, nebo si vytvořit vlastní režim soustředění. Režim soustředění může dočasně ztišit všechna oznámení nebo povolit jen určitá oznámení (například taková, která se vztahují k vaší činnosti) a dát ostatním lidem a aplikacím na vědomí, že jste zaneprázdněni.
Pokud jste režim soustředění propojili s některou zamknutou obrazovkou, aktivujete ho jednoduše přejetím na tuto zamknutou obrazovku.
Obdobně si můžete přizpůsobit stránku plochy tak, že se na ní budou zobrazovat jen aplikace vhodné pro daný režim soustředění. Tato stránka plochy se pak může aktivovat zároveň s režimem soustředění. Při nastavování vlastního režimu soustředění vám iPhone také nabízí stránky plochy s relevantními aplikacemi a widgety.
Tip: Chcete‑li rychle umlčet všechna oznámení, otevřete Ovládací centrum, klepněte na Soustředění a zapněte volbu Nerušit.
Nastavení režimu soustředění
Přejděte do Nastavení
 > Soustředění a klepněte na některý režim soustředění, například Nerušit, Osobní, Spánek nebo Práce.
> Soustředění a klepněte na některý režim soustředění, například Nerušit, Osobní, Spánek nebo Práce.U vybraného režimu soustředění můžete nastavit níže popsané volby, nemusíte je ale nastavovat všechny.
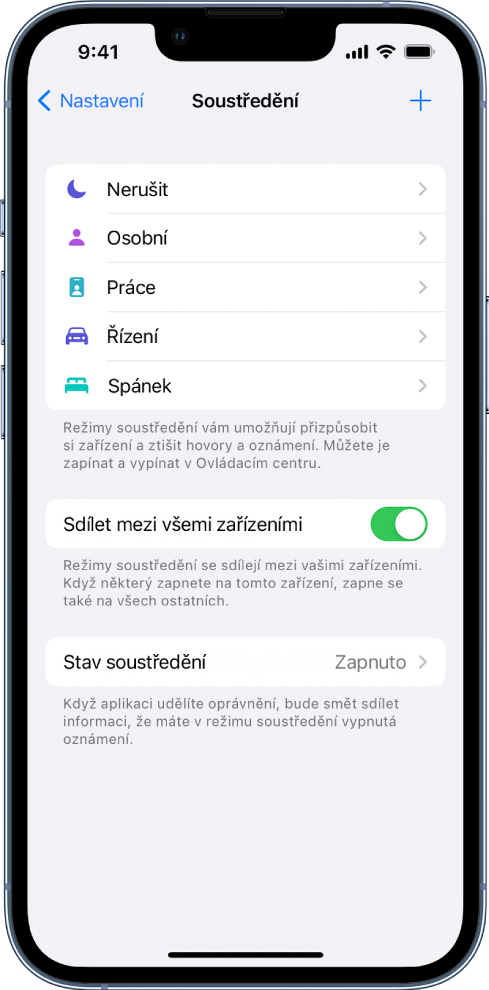
Určete, které aplikace a kteří lidé vám budou moct v režimu soustředění posílat oznámení. Viz Povolení nebo ztišení oznámení v režimu soustředění na iPhonu.
Po výběru aplikací a lidí, kterým chcete zasílání oznámení povolit, se zobrazí tlačítko Volby.
Klepněte na Volby a potom proveďte kterékoli z následujících akcí:
Zobrazení ztišených oznámení na zamknuté obrazovce nebo jejich odeslání do Oznamovacího centra: Zapněte nebo vypněte volbu Na zamčené obrazovce.
Ztmavení zamknuté obrazovky v daném režimu soustředění: Zapněte volbu Ztlumit zamknutou obrazovku.
Skrytí odznaků oznámení na aplikacích na ploše: Zapněte volbu Skrýt oznamovací odznaky.
Po nastavení voleb klepněte u horního okraje obrazovky na
 .
.Pokud chcete u některého režimu soustředění změnit zamknutou obrazovku, klepněte v oddílu Přizpůsobení obrazovek na náhled zamknuté obrazovky, vyberte obrazovku a potom klepněte u horního okraje obrazovky na Hotovo.
Chcete‑li pro některý režim soustředění vybrat stránku plochy, klepněte v oddílu Přizpůsobení obrazovek na náhled plochy, vyberte stránku a pak klepněte na Hotovo.
Zobrazené možnosti plochy zahrnují aplikace a widgety, jež se nejlépe hodí k režimu soustředění, který nastavujete.
Chcete‑li si plochu pro svůj režim soustředění přizpůsobit ještě více, přečtěte si informace v části Přesouvání aplikací a widgetů na ploše.
Pokud chcete na všech svých zařízeních Apple používat tentýž režim soustředění, klepněte na
 a zapněte volbu Sdílet mezi zařízeními (všude musíte být přihlášení pod týmž Apple ID).
a zapněte volbu Sdílet mezi zařízeními (všude musíte být přihlášení pod týmž Apple ID).
Po nastavení režimu soustředění se můžete kdykoli do Nastavení > Soustředění vrátit a kterékoli z výše uvedených voleb změnit.
Režimy soustředění můžete nechat zapínat automaticky nebo je zapínat a vypínat v Ovládacím centru.
Pokud jste nastavili spánkový režim, můžete také změnit nejbližší časy večerky a buzení nebo klepnout na volbu „Nastavit spánek ve Zdraví“ a upravit rozvrh spánku. Viz Nastavení budíku na iPhonu a Přidávání a změny rozvrhů spánku v aplikaci Zdraví na iPhonu.
Přidání filtrů pro režim soustředění
Když si nastavujete režim soustředění, můžete přidat filtry aplikací, které nastaví aplikace, jež se budou během režimu soustředění zobrazovat. Například můžete vybrat konkrétní poštovní účet a kalendář.
Přejděte do Nastavení > Soustředění a klepněte na režim soustředění, ke kterému chcete přidat filtry.
Posuňte zobrazení dolů na Filtry režimu soustředění a potom klepněte na Přidat filtr.
Klepněte na některou aplikaci a vyberte informace, které vám má požadovaná aplikace v režimu soustředění zobrazovat:
Kalendář: Vyberte kalendáře, které chcete mít v režimu soustředění viditelné.
Mail: Vyberte poštovní účty, které chcete v režimu soustředění používat.
Zprávy: Vyberte konverzace, jež chcete v režimu soustředění vidět, například jen konverzace s lidmi, kterým jste v daném režimu soustředění povolili posílání oznámení.
Safari: Vyberte skupinu panelů, kterou chcete v režimu soustředění používat.
Klepnutím na Přidat přidáte filtry k režimu soustředění.
Vytvoření vlastního režimu soustředění
Pokud se chcete soustředit na činnost, která neodpovídá žádné z předdefinovaných voleb režimu soustředění, můžete vytvořit vlastní režim soustředění.
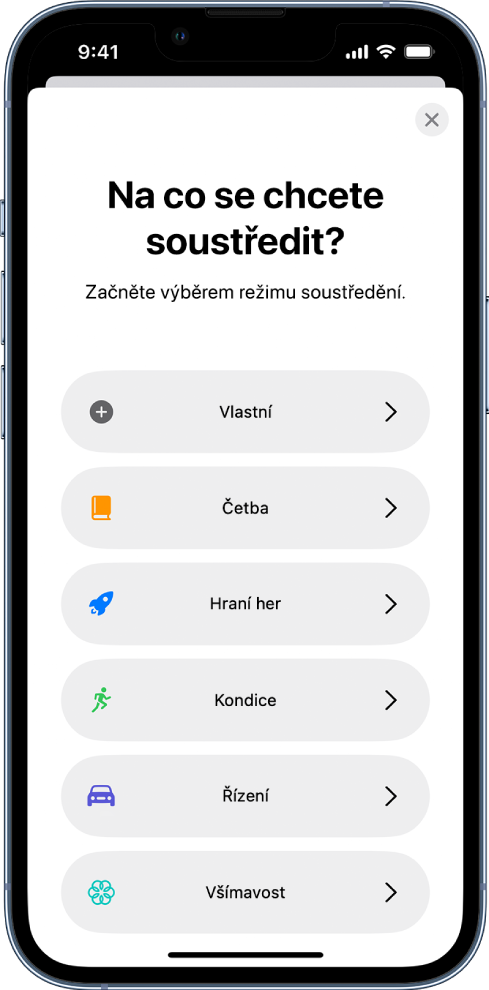
Přejděte do Nastavení
 > Soustředění.
> Soustředění.Klepněte na
 vpravo nahoře a potom na volbu Vlastní.
vpravo nahoře a potom na volbu Vlastní.Zadejte název režimu soustředění a pak klepněte na volbu Zpět.
Vyberte barvu a ikonu, které budou váš režim soustředění zastupovat, a pak klepněte na Další.
Klepněte na Přizpůsobit režim soustředění a nastavte volby vlastního režimu soustředění.
Průběžná aktualizace nastavení režimů soustředění na všech vašich zařízeních Apple
Na všech zařízeních Apple, ke kterým jste přihlášení pod týmž Apple ID, můžete používat stejné nastavení režimu soustředění.
Přejděte do Nastavení ![]() > Soustředění a zapněte volbu Sdílet mezi všemi zařízeními.
> Soustředění a zapněte volbu Sdílet mezi všemi zařízeními.
Poznámka: Filtry režimů soustředění se mezi zařízeními nesynchronizují – máte je k dispozici jen tam, kde jste si je nastavili.